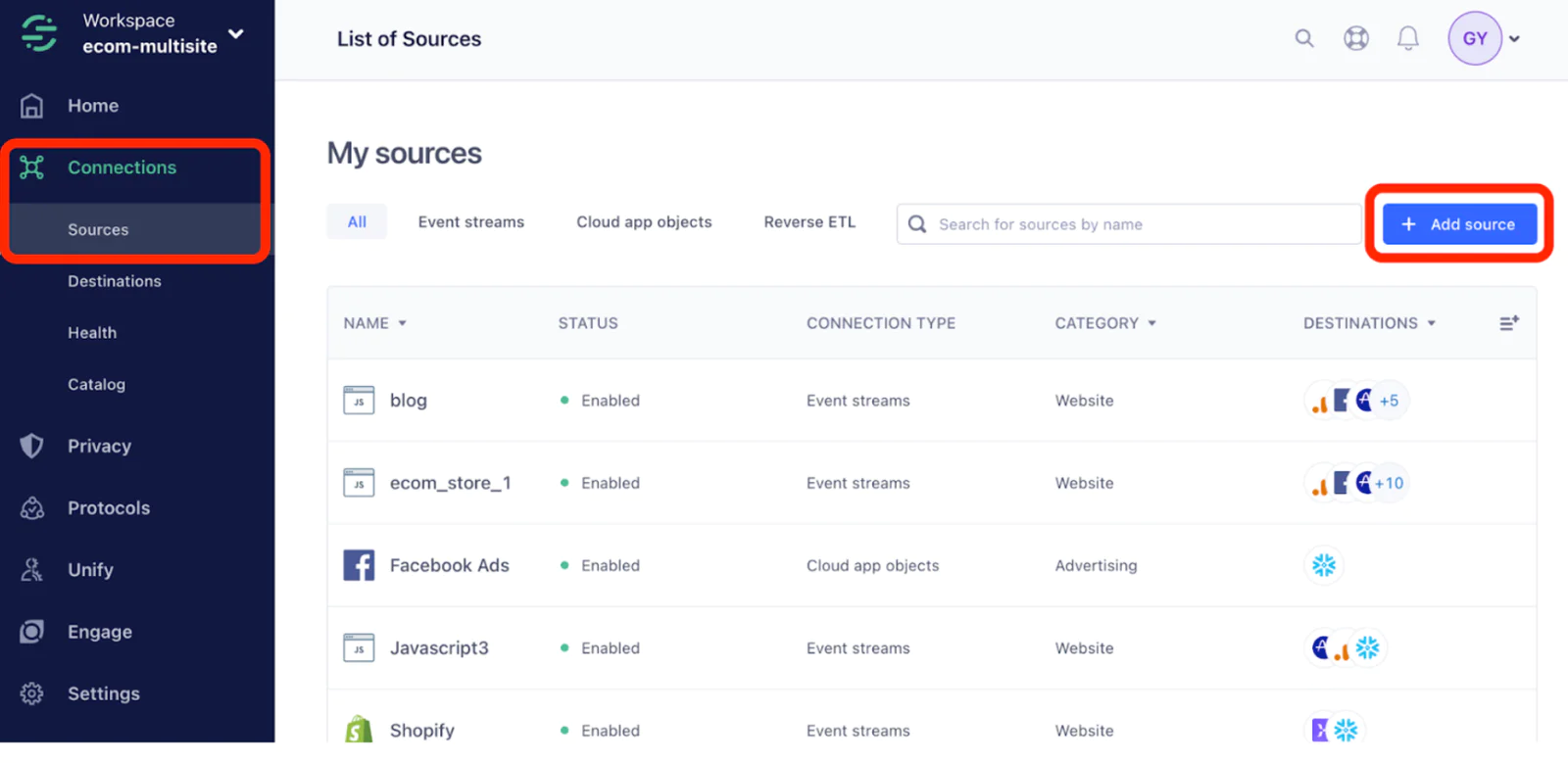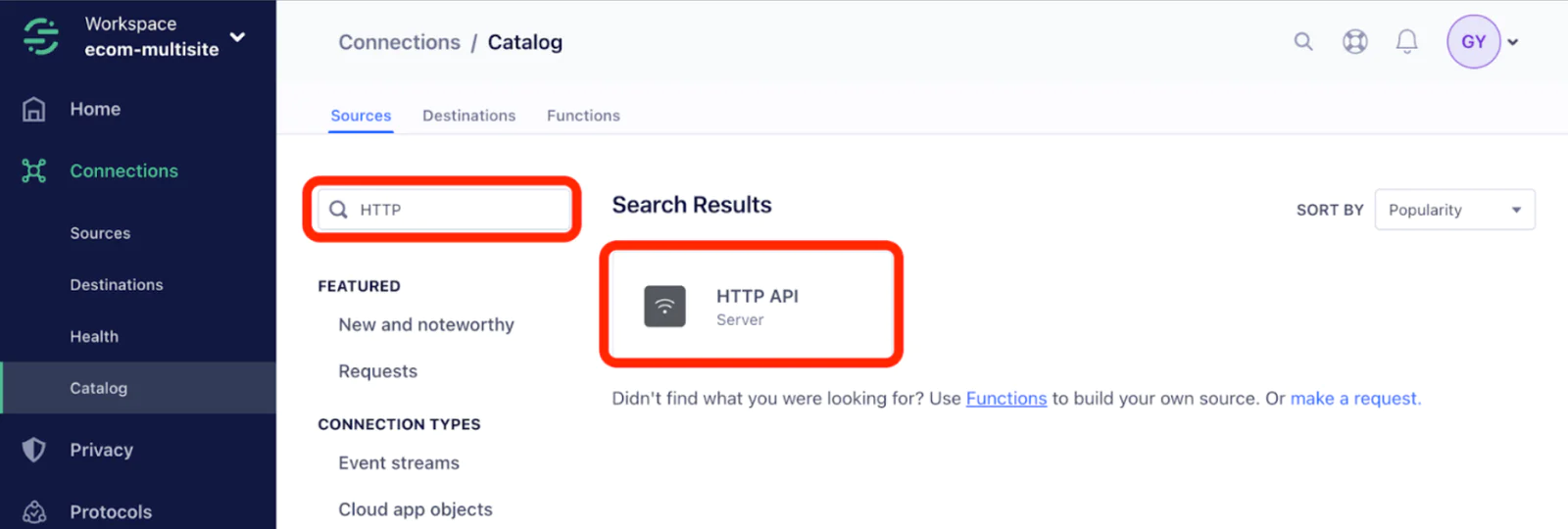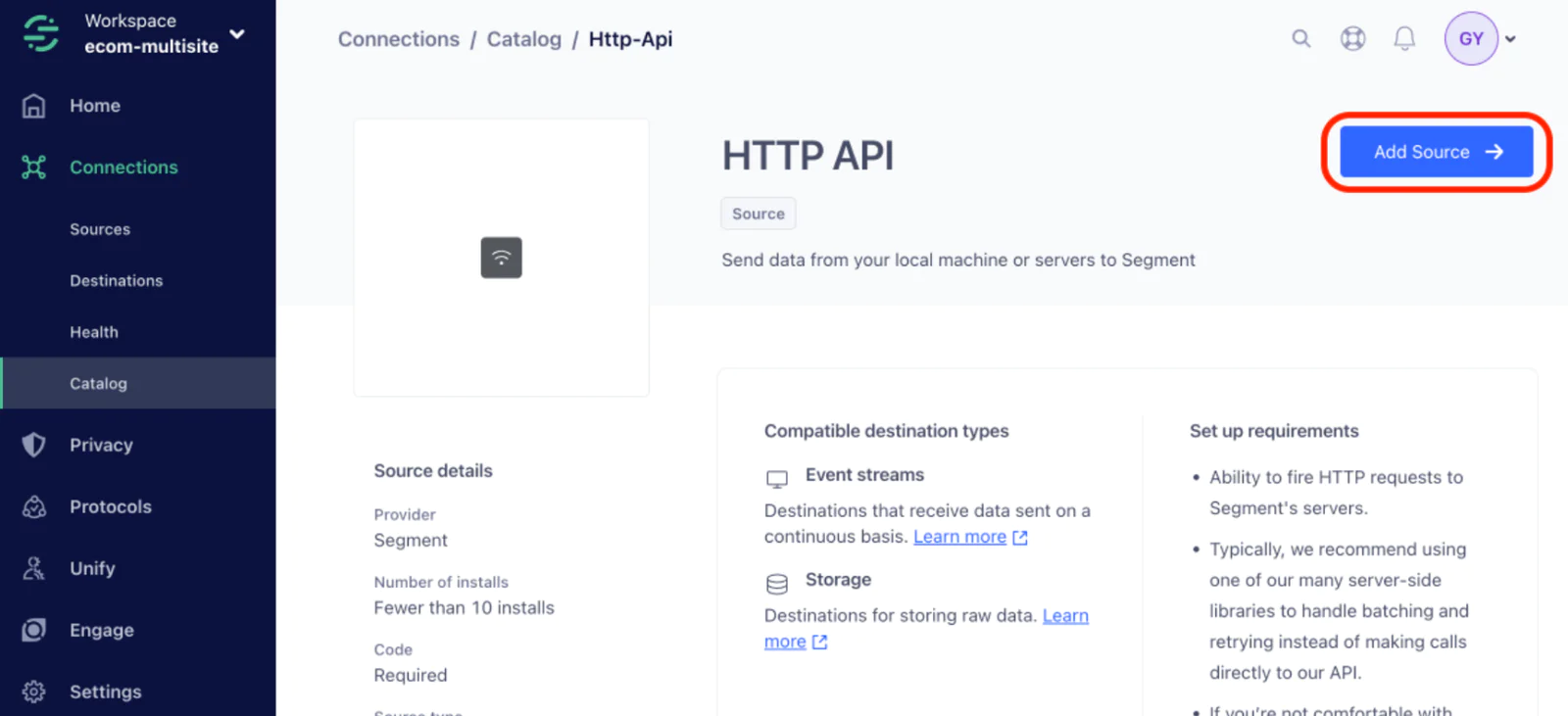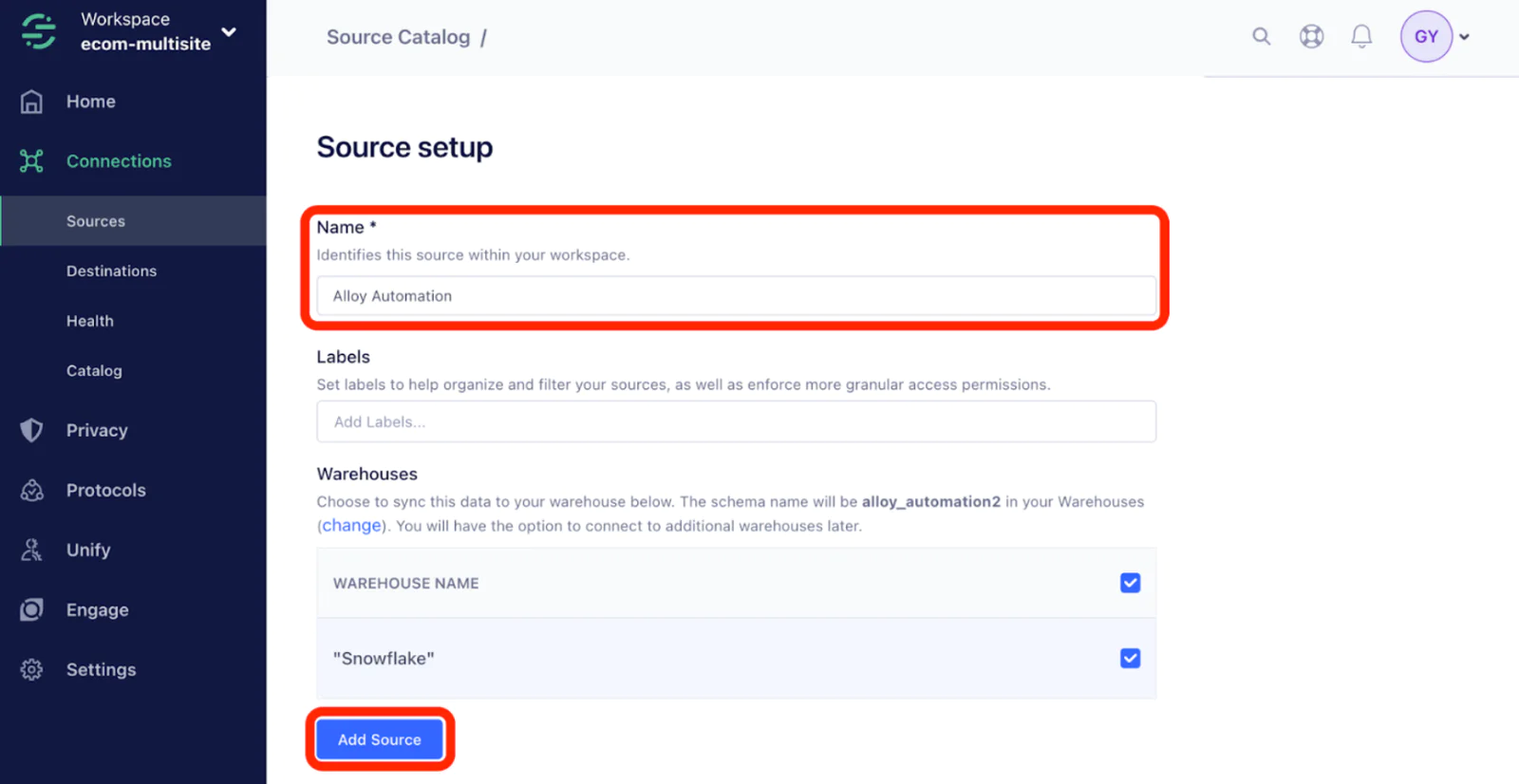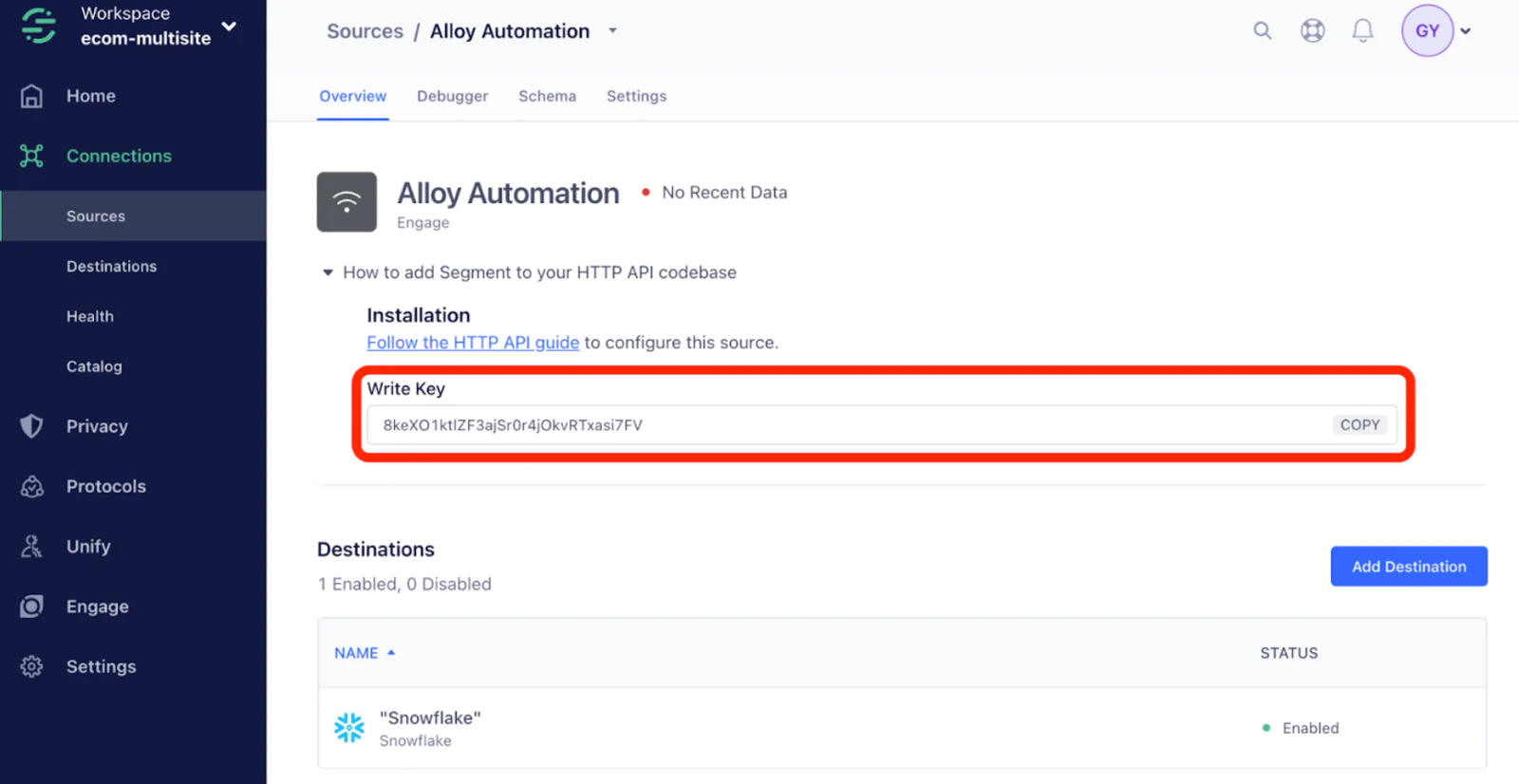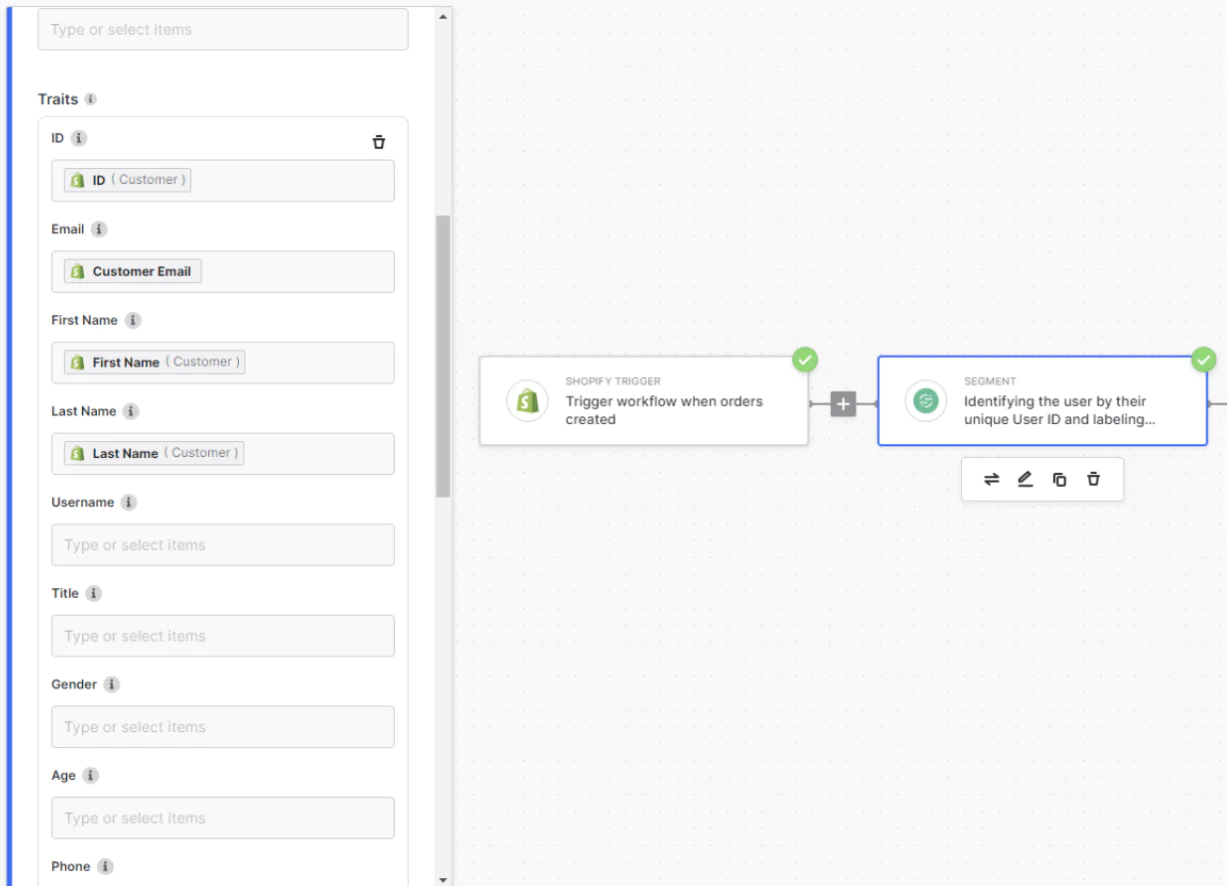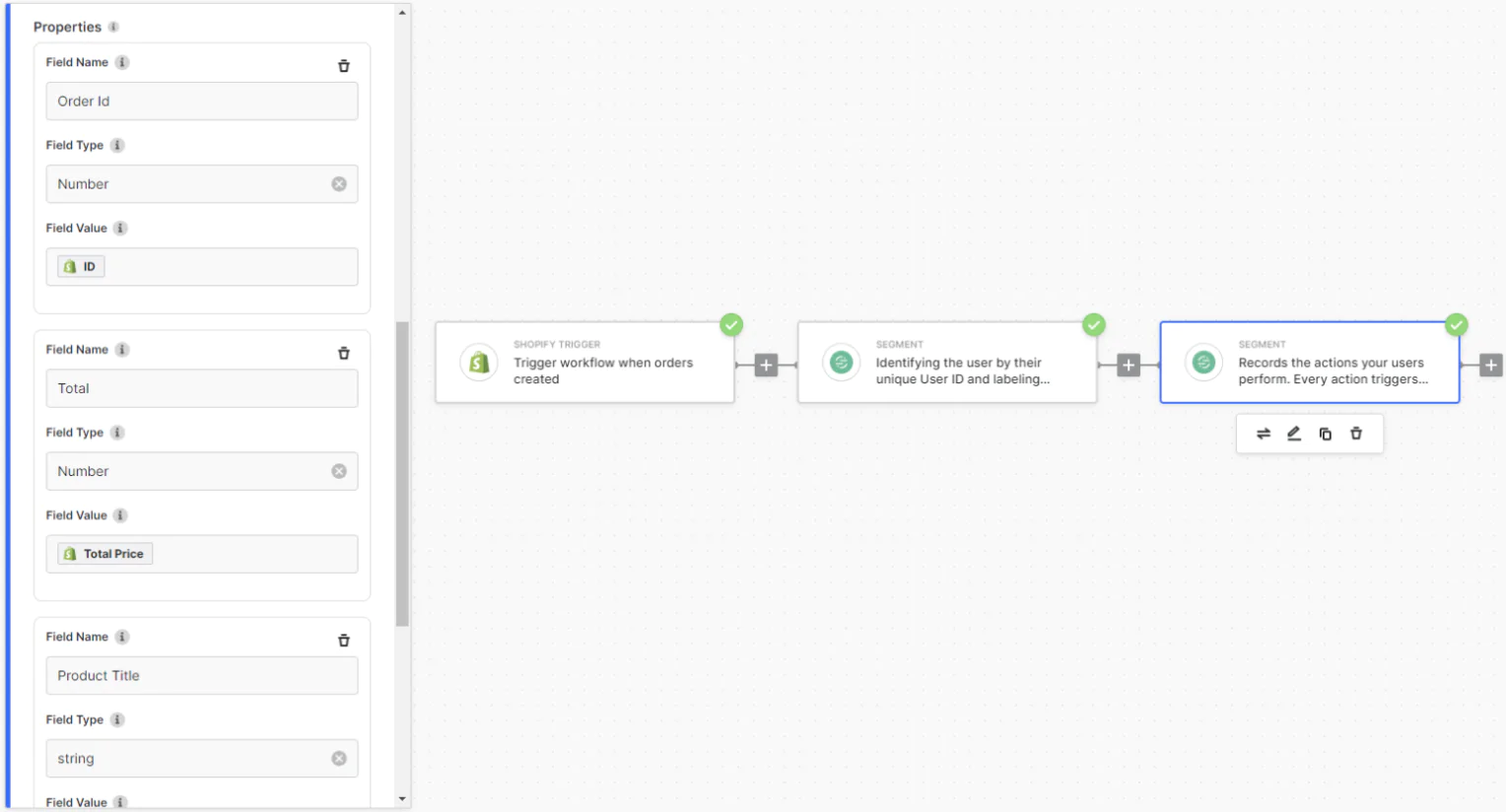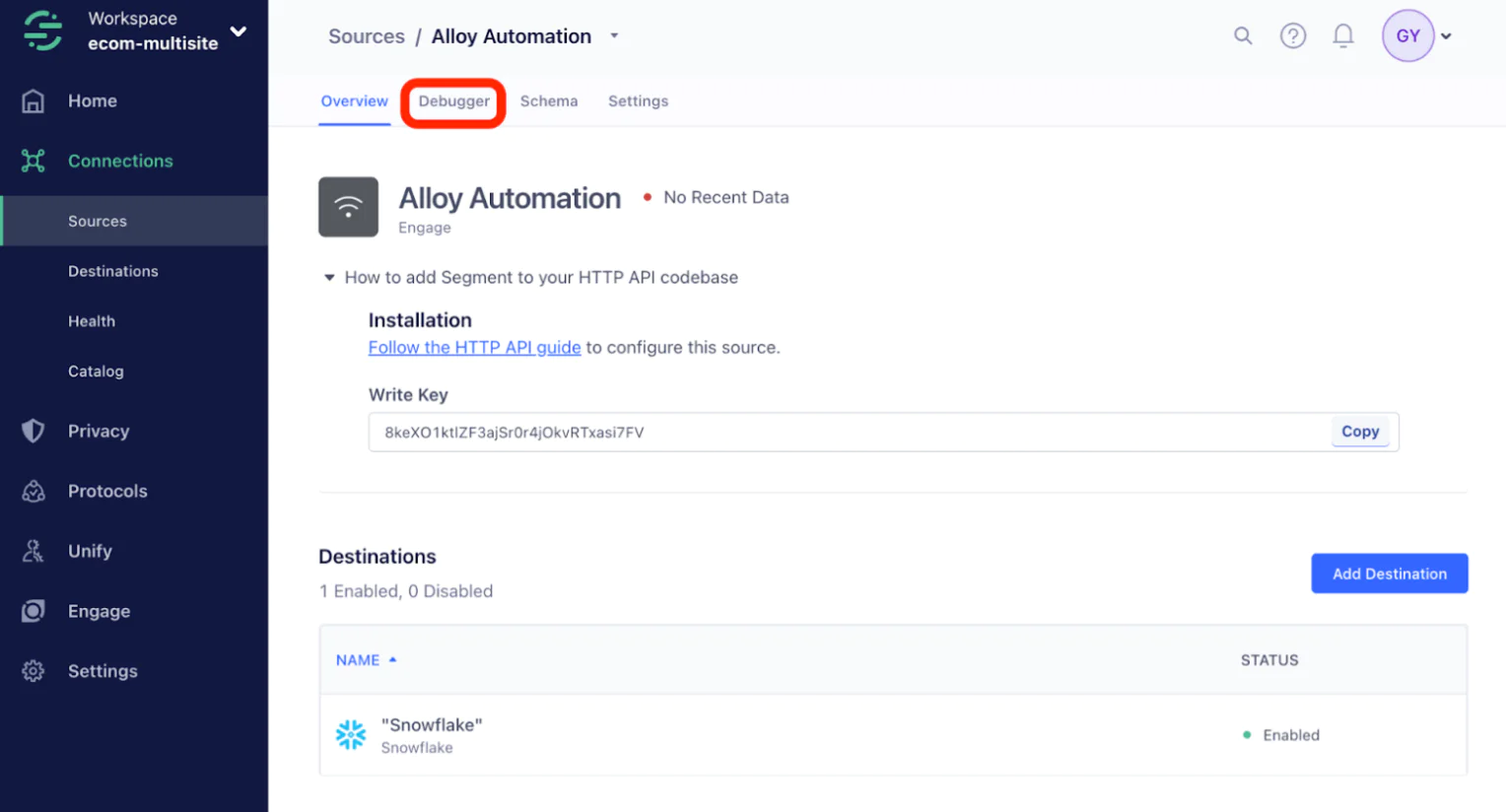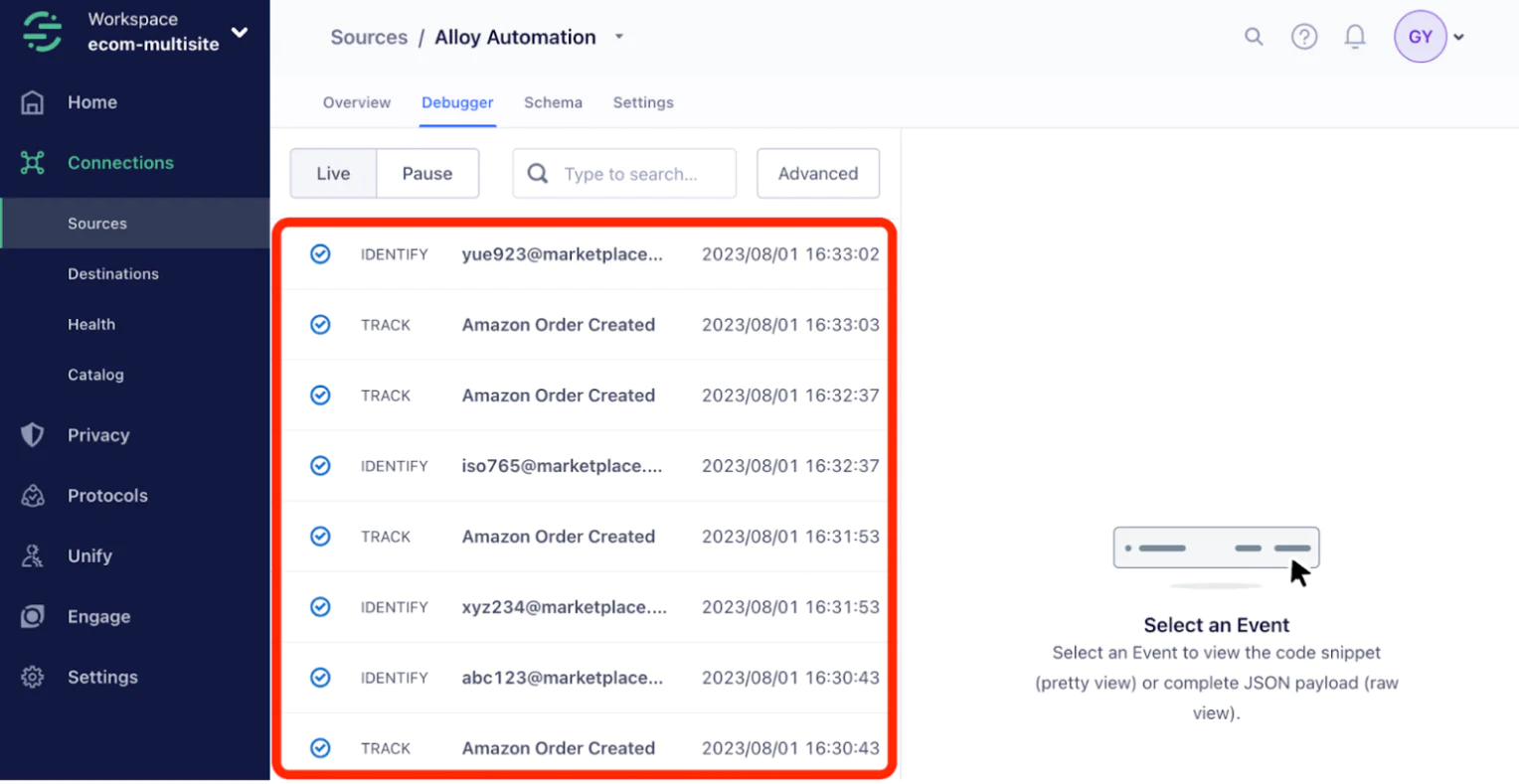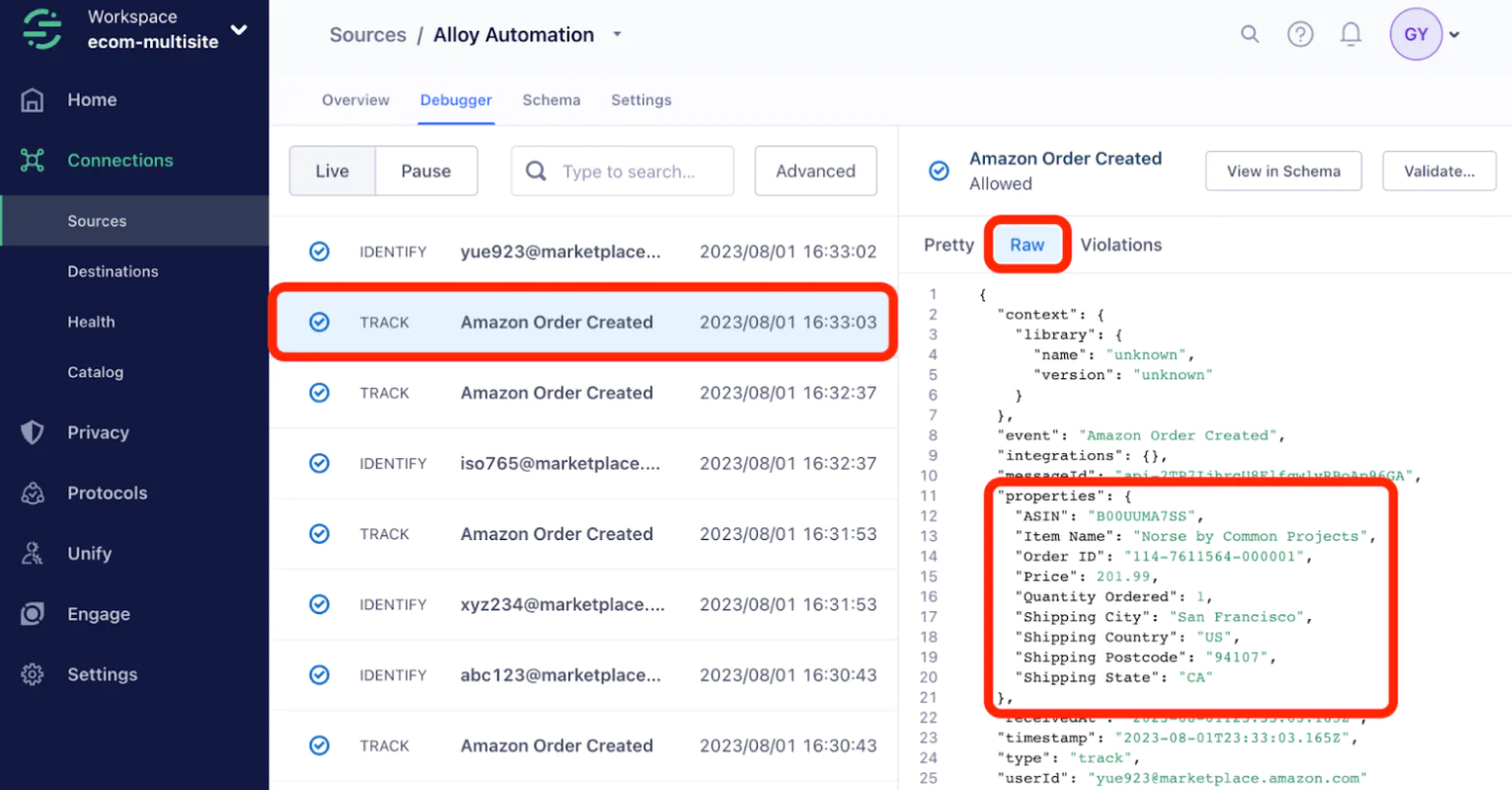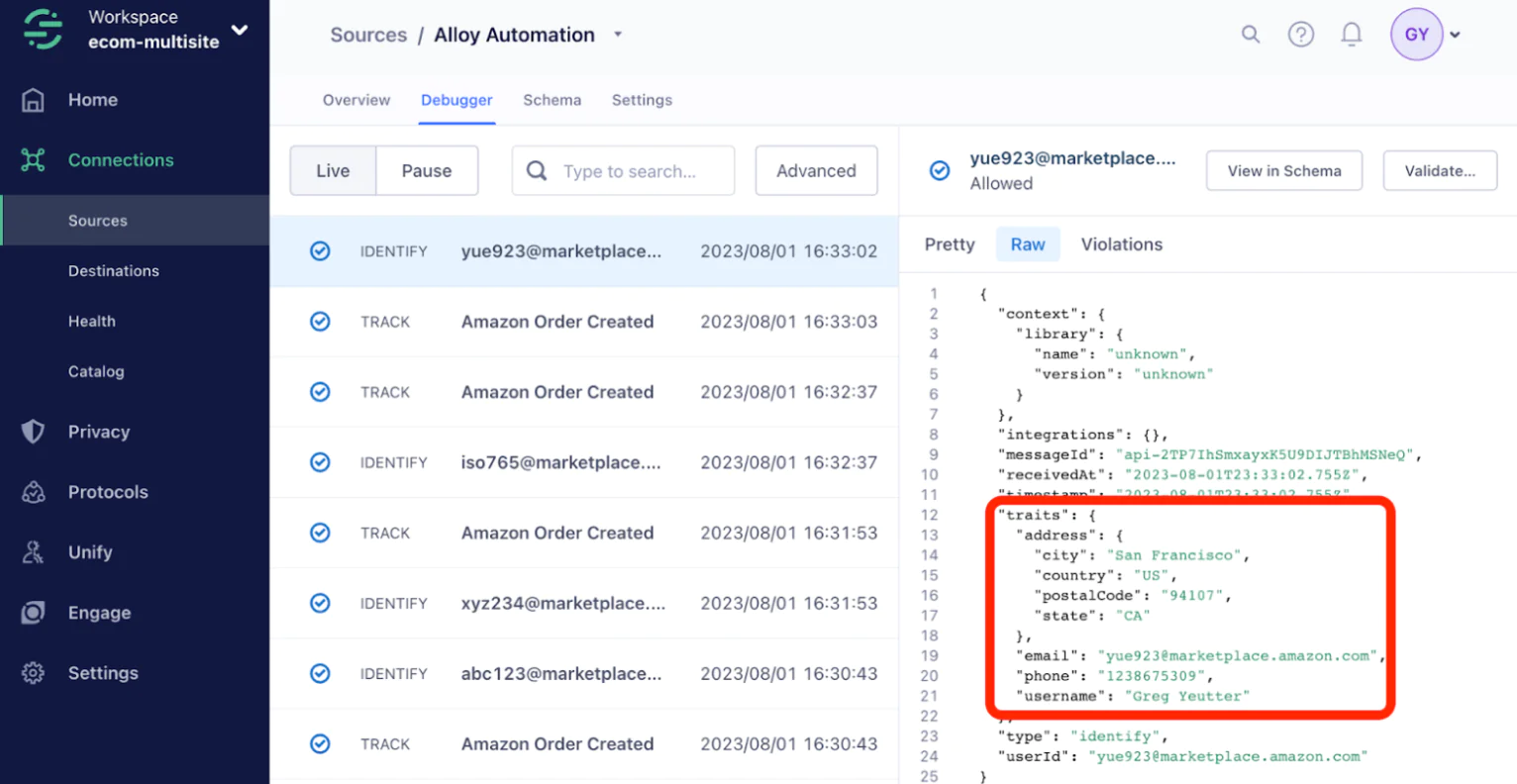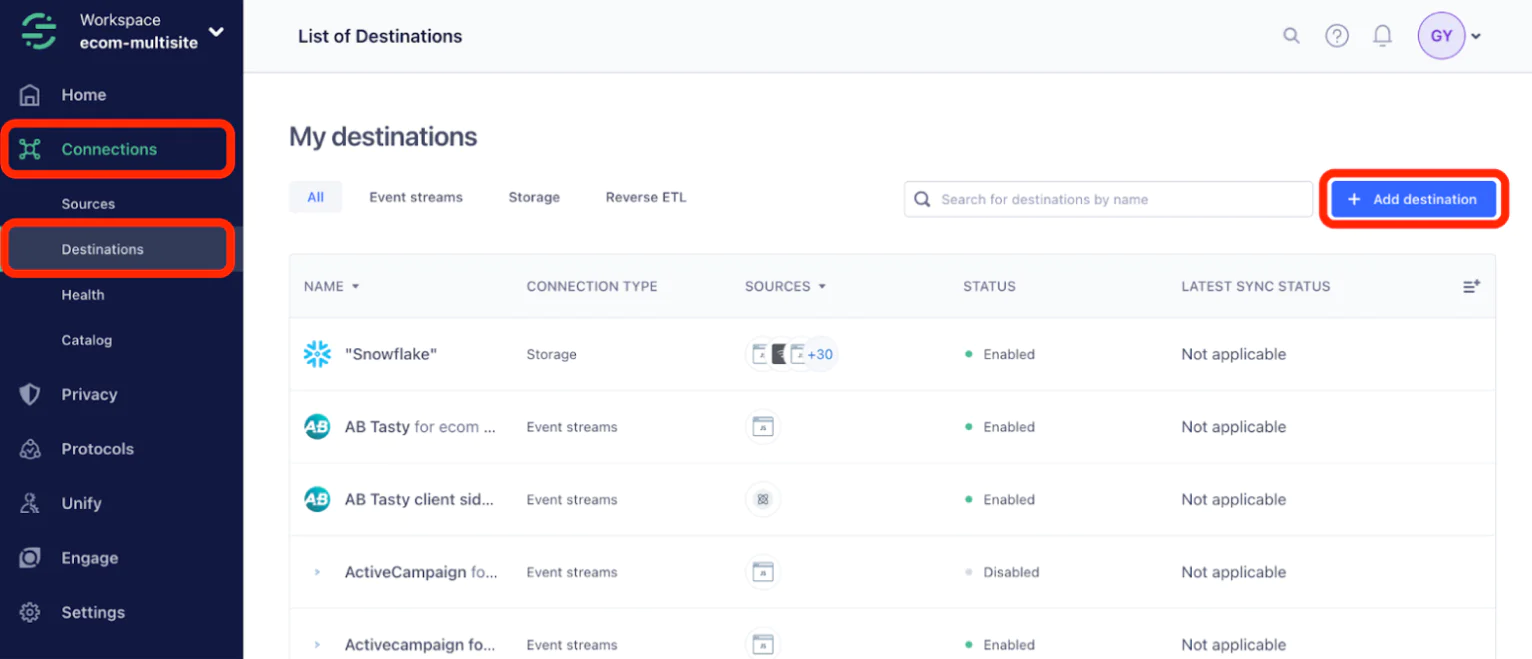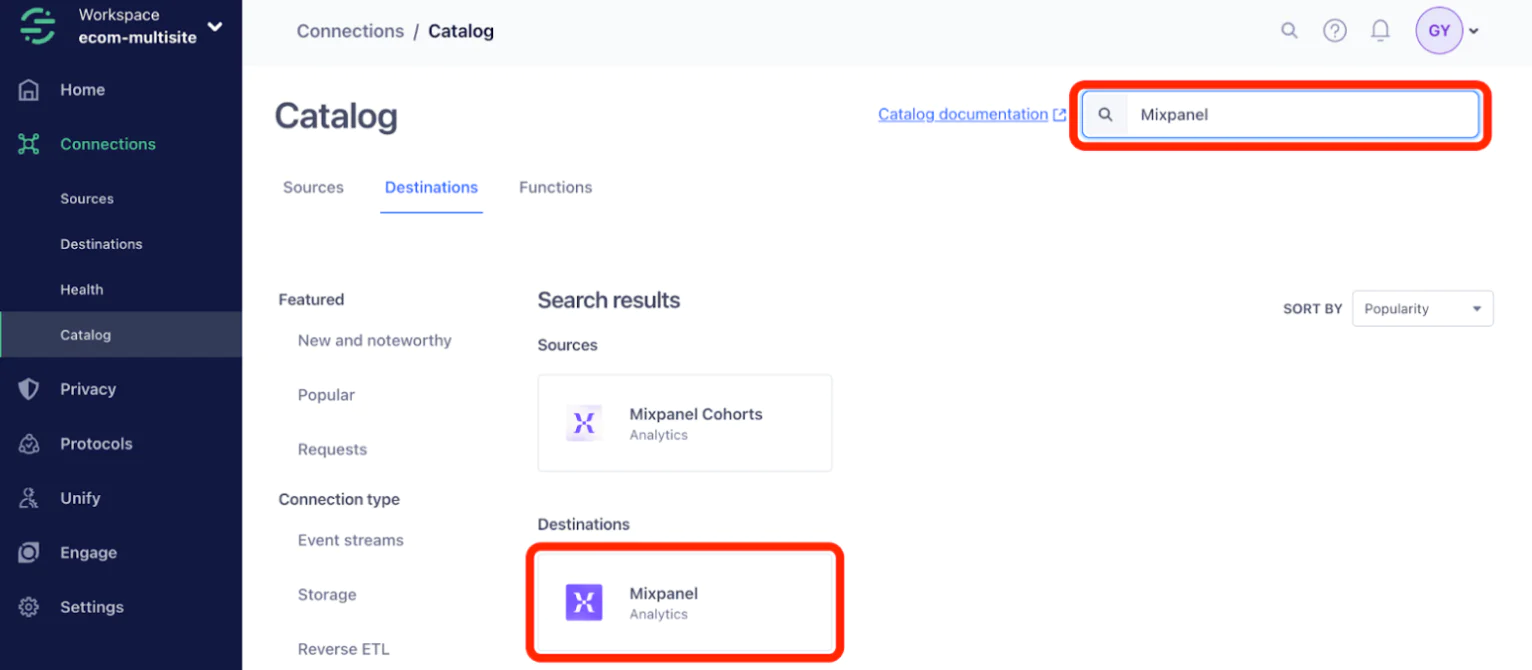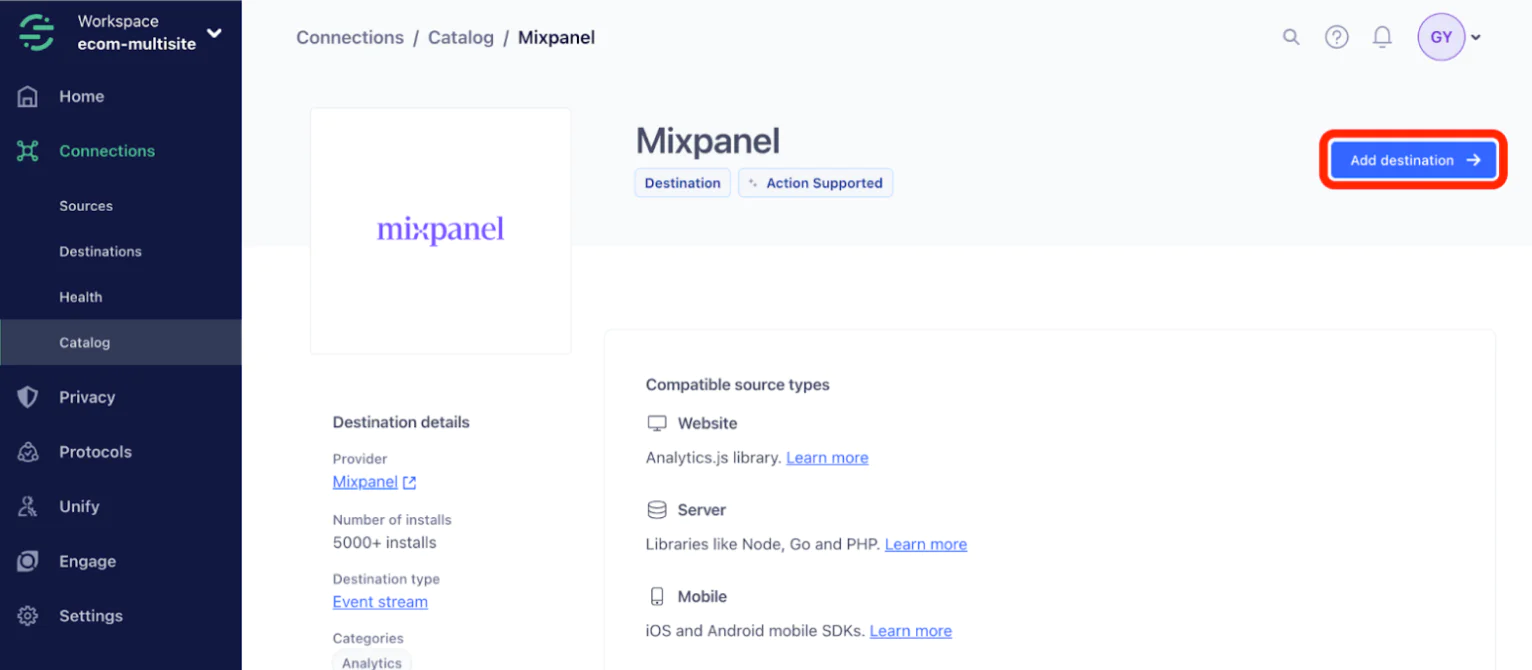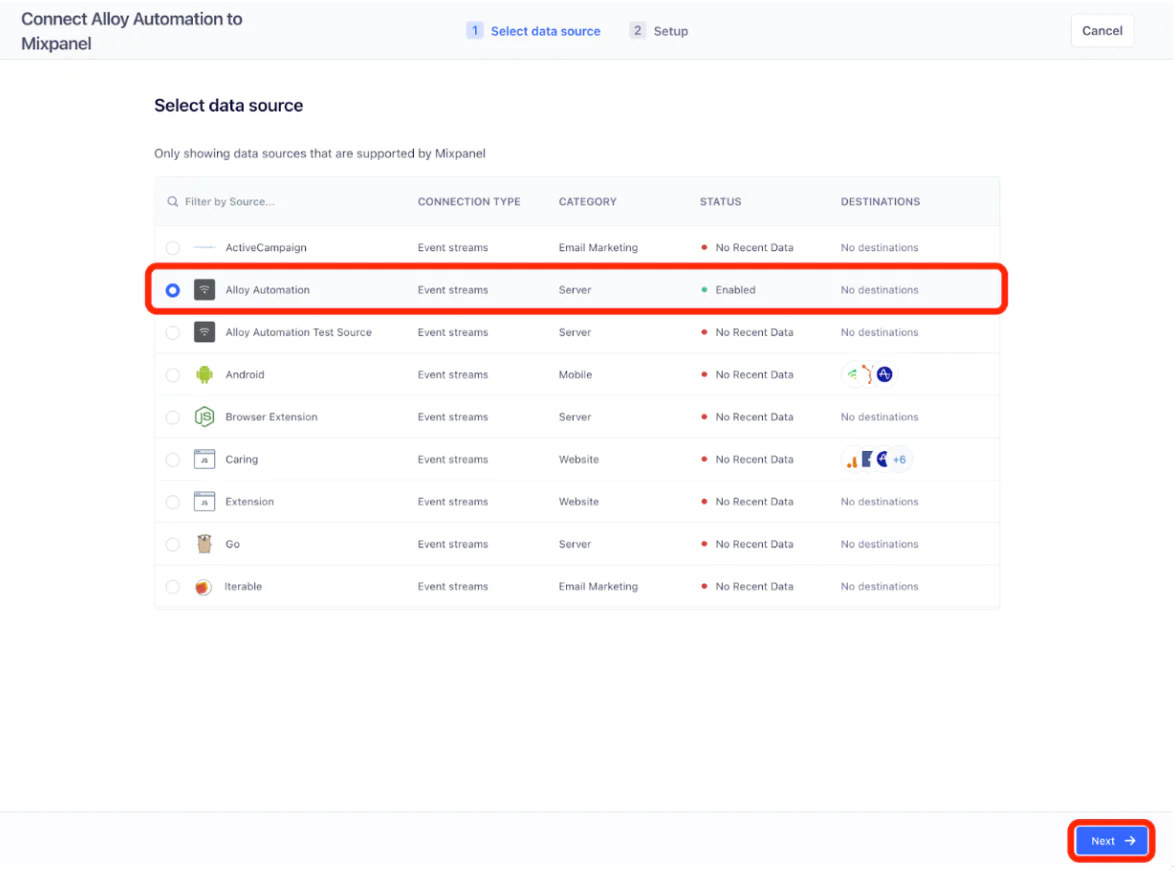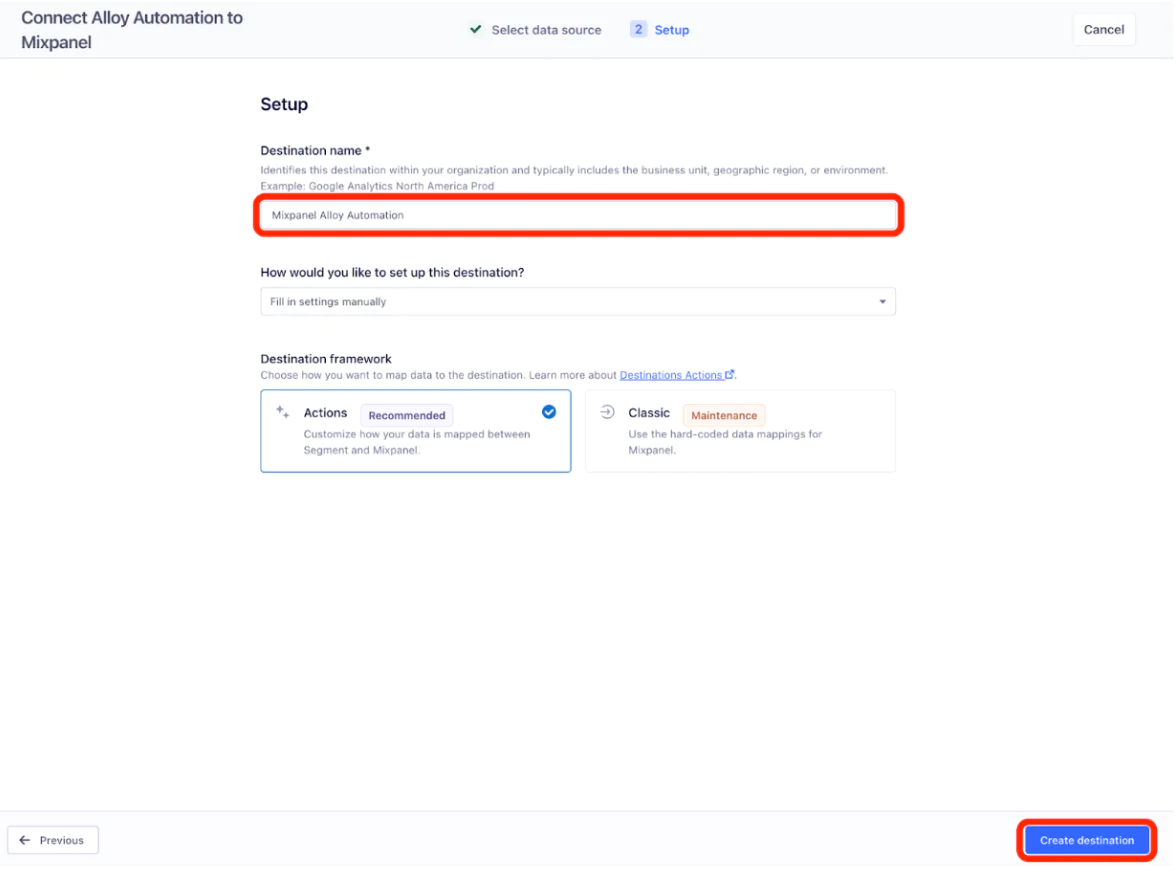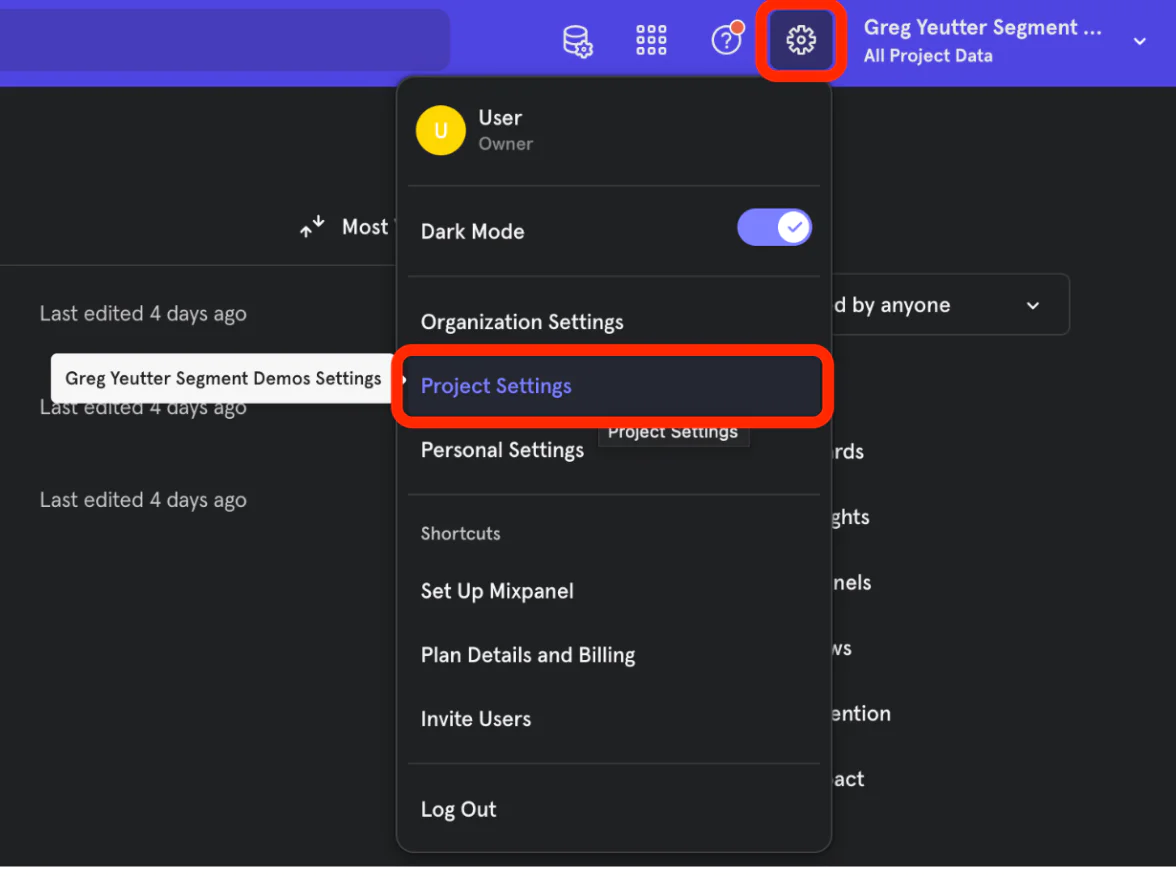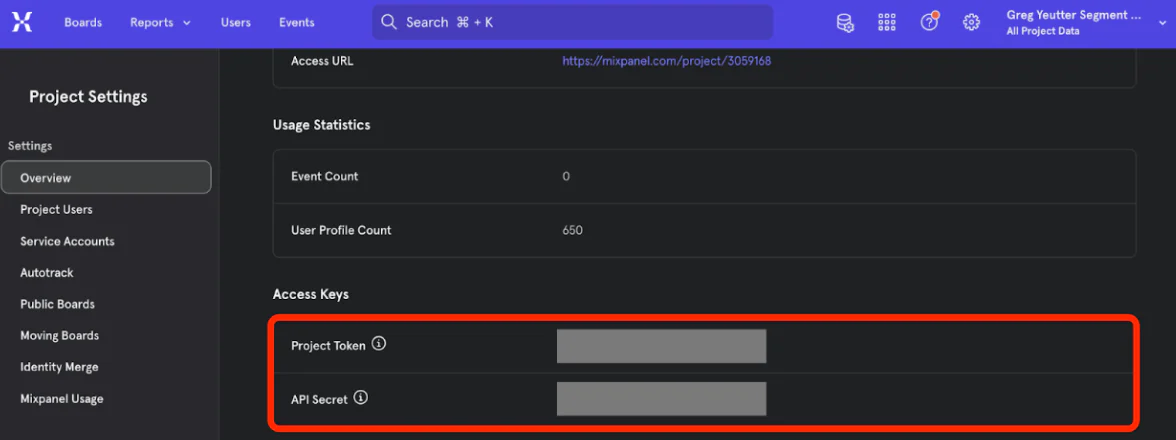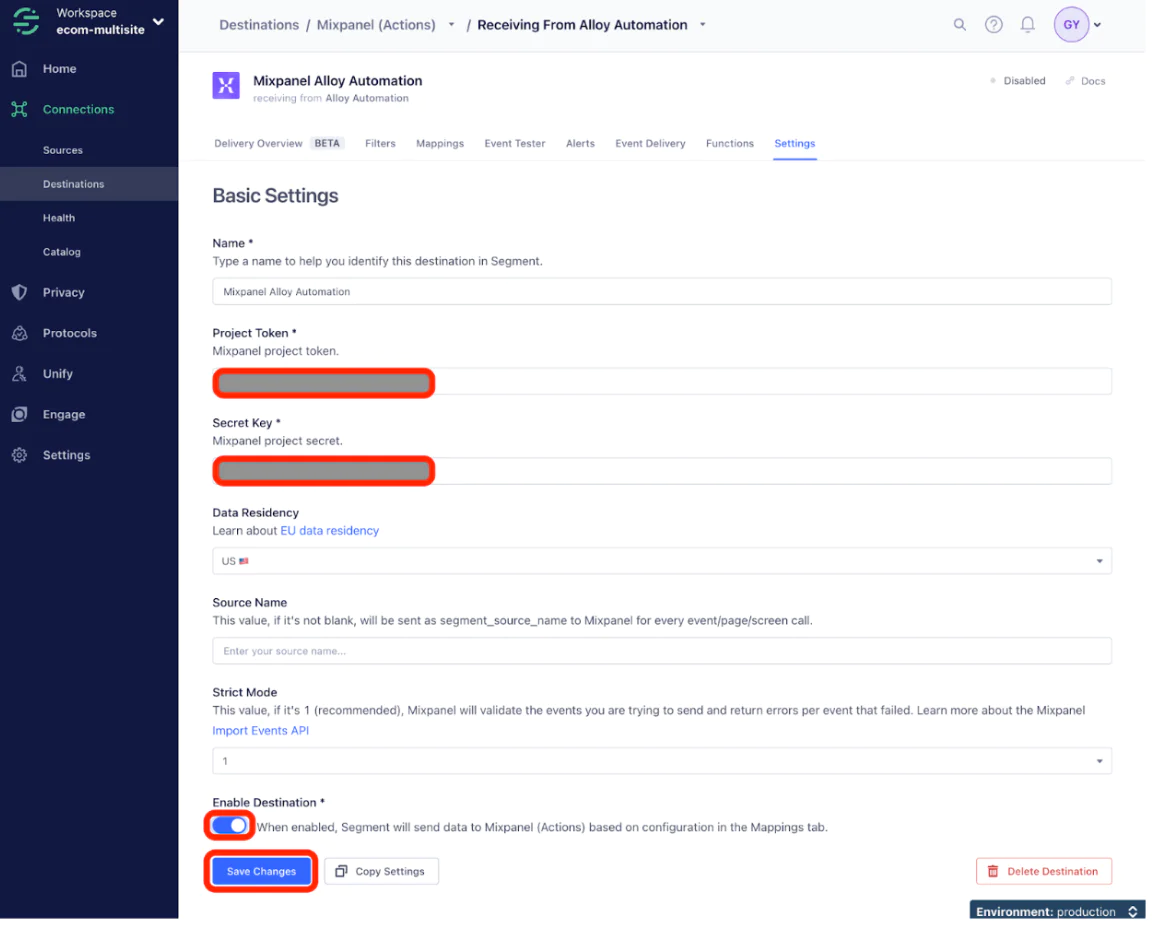Enhancing your customer profiles with Shopify or Amazon order data using Alloy
Until now, there were no no-code tools to bring customer e-commerce data into one place. In this recipe, we will leverage the new Alloy Flow source to send e-commerce events from popular selling platforms to Segment, then on to Segment destinations, all without code.
 Made by Greg Yeutter
Made by Greg Yeutter
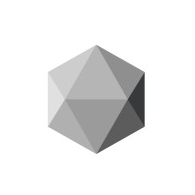 Made by Alloy
Made by Alloy
What do you need?
-
Alloy
Easily personalize customer experiences with first-party data
With a huge integration catalog and plenty of no-code features, Segment provides easy-to-maintain capability to your teams with minimal engineering effort. Great data doesn't have to be hard work!