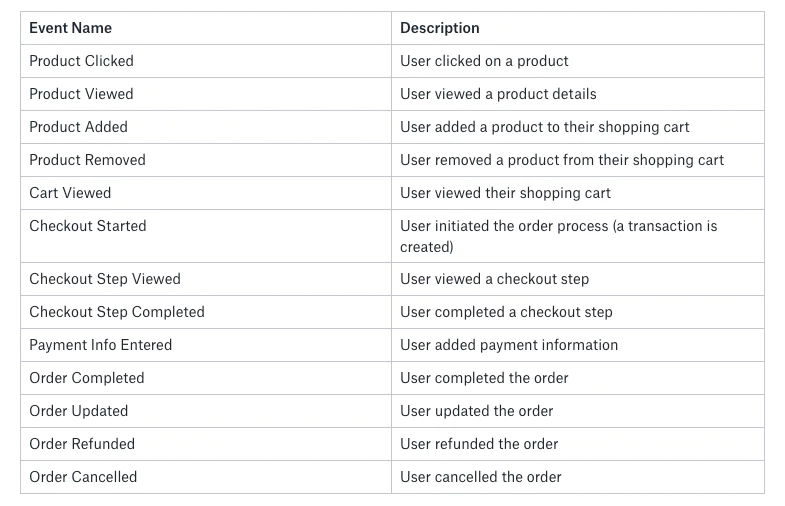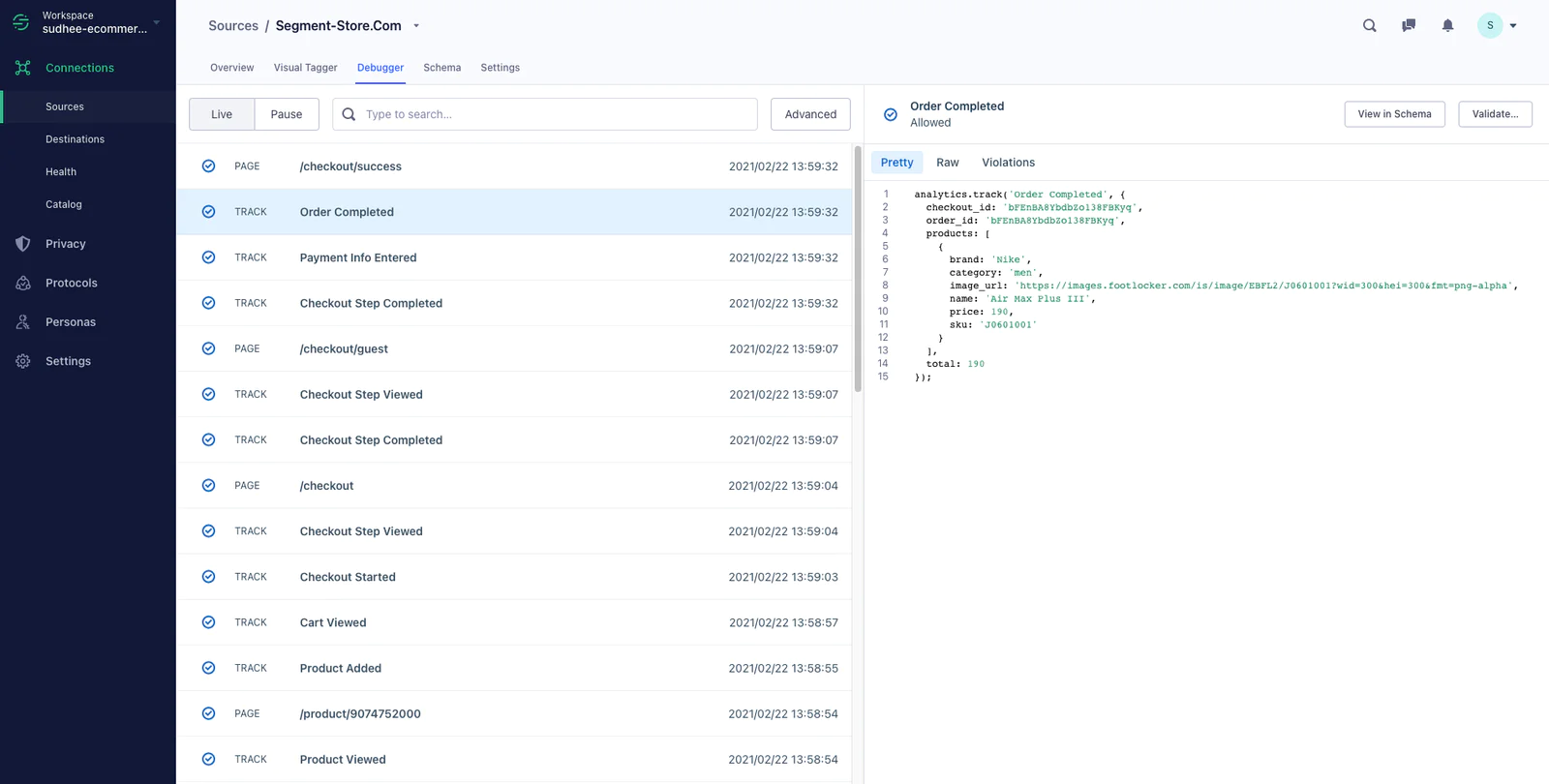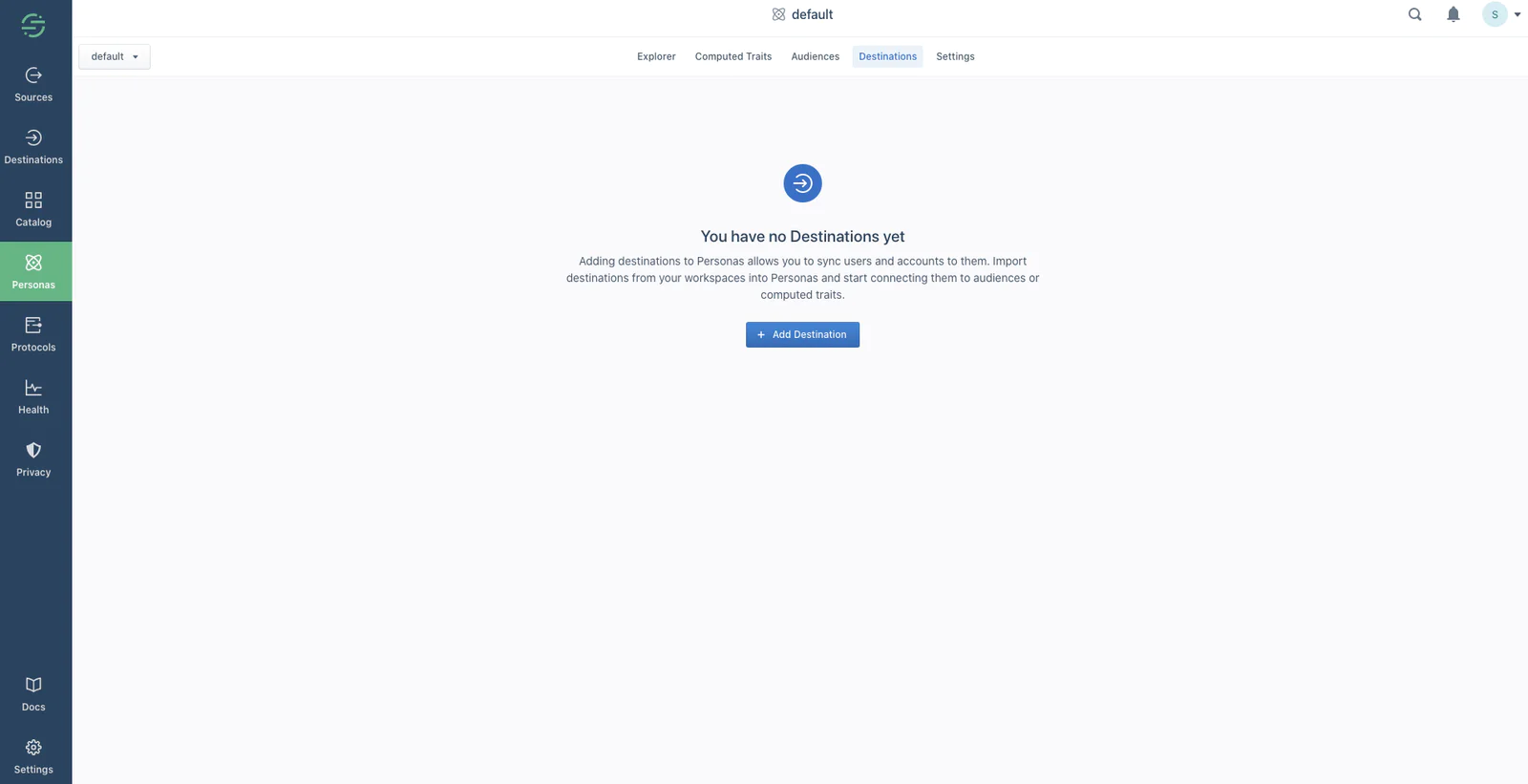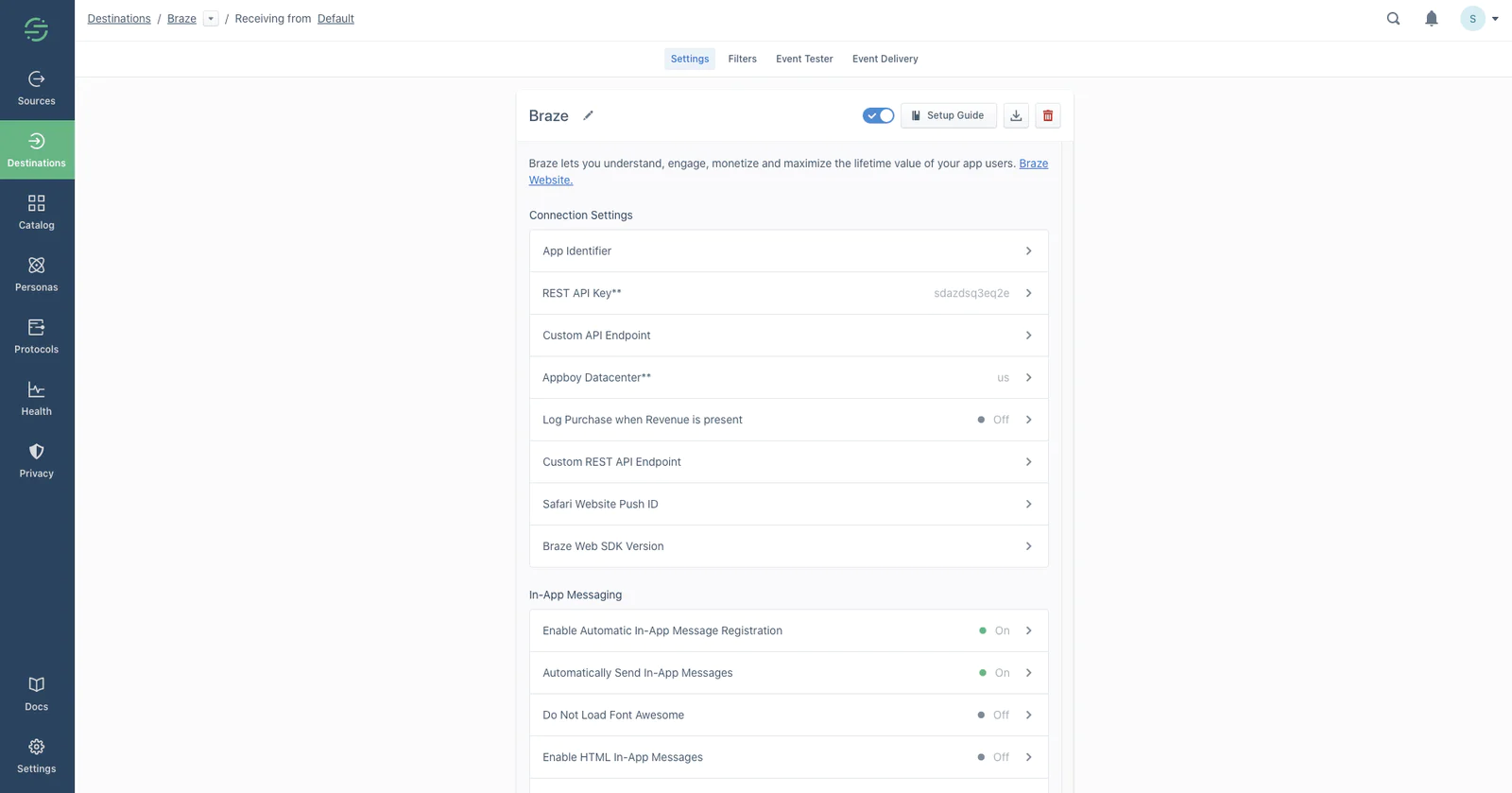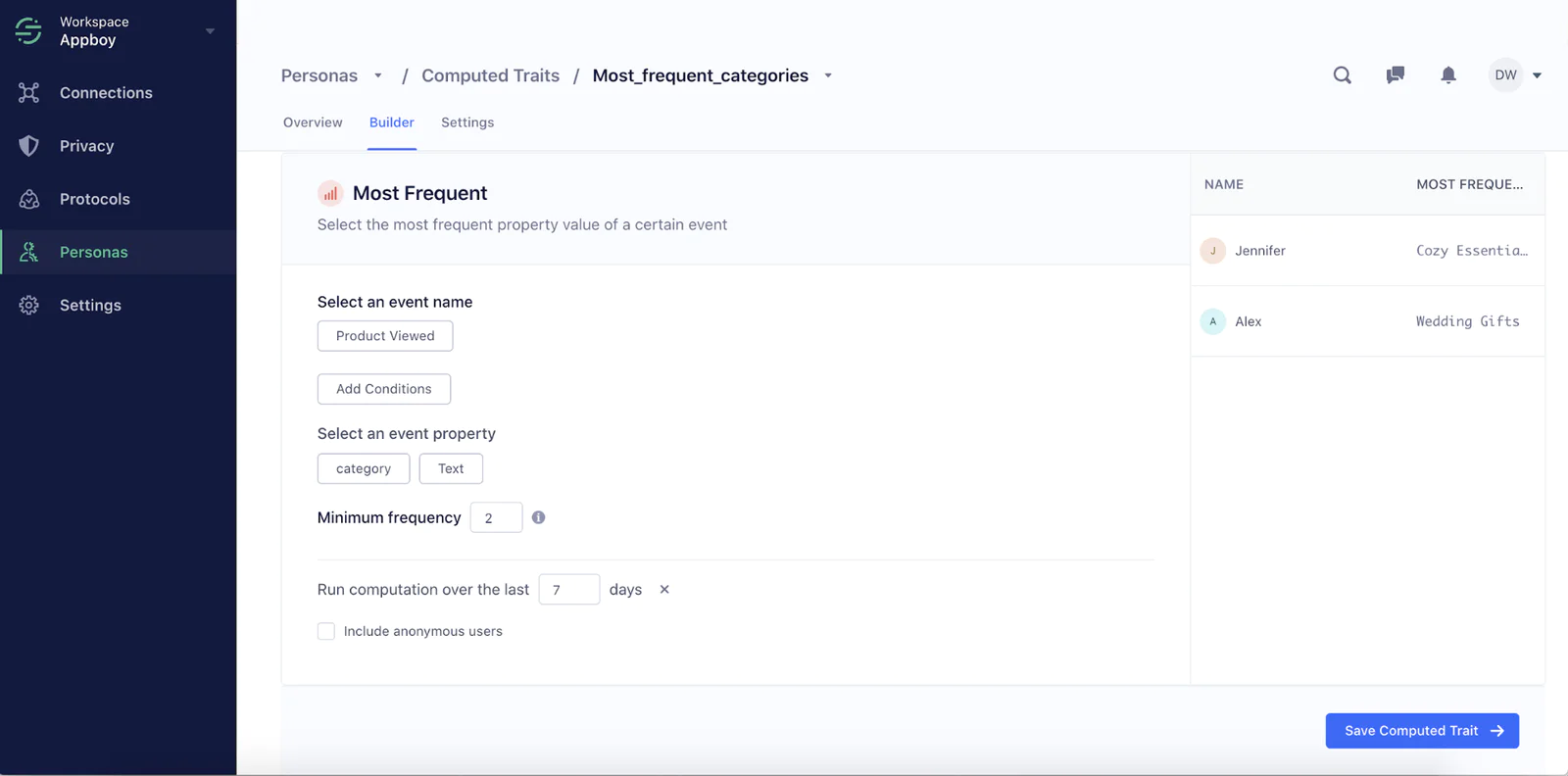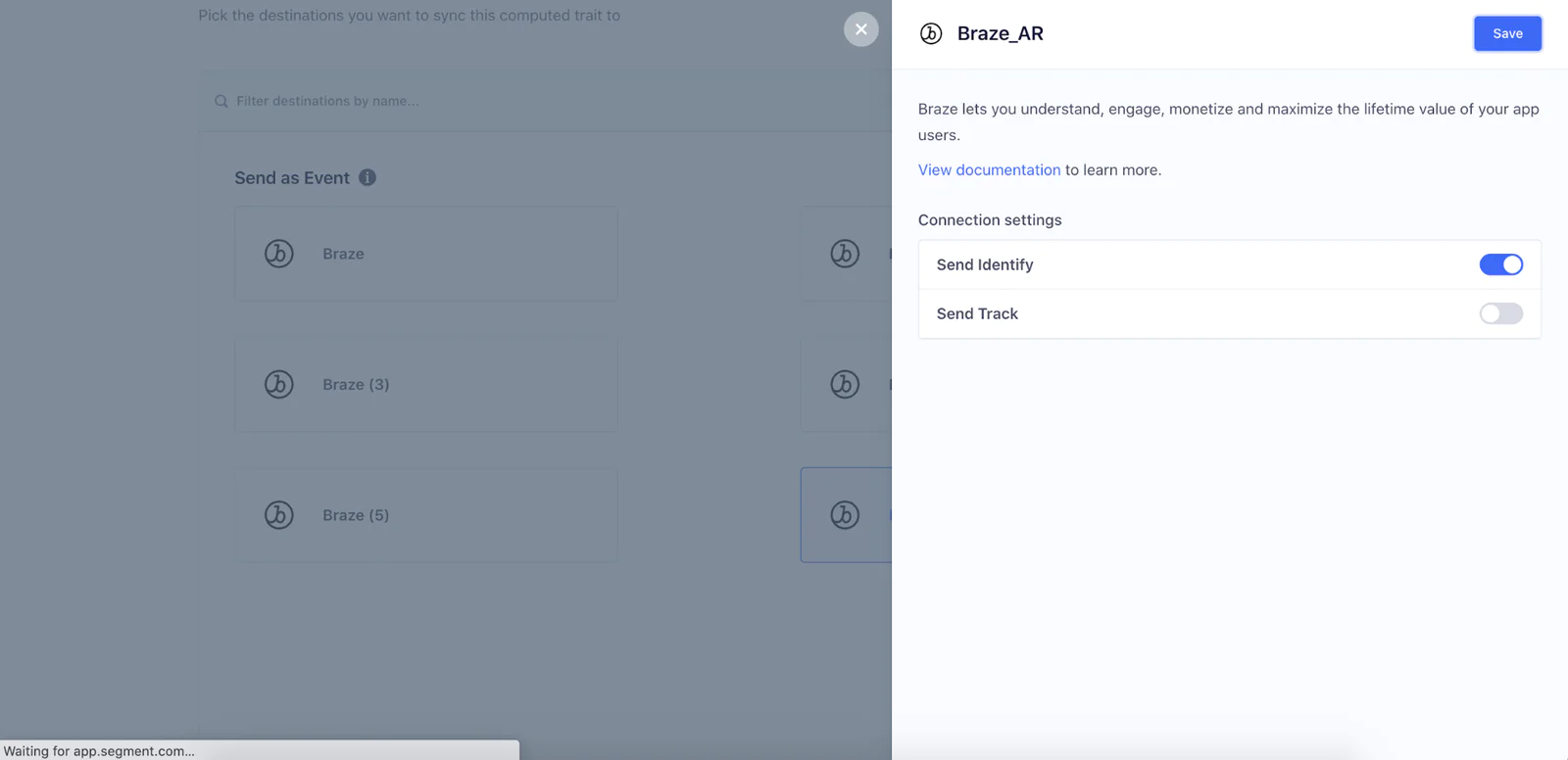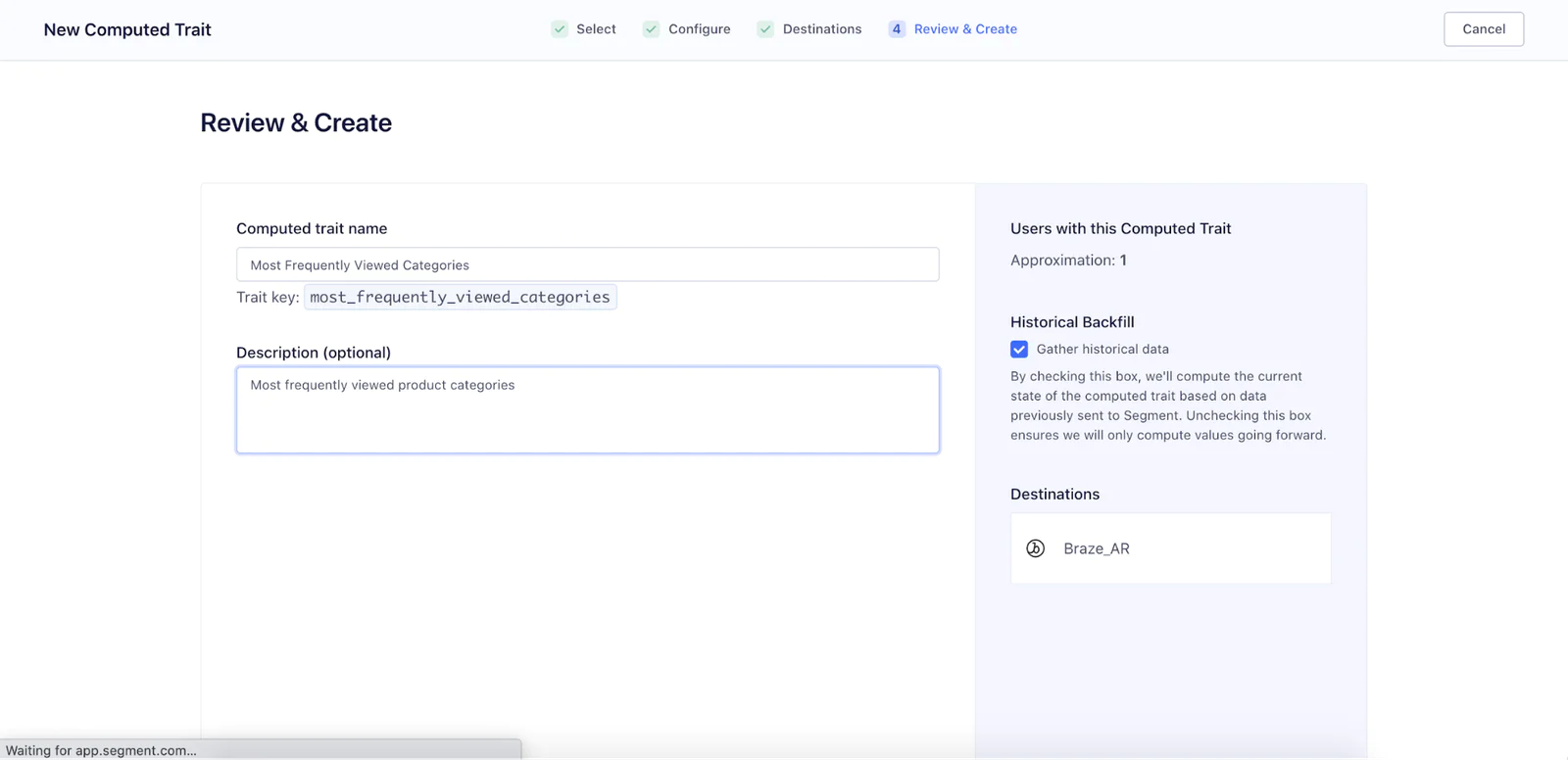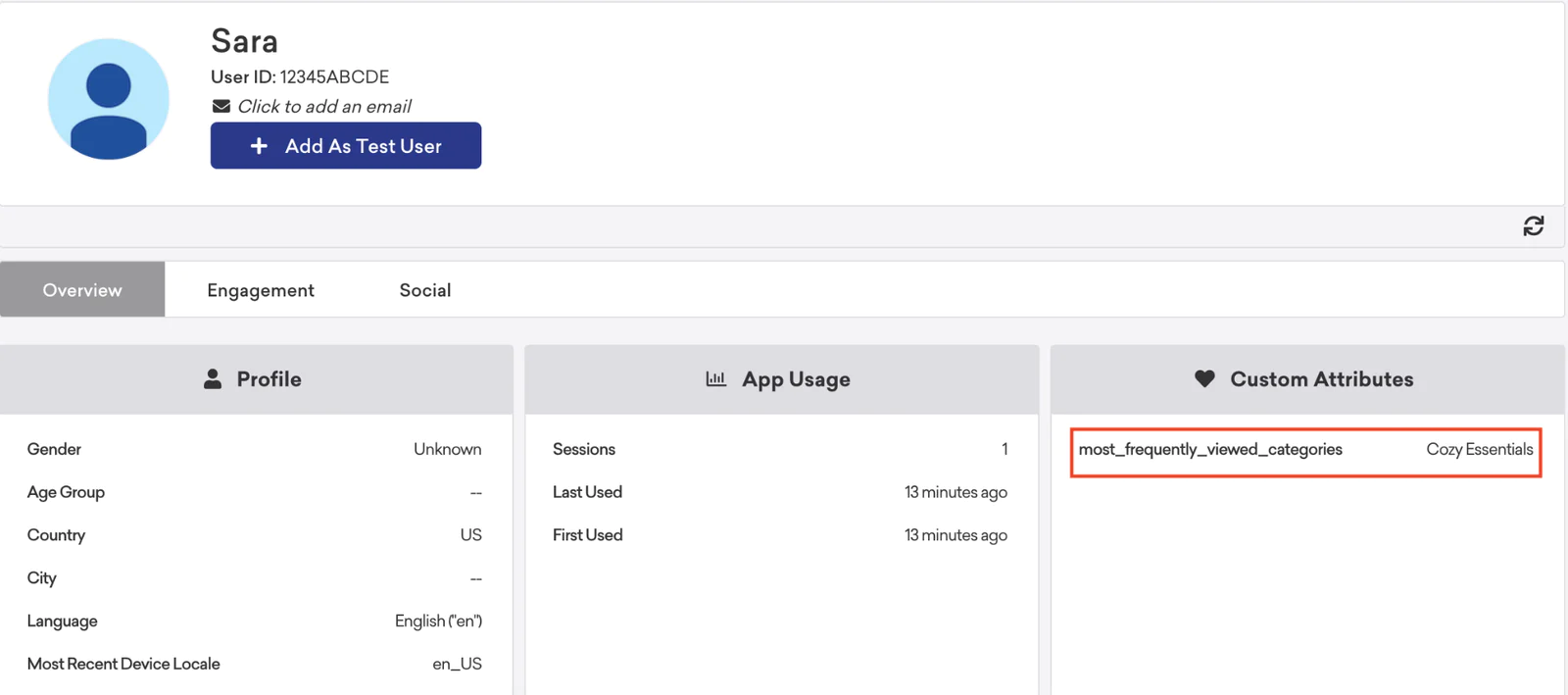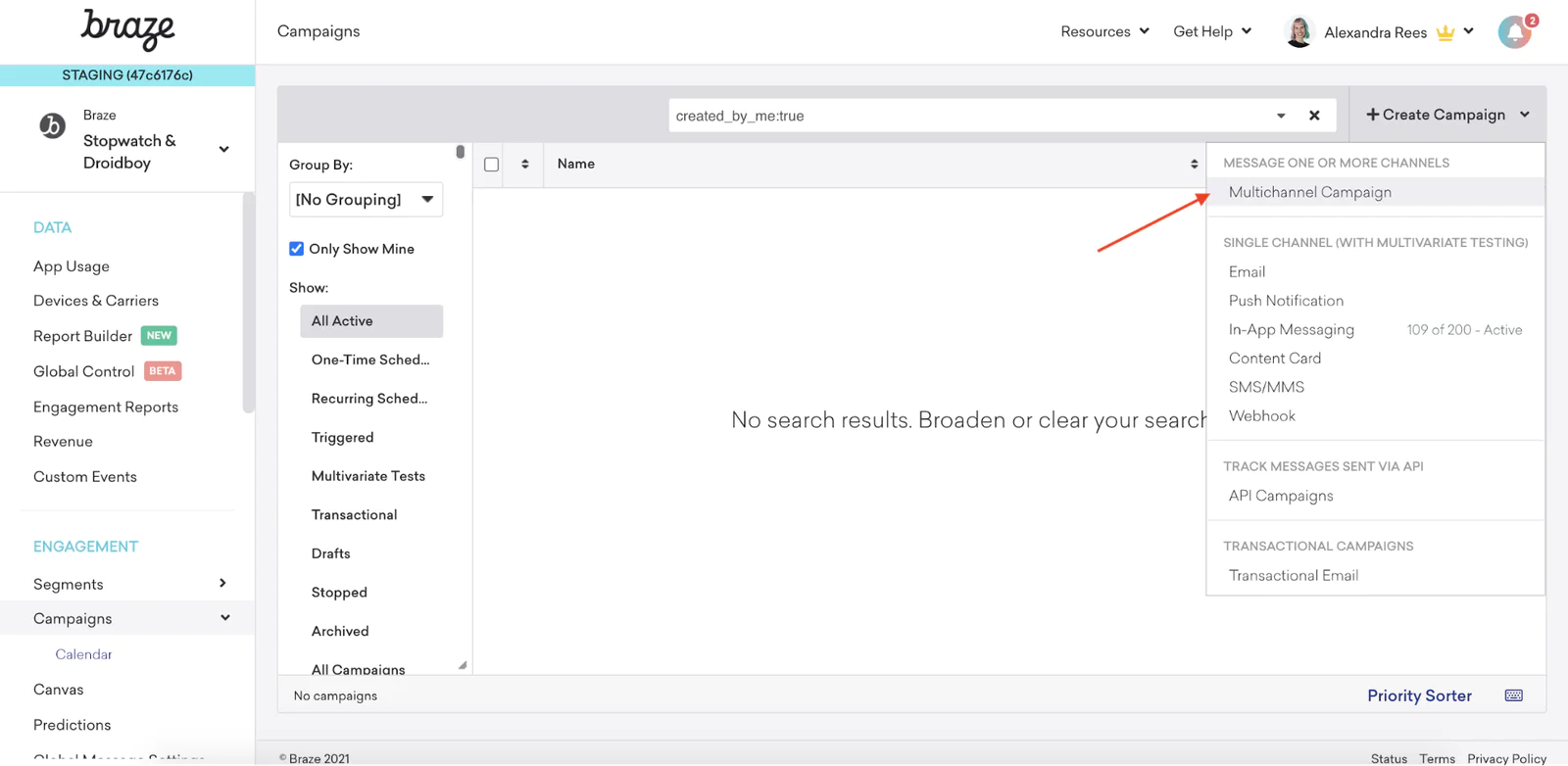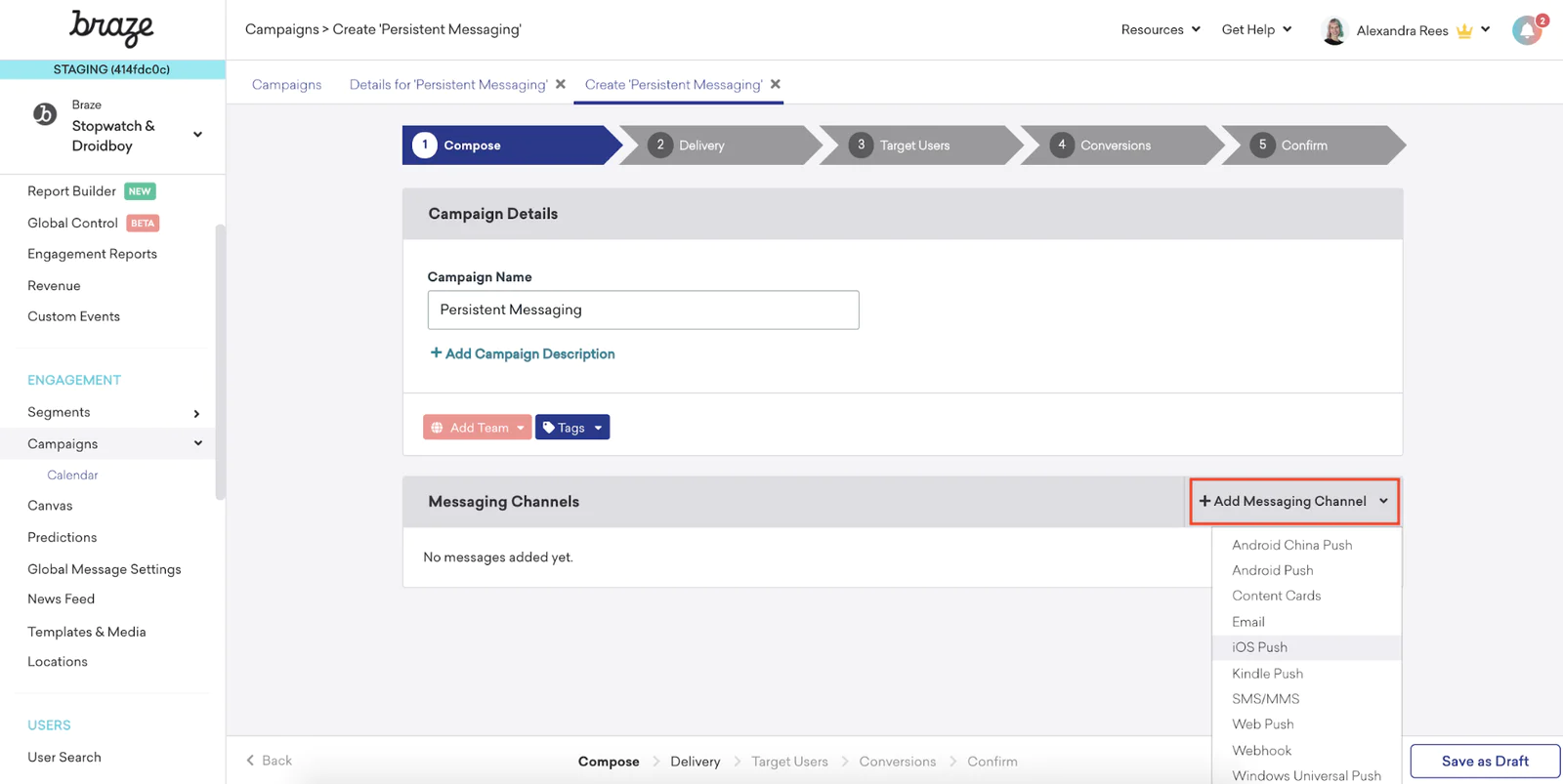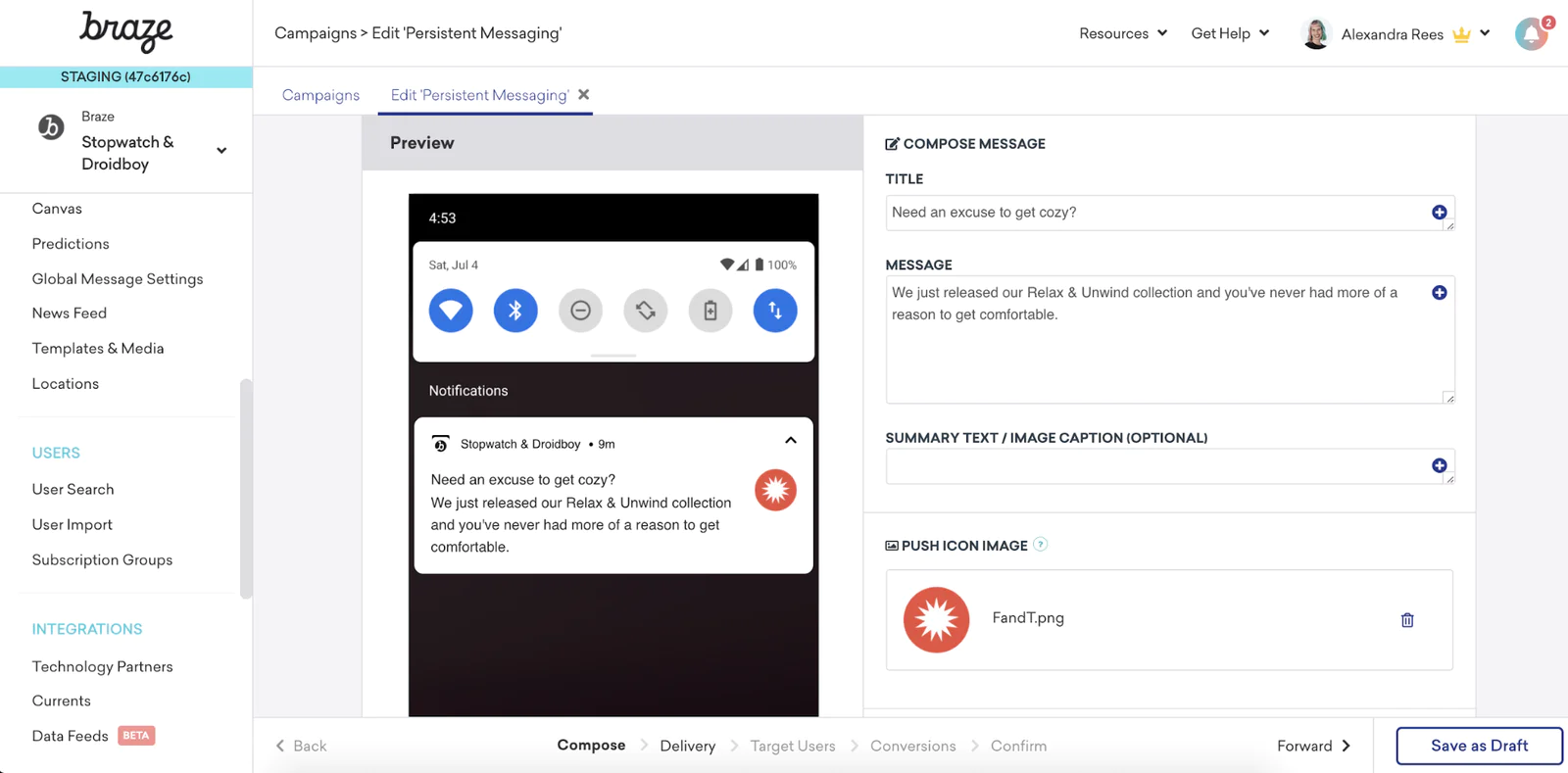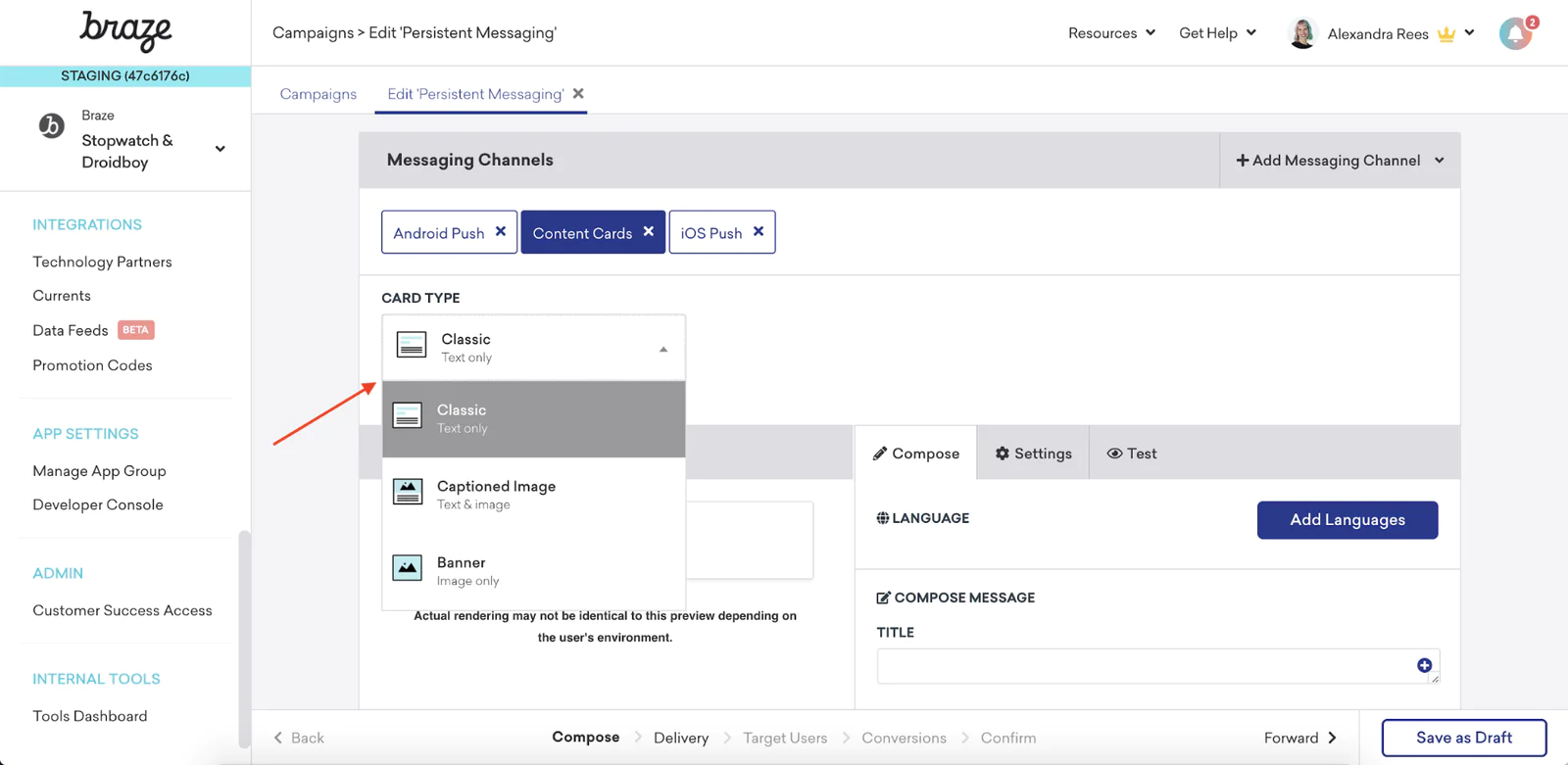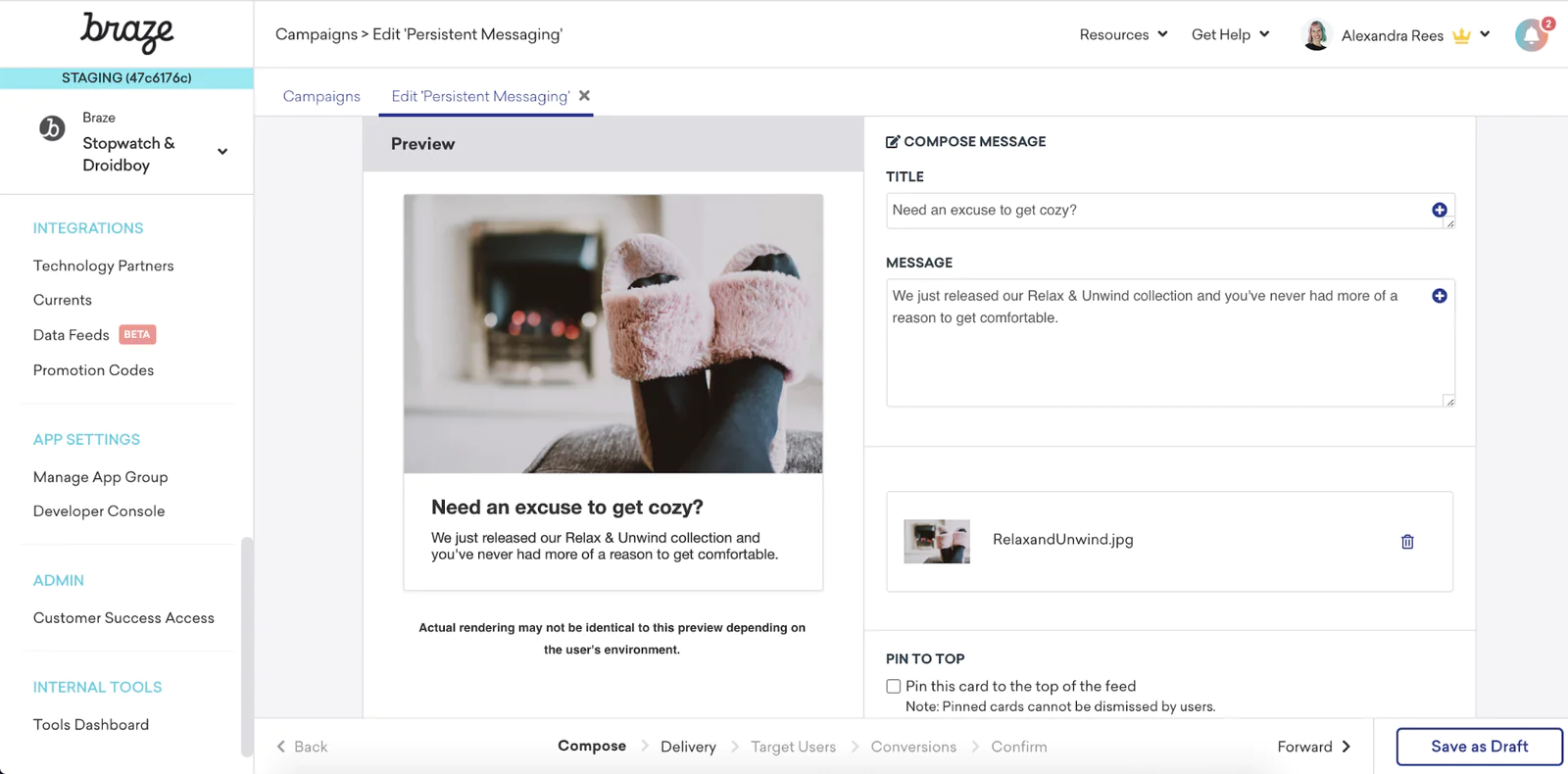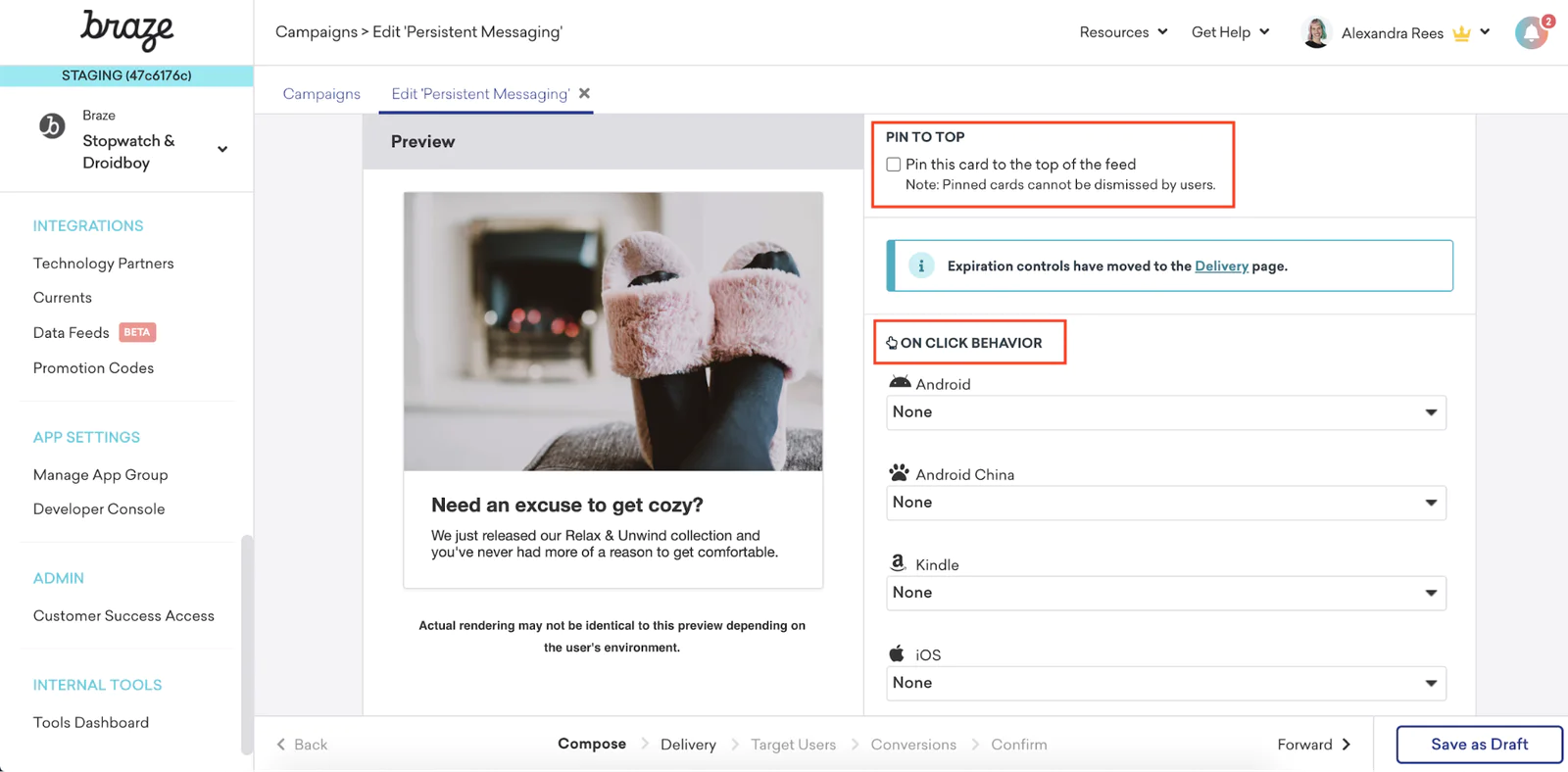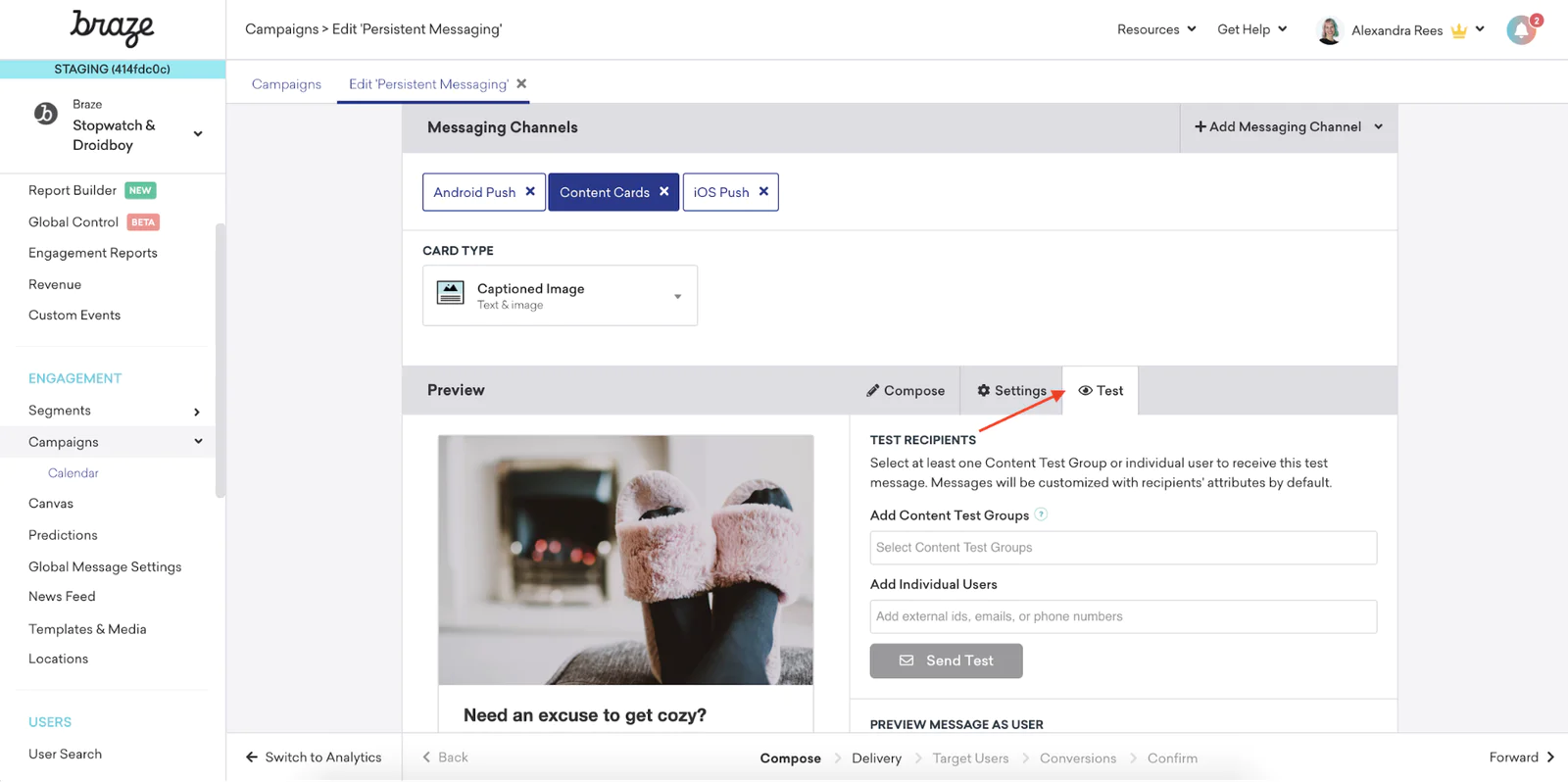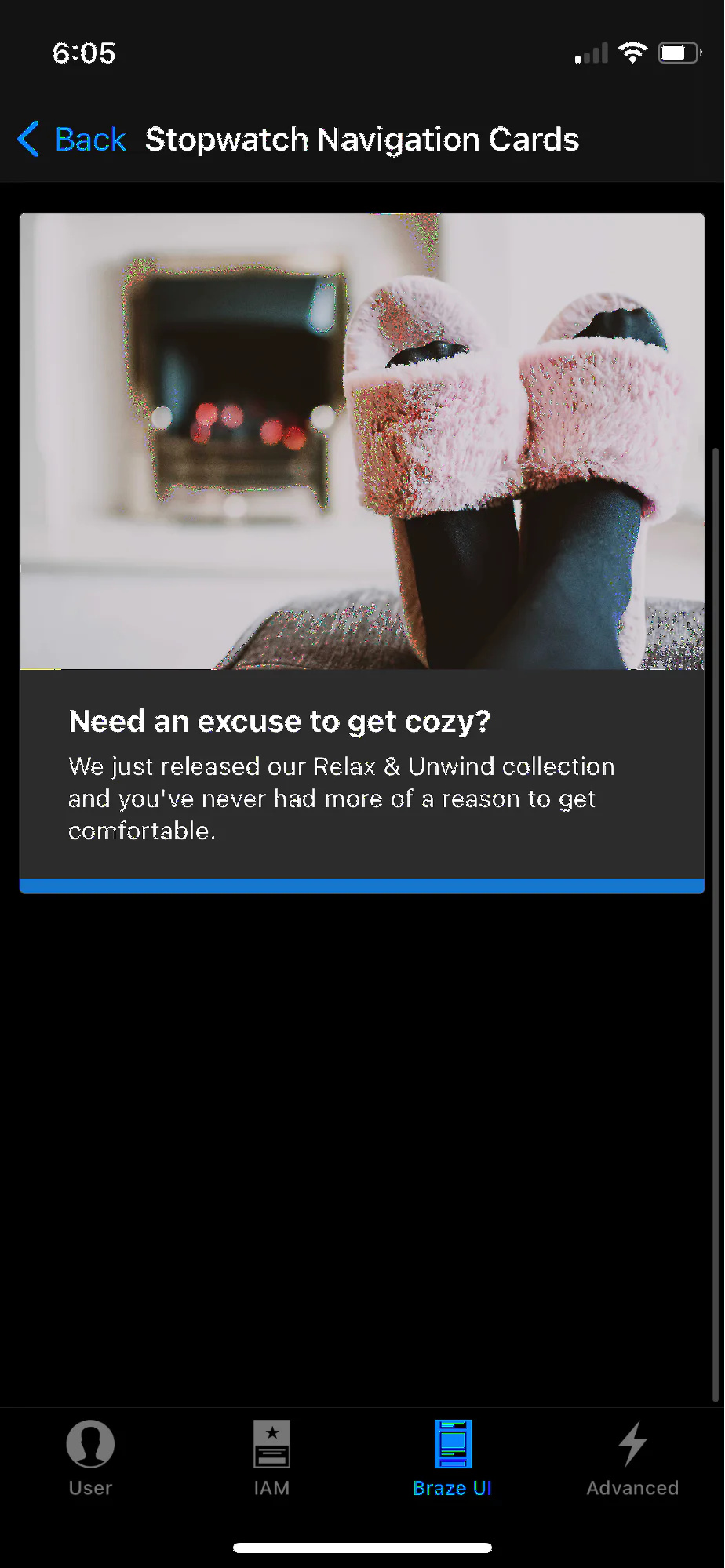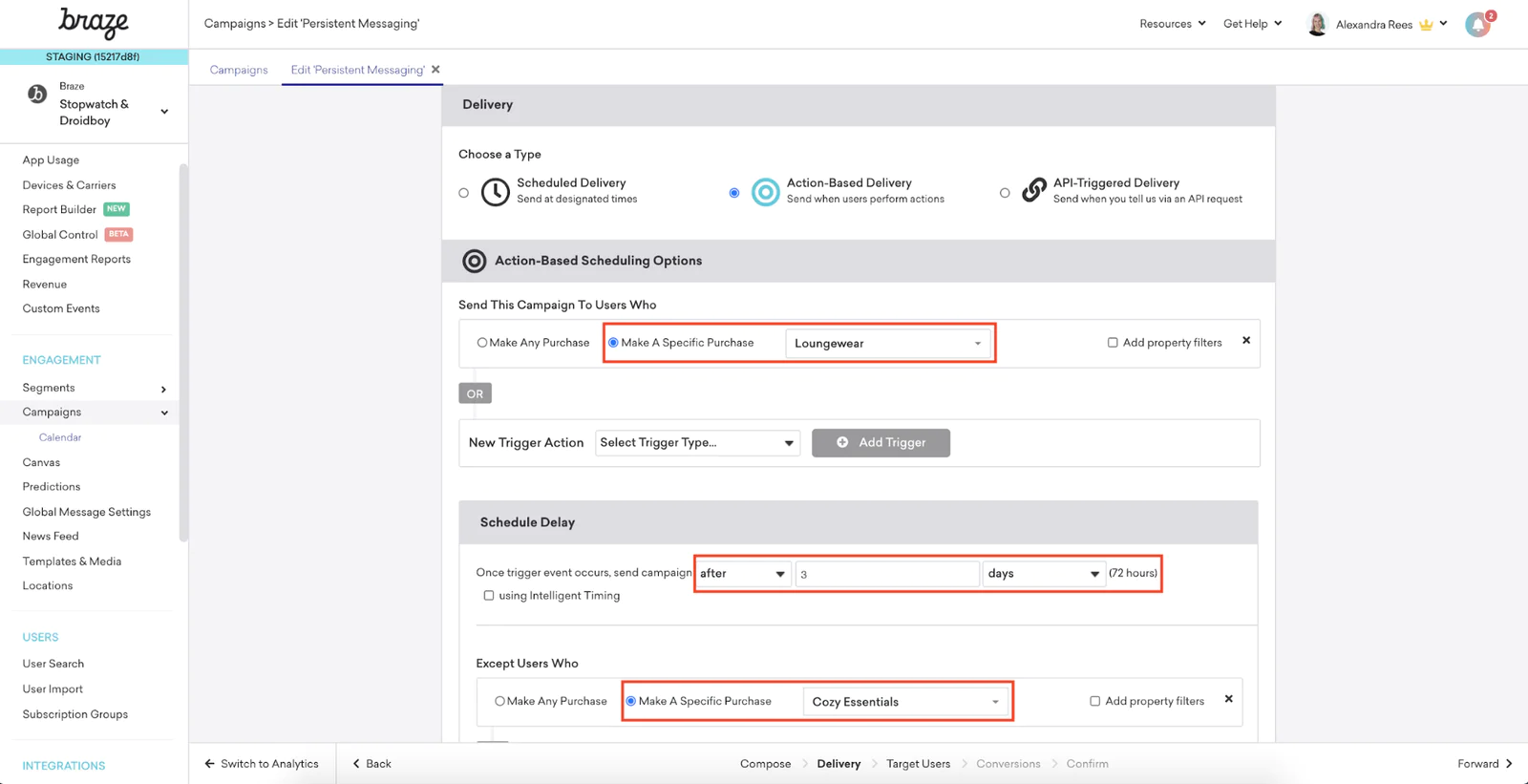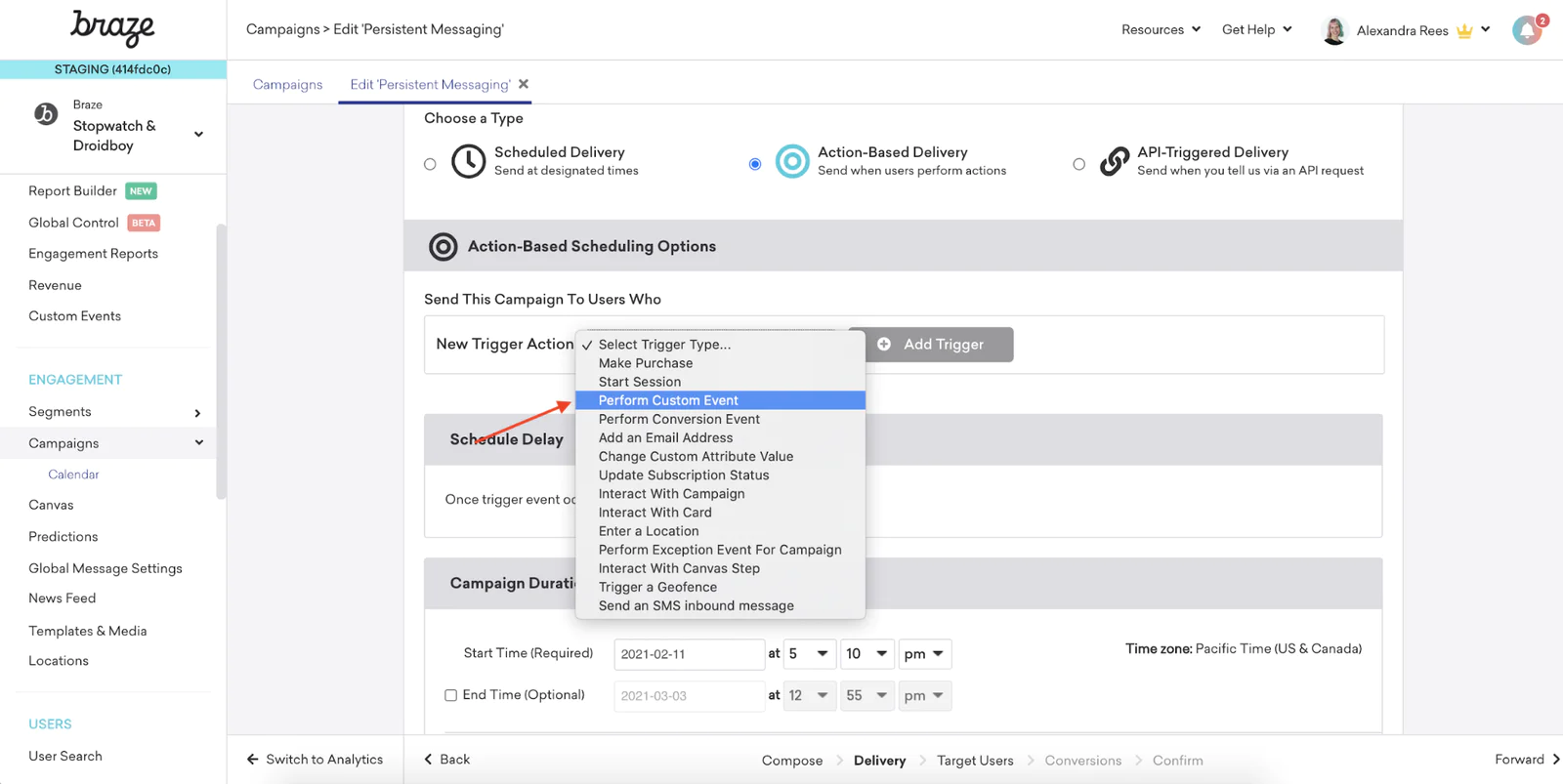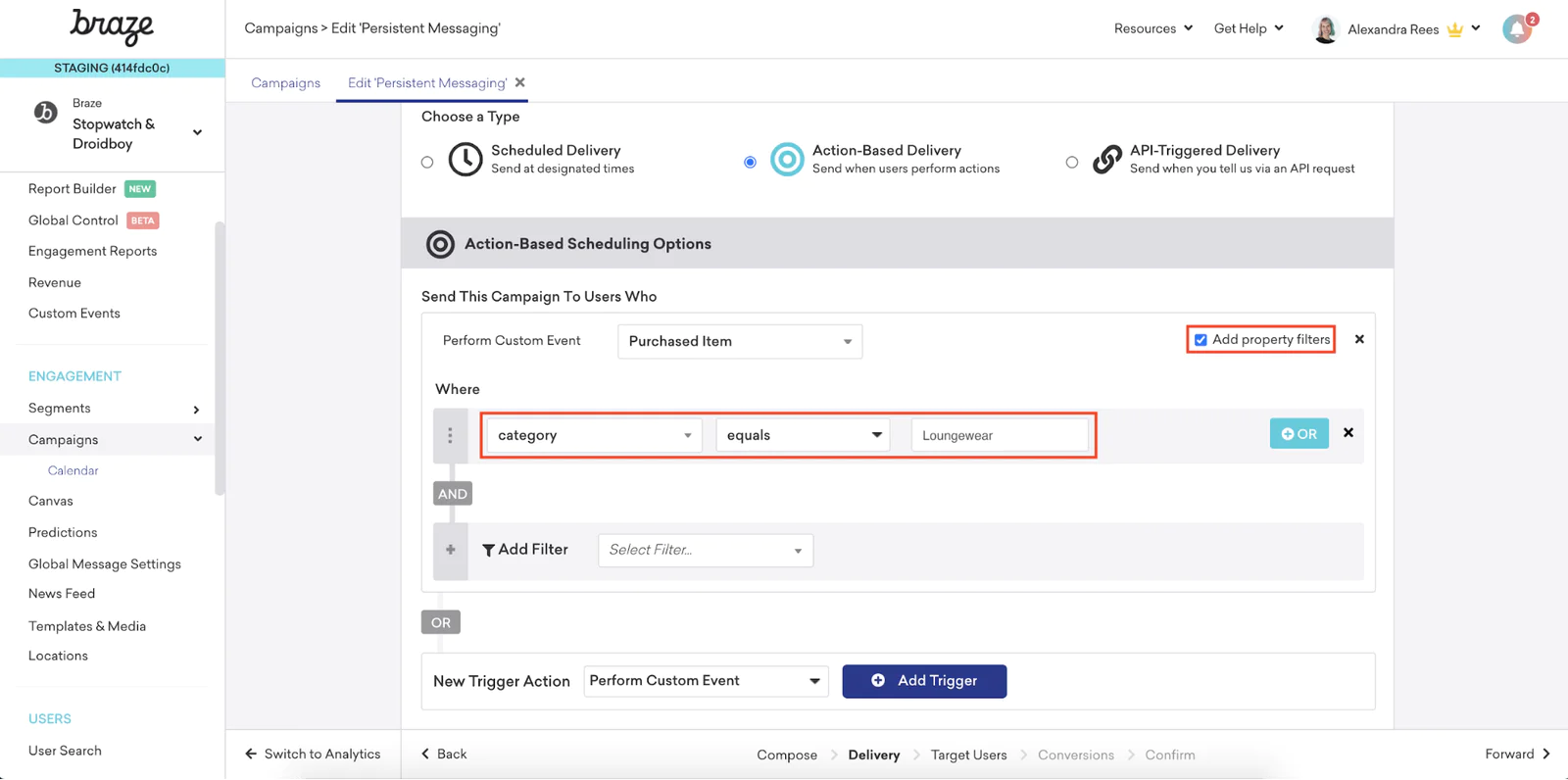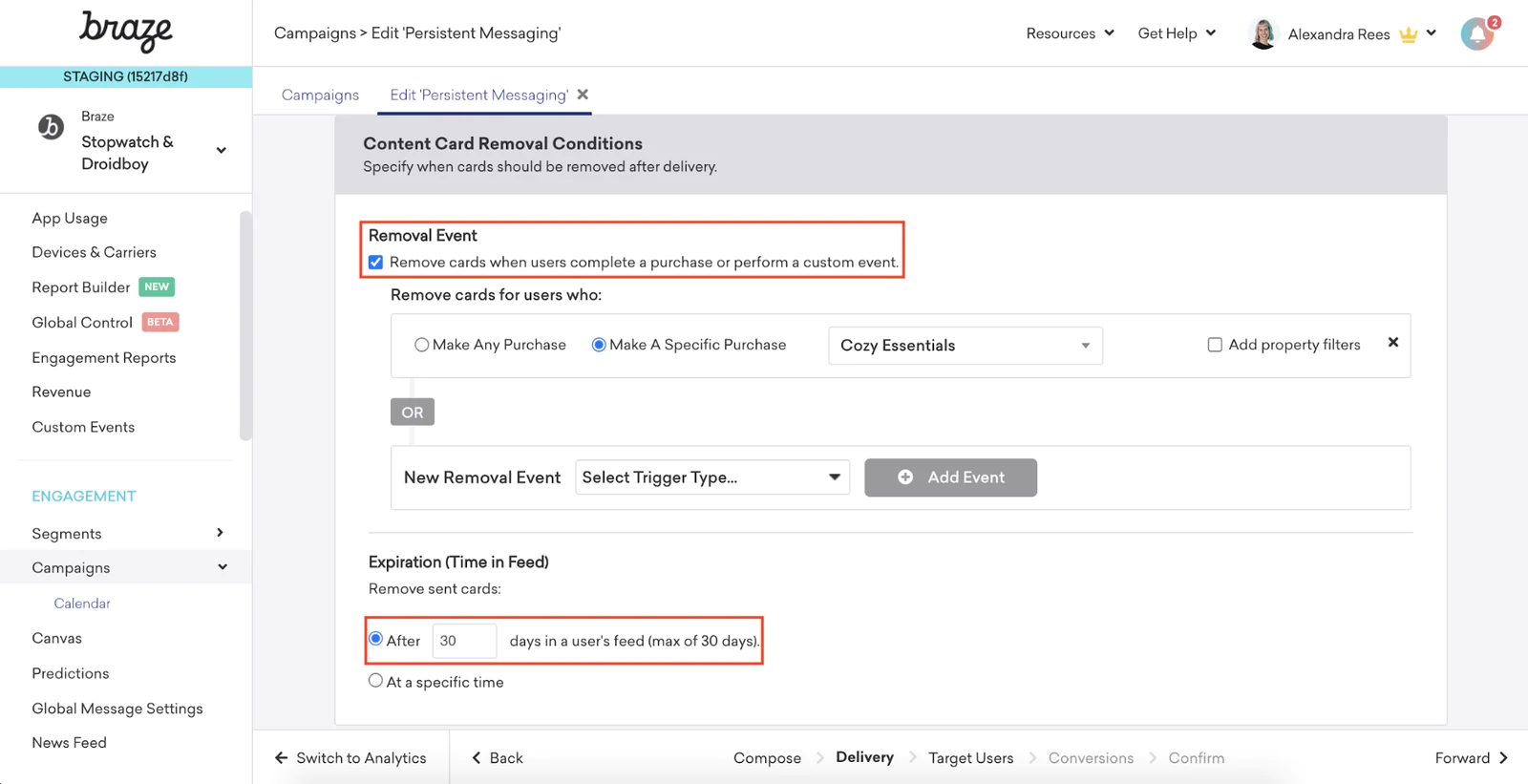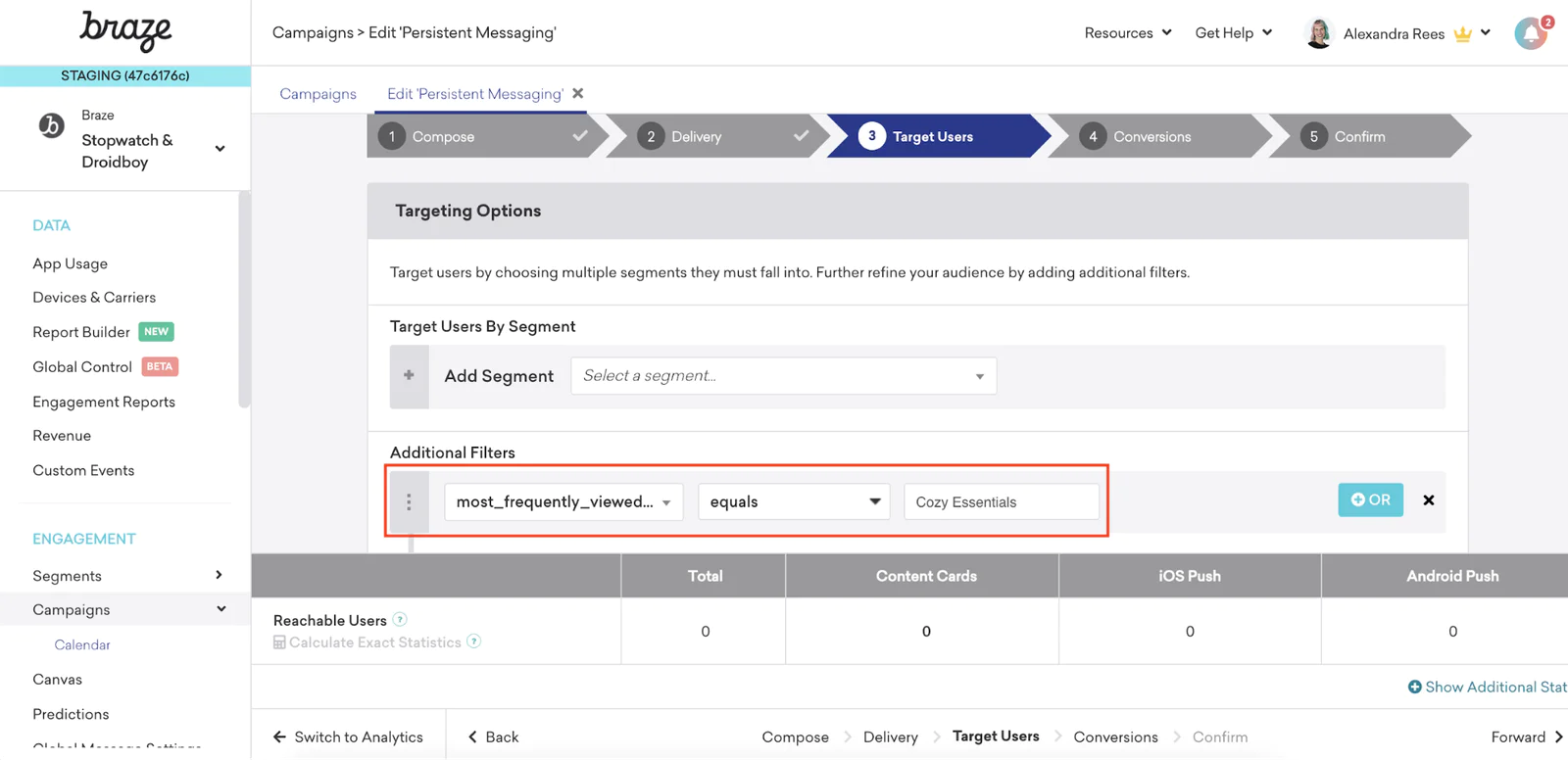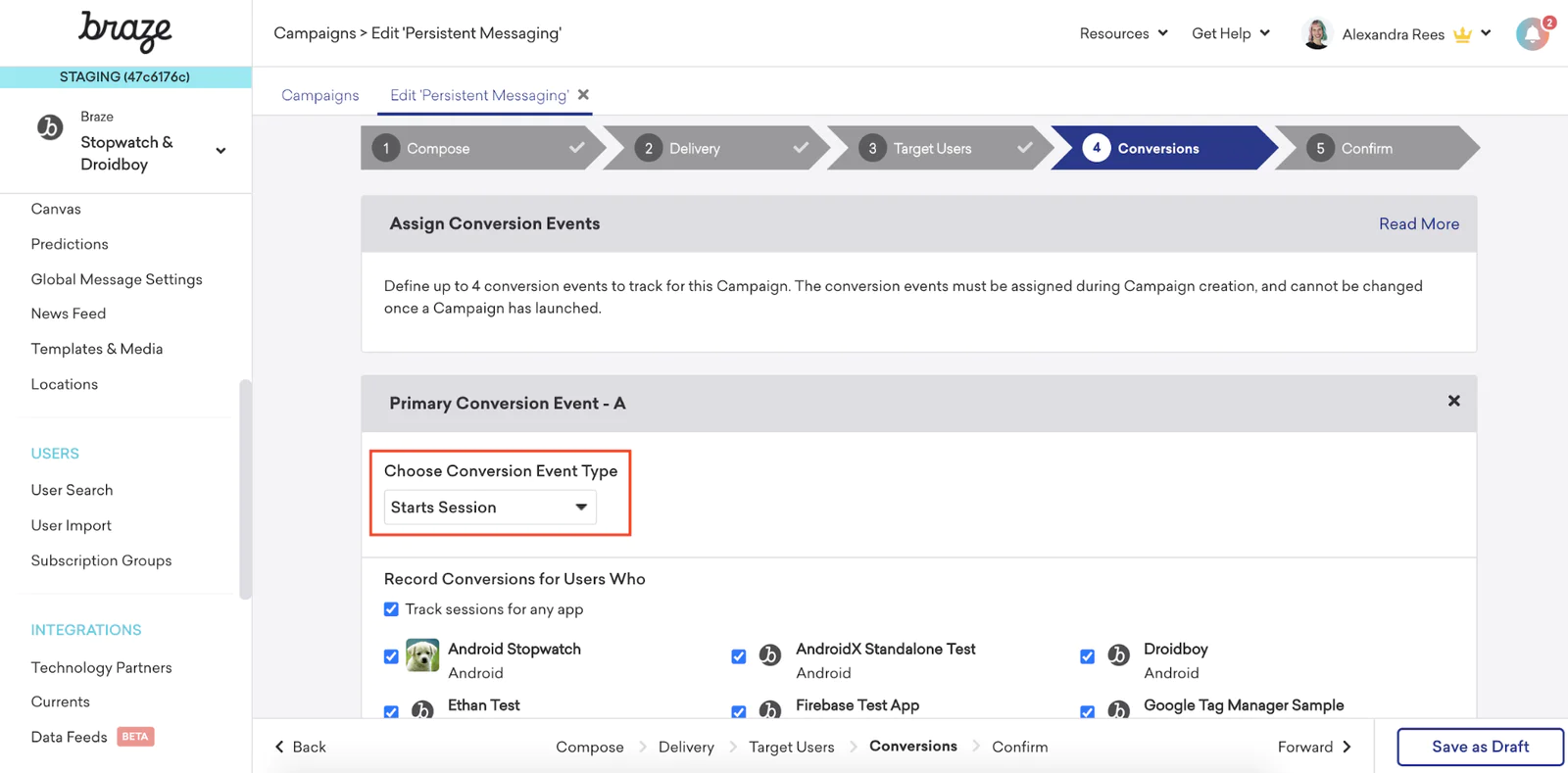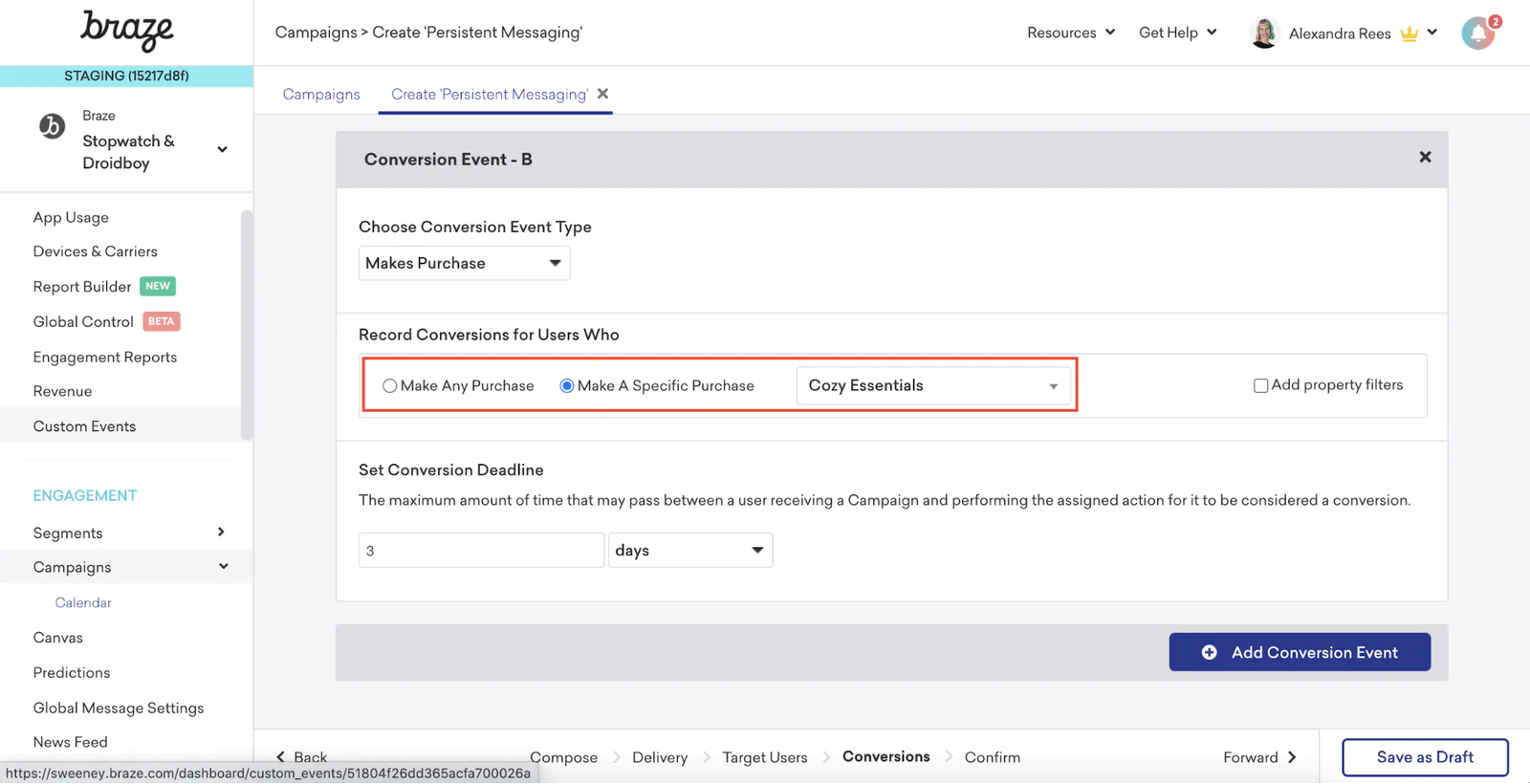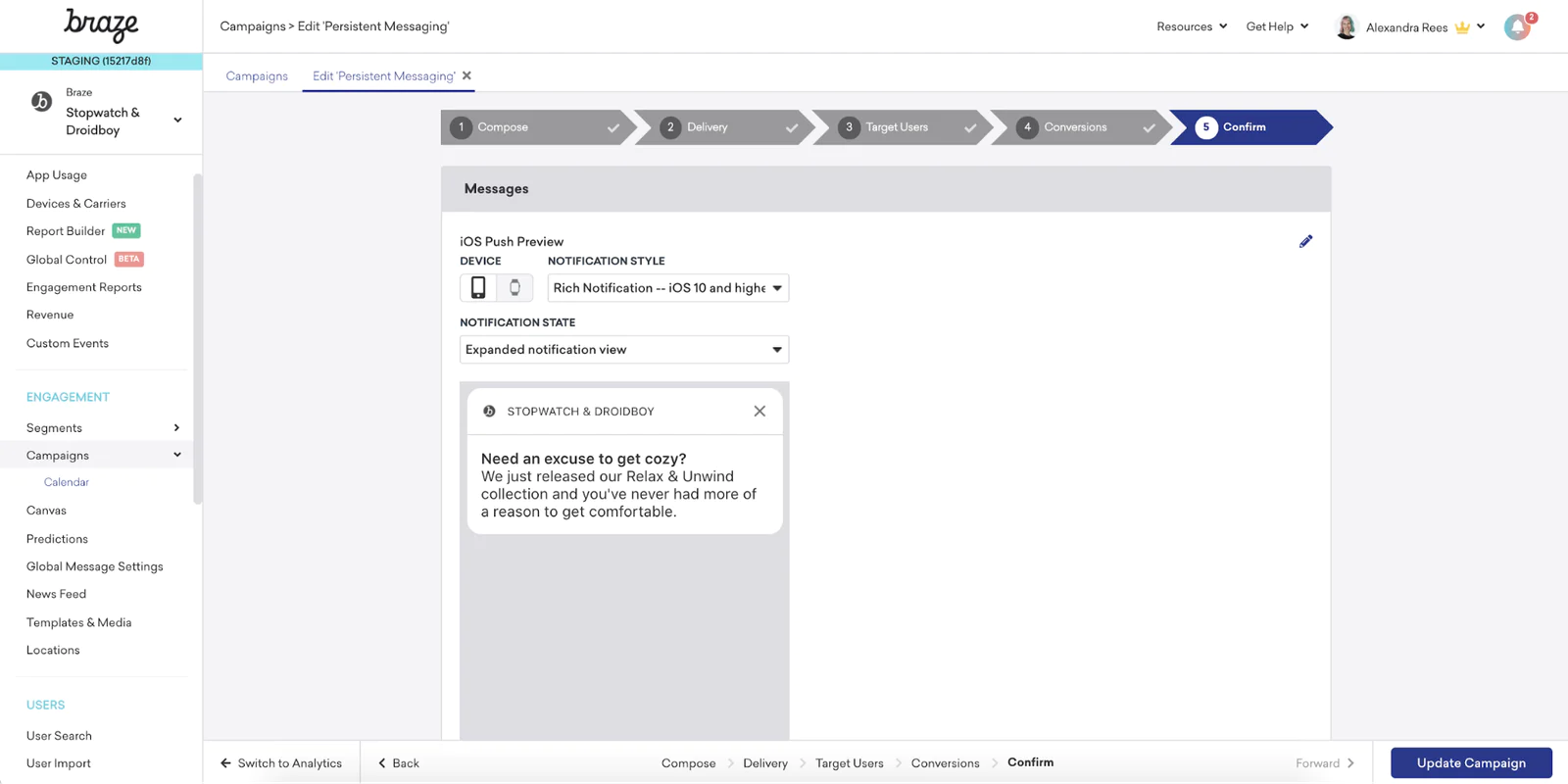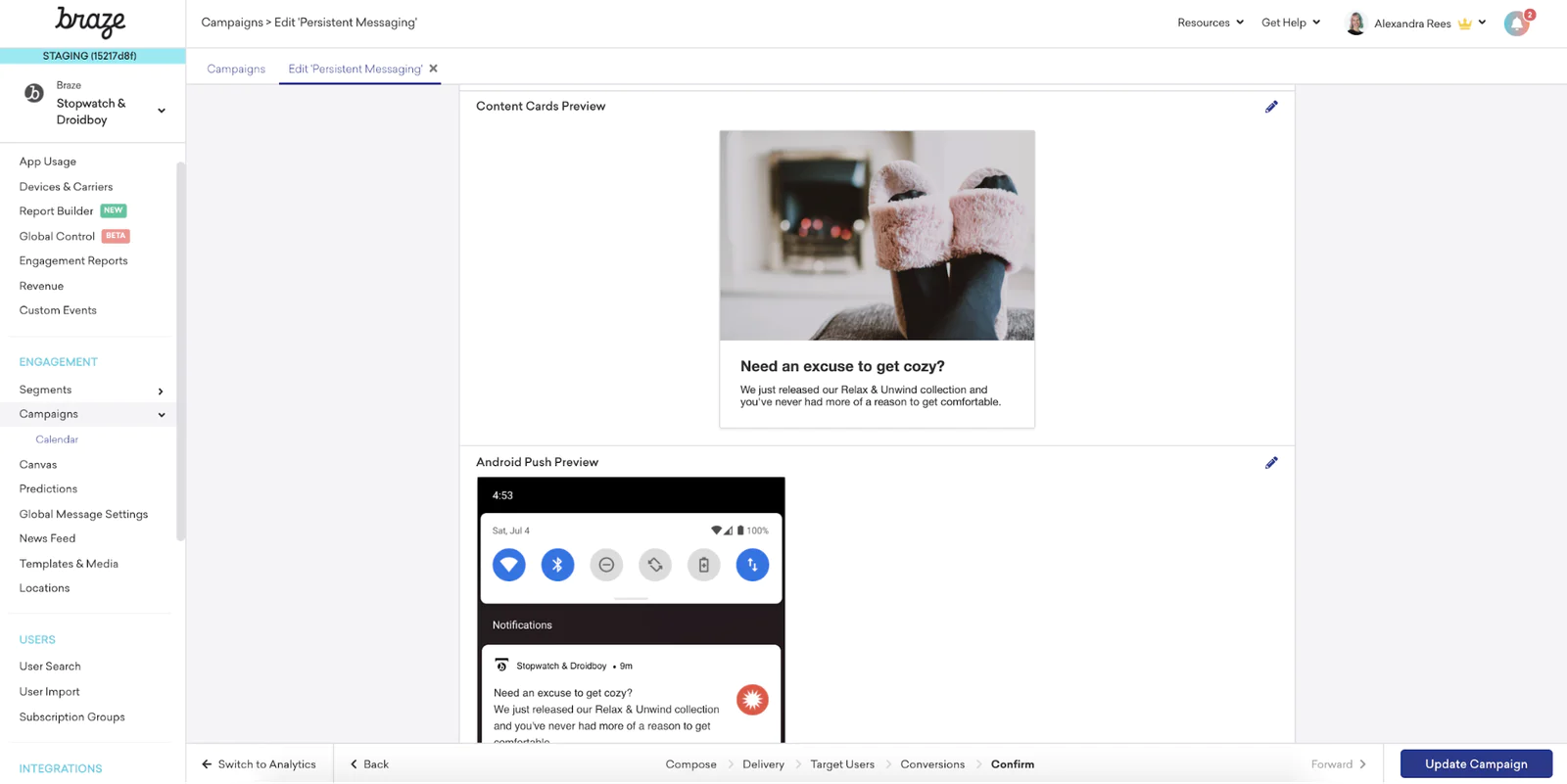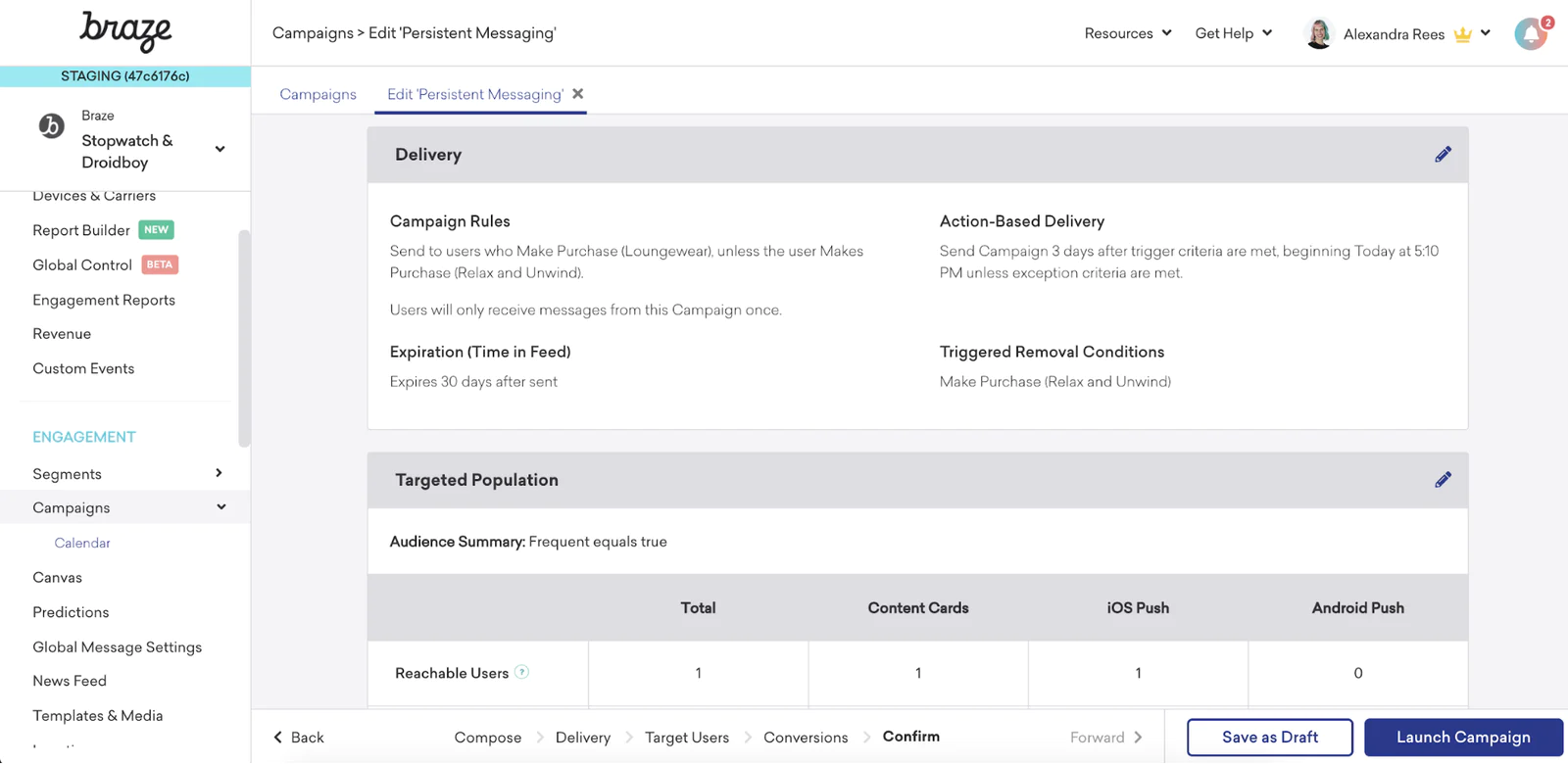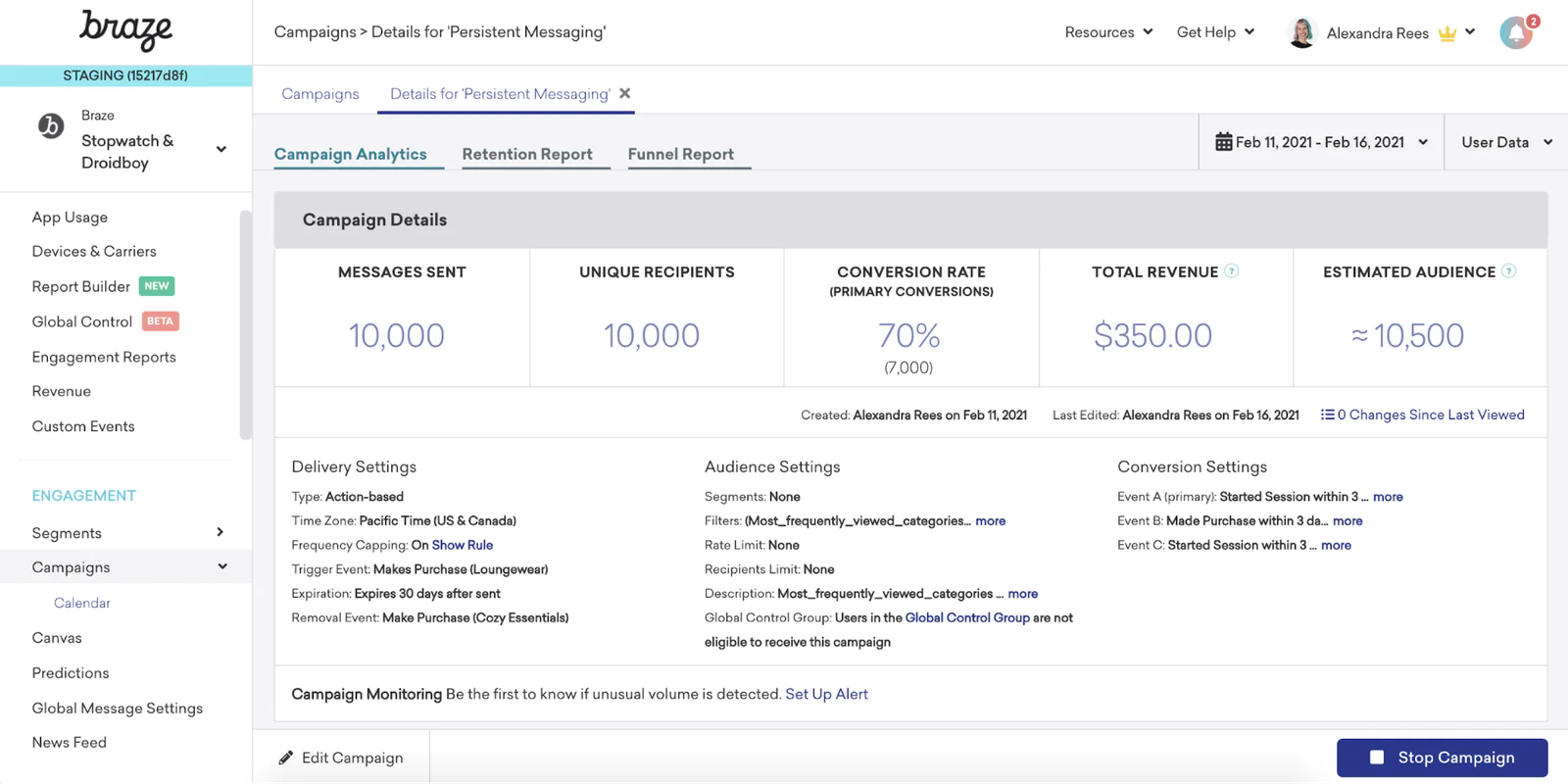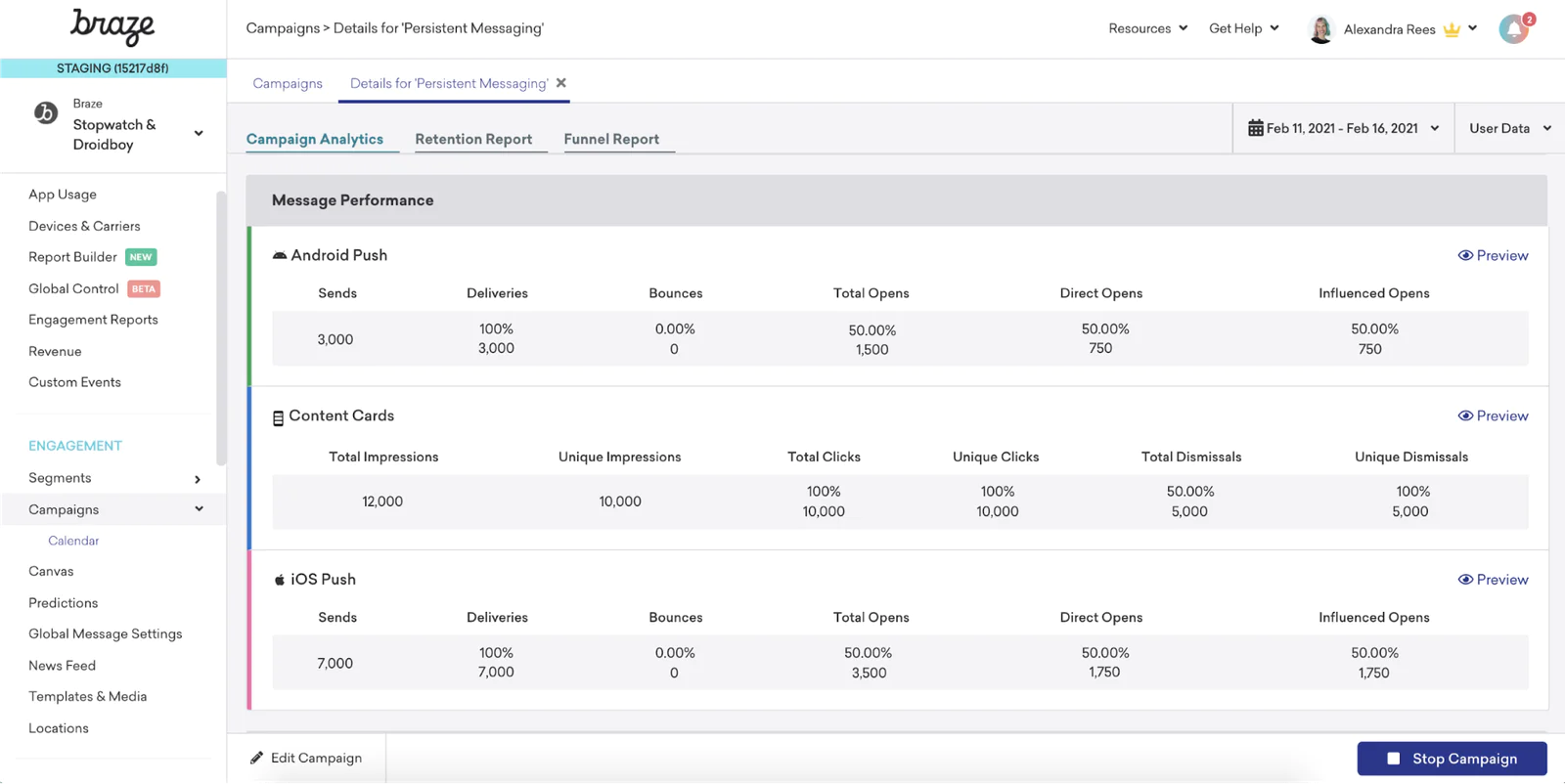Boost conversion rates with cross-channel messaging campaigns
In this recipe, you’ll learn how to use Twilio Engage (formerly Segment Personas) and Braze cross-channel campaigns to target and educate the users most likely to purchase a particular product. The recipe specifically talks about leveraging Content Cards + Push Notifications to boost conversion rates.
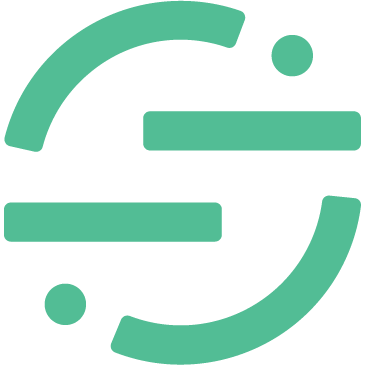 Made by Segment
Made by Segment
What do you need?
-
Javascript or Mobile source to track and collect events
-
Braze - a Customer Engagement Platform
Boost conversion rates with cross-channel messaging campaigns
With a huge integration catalog and plenty of no-code features, Segment provides easy-to-maintain capability to your teams with minimal engineering effort. Great data doesn't have to be hard work!