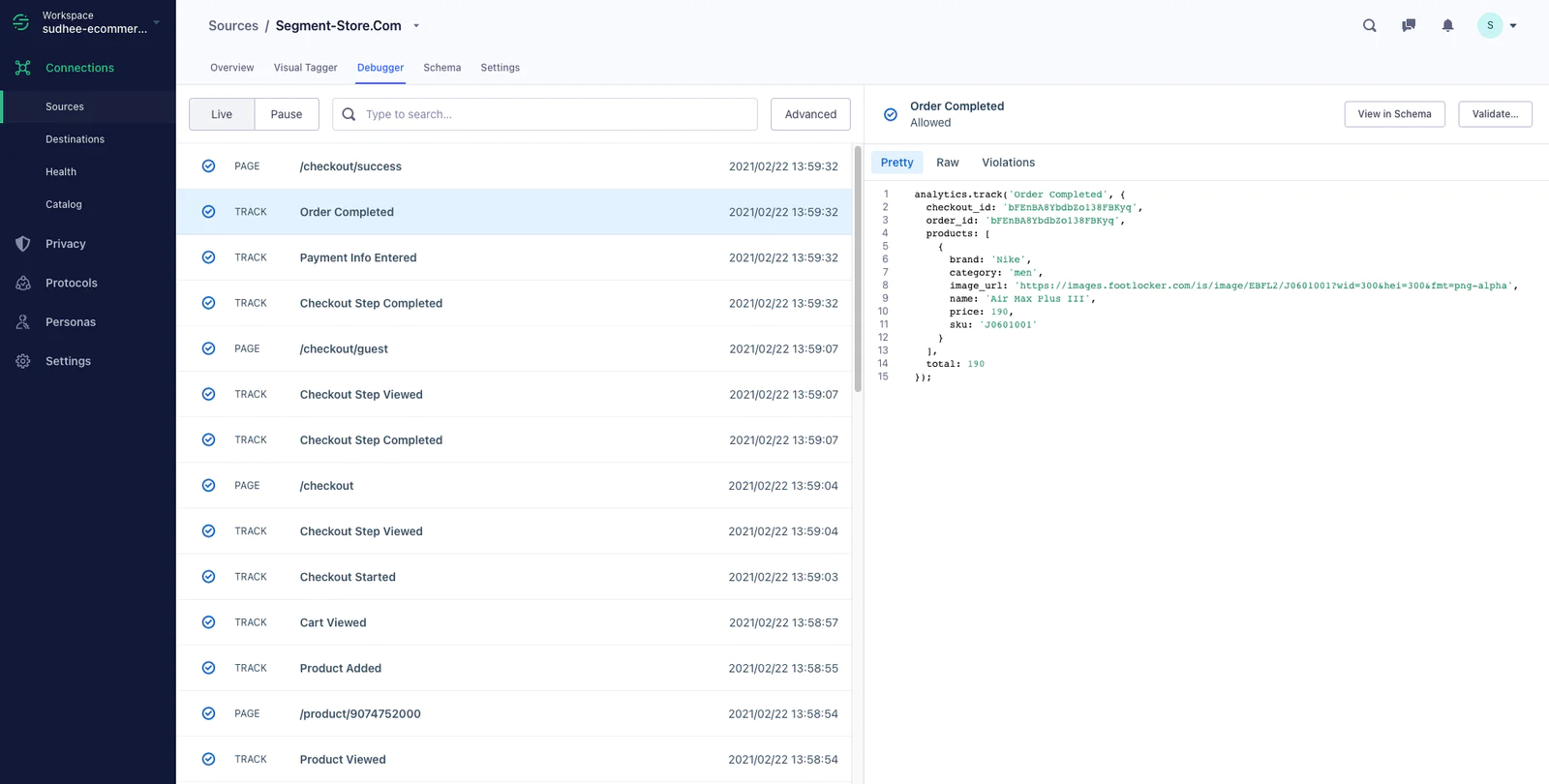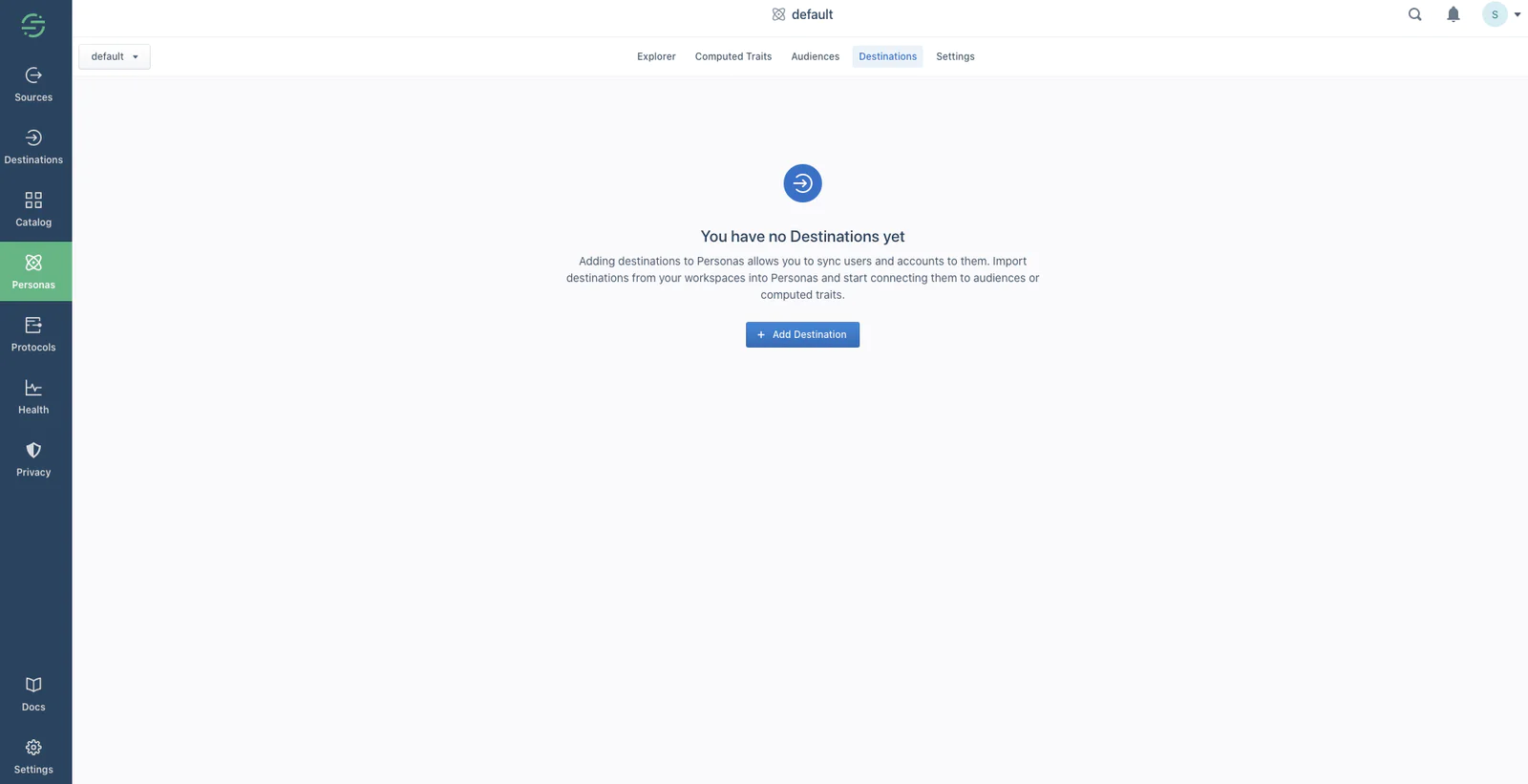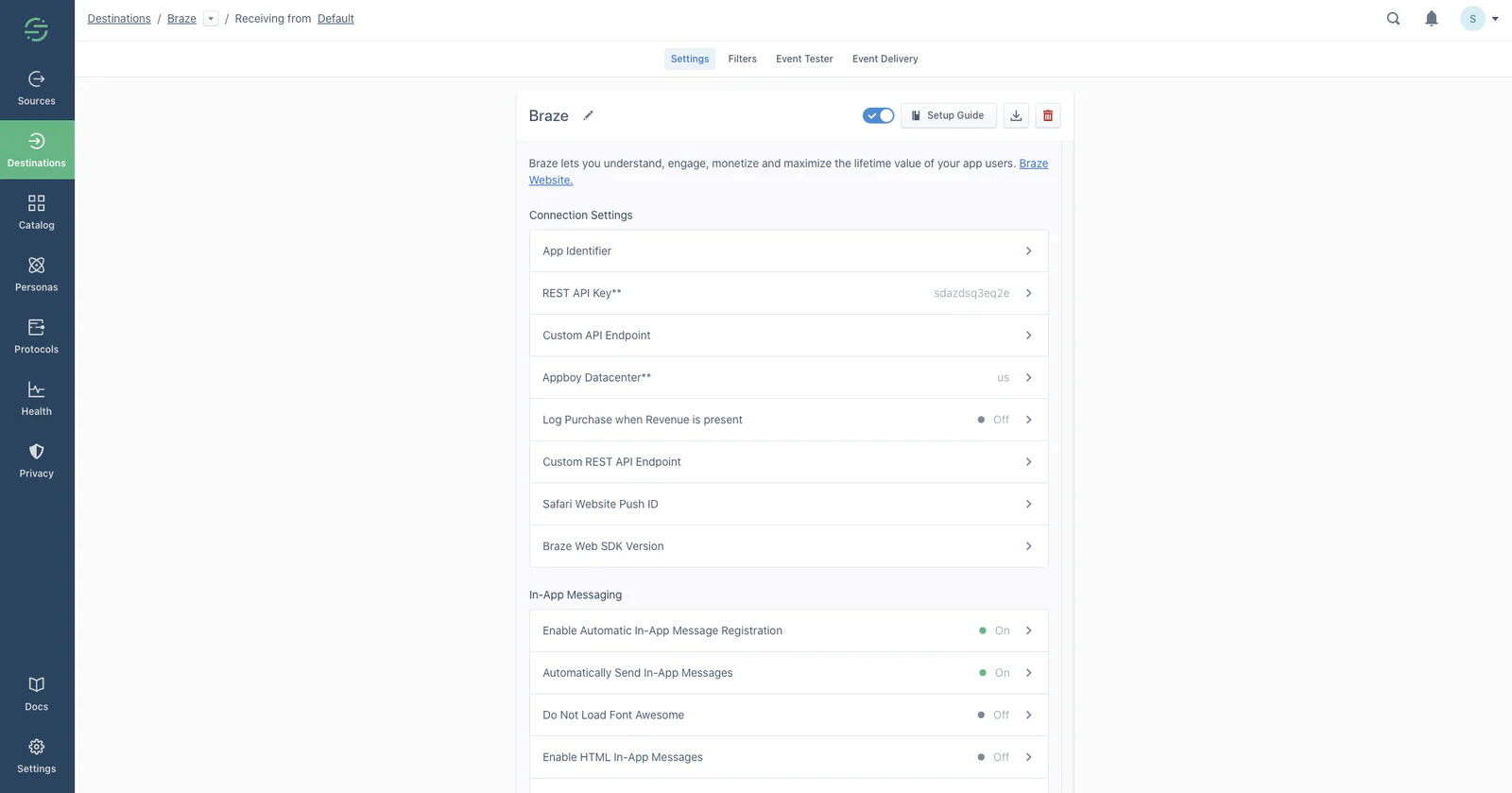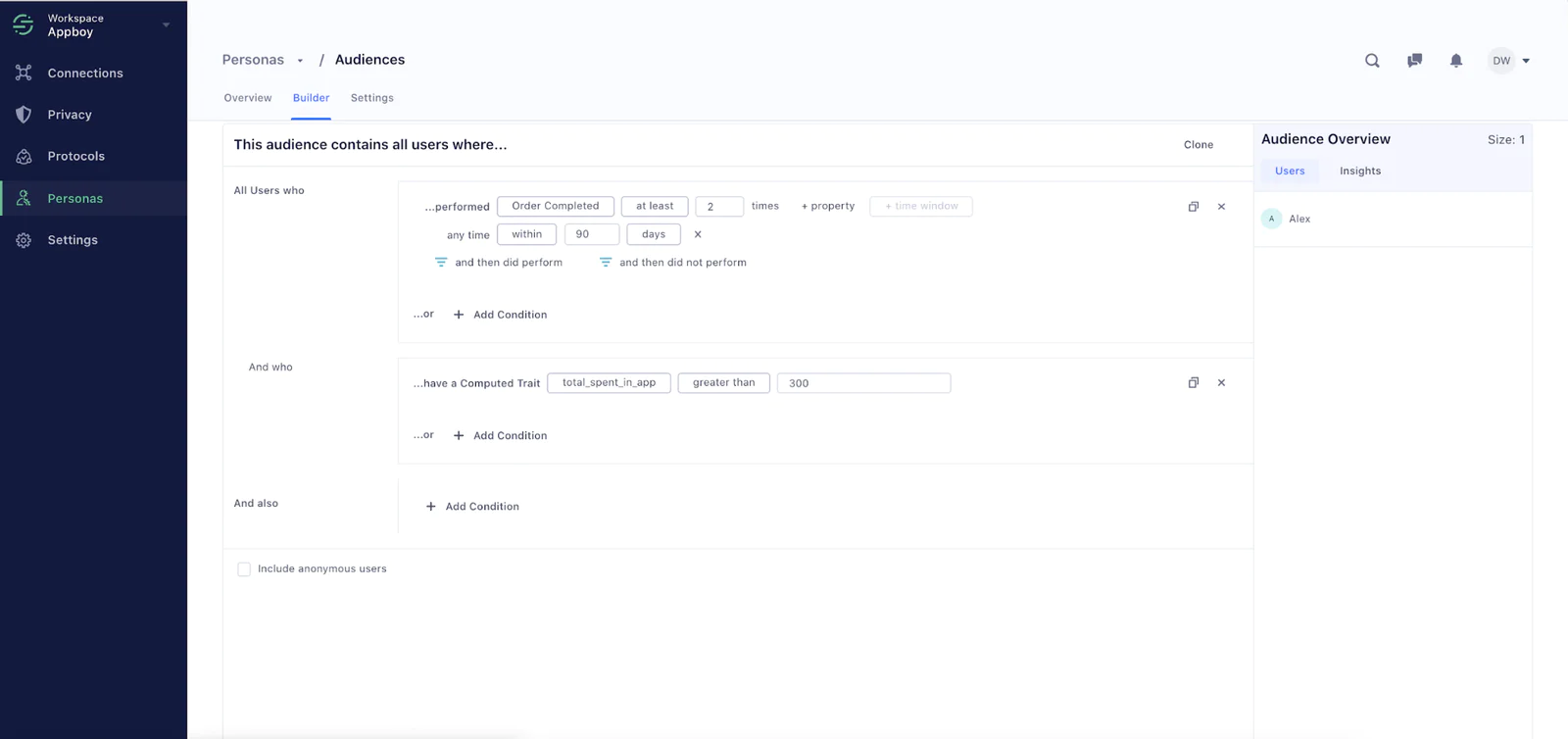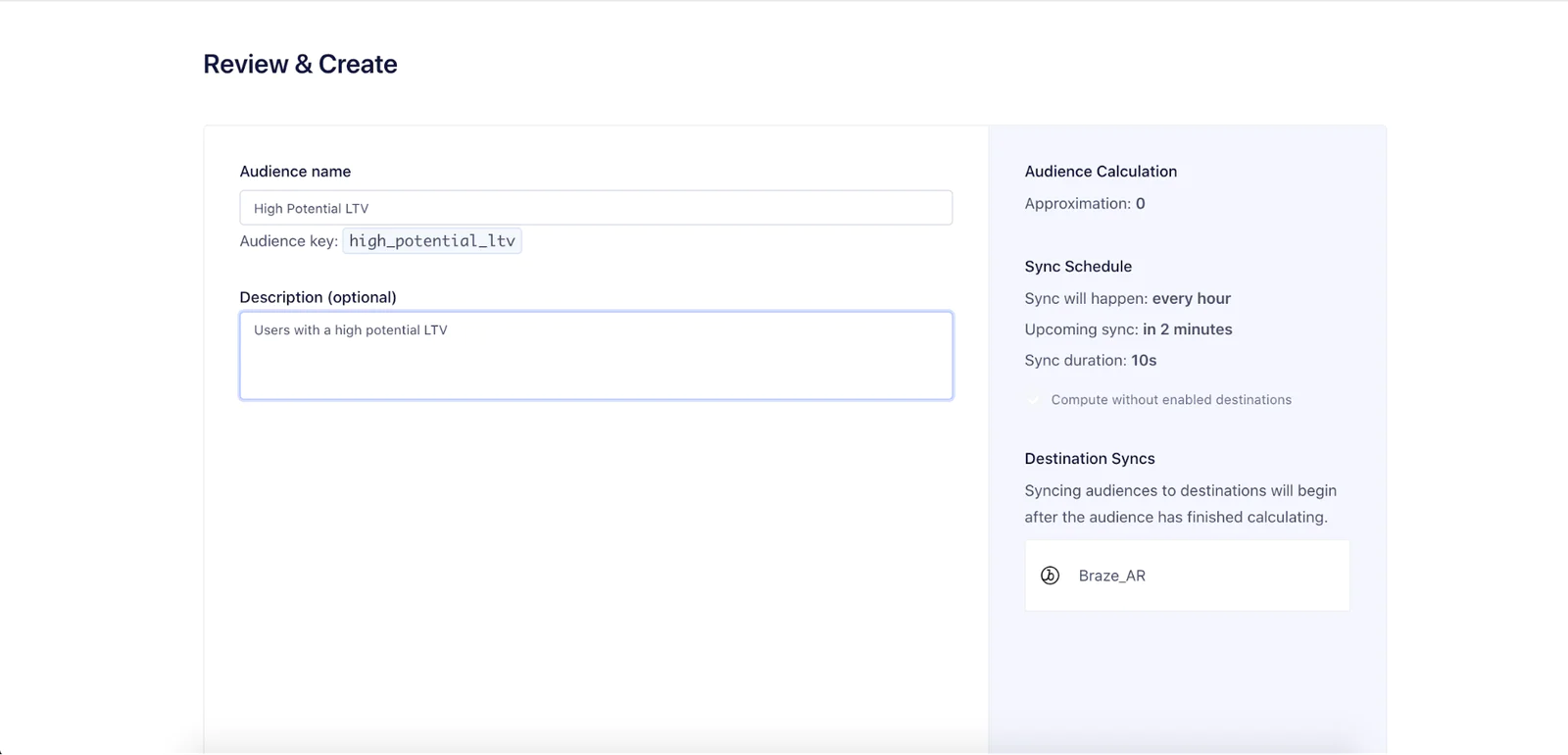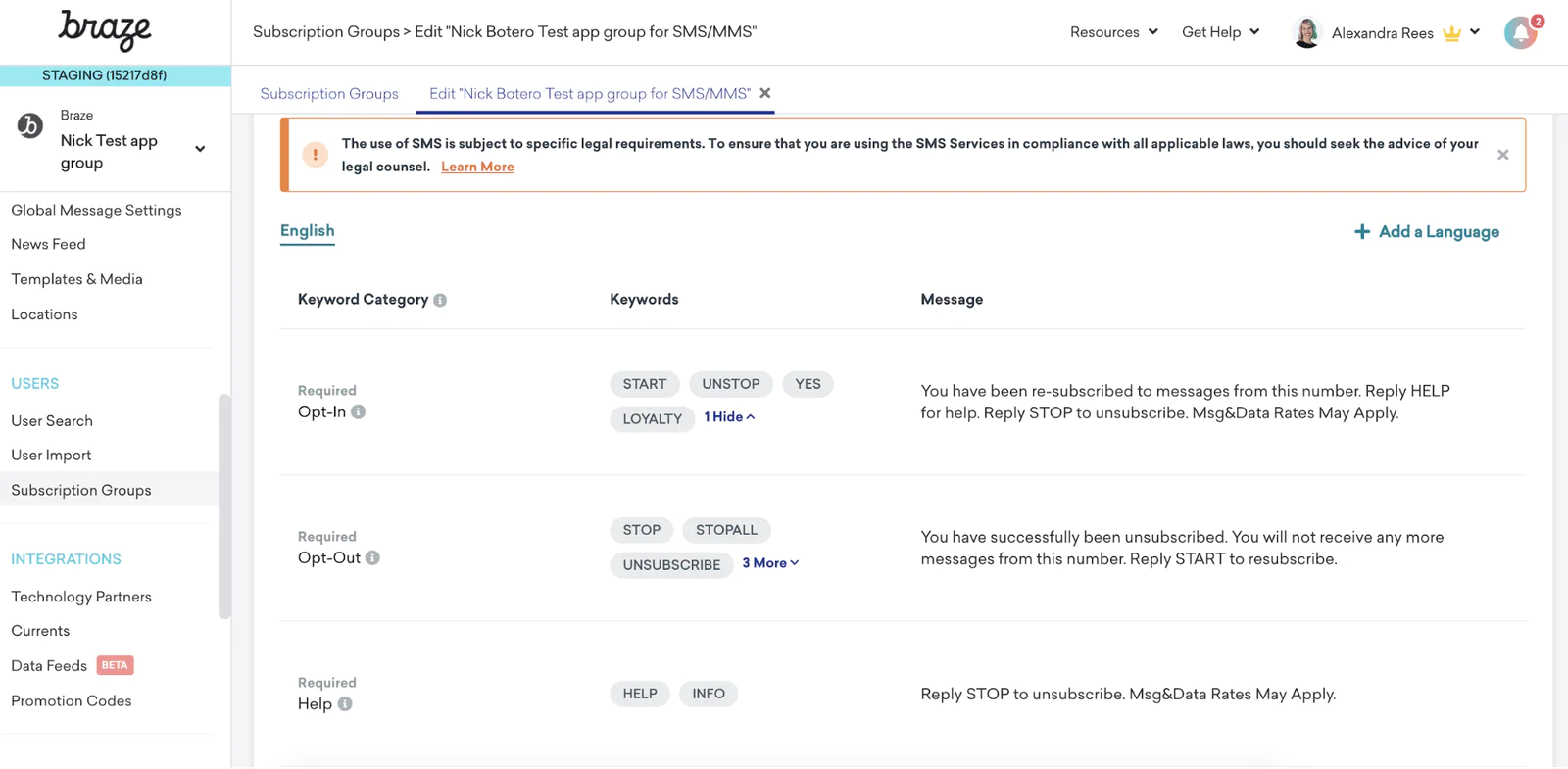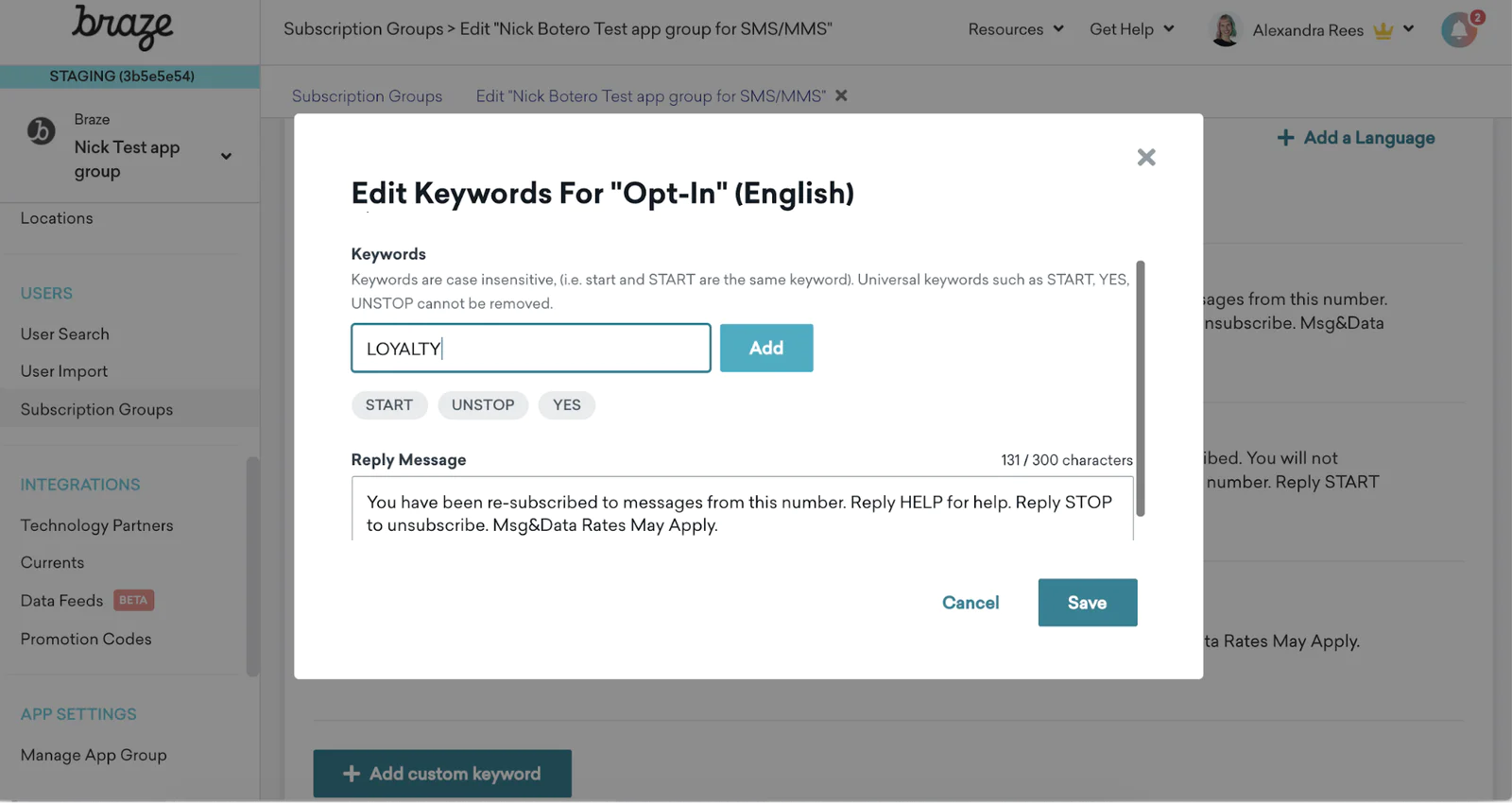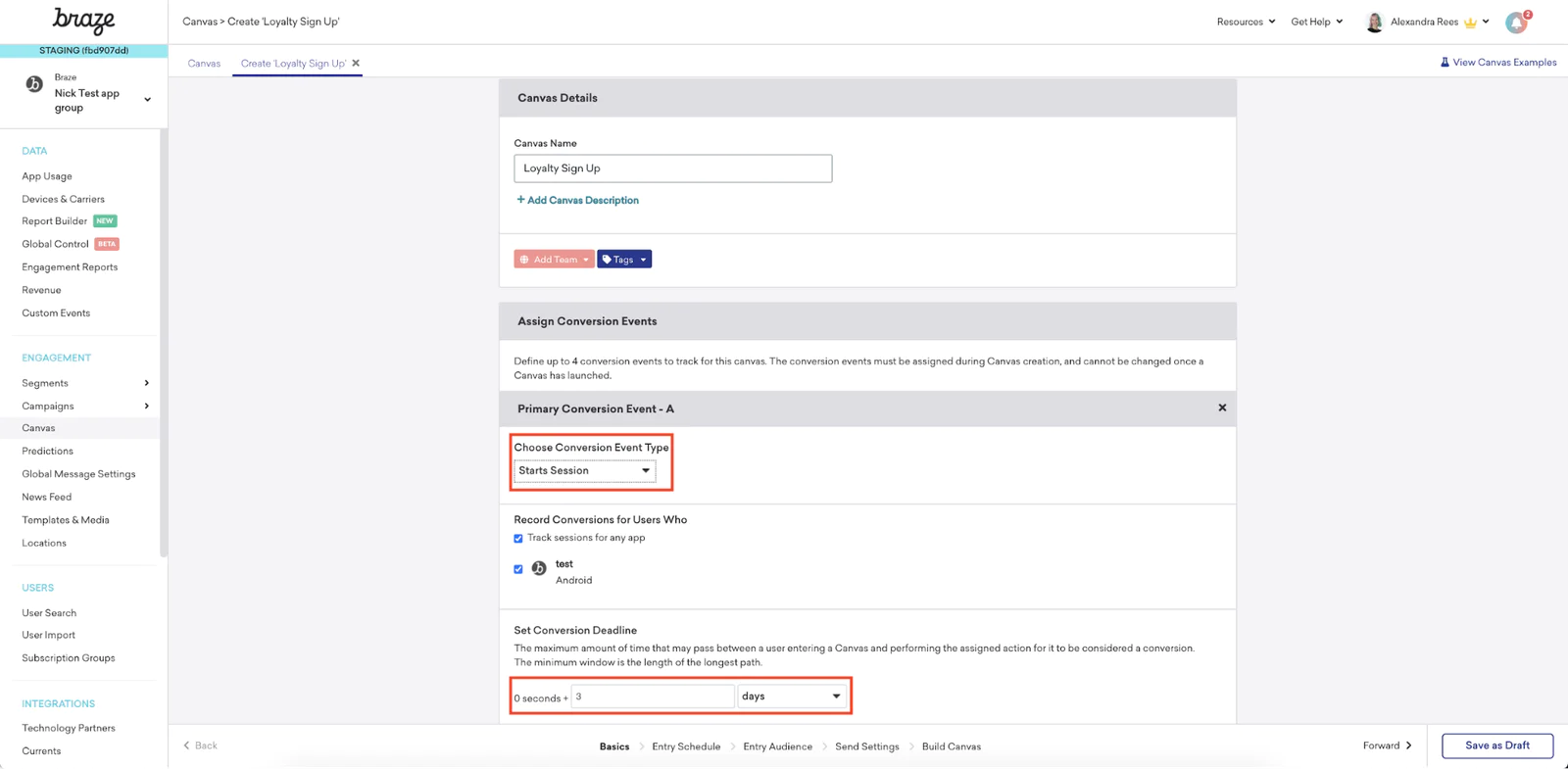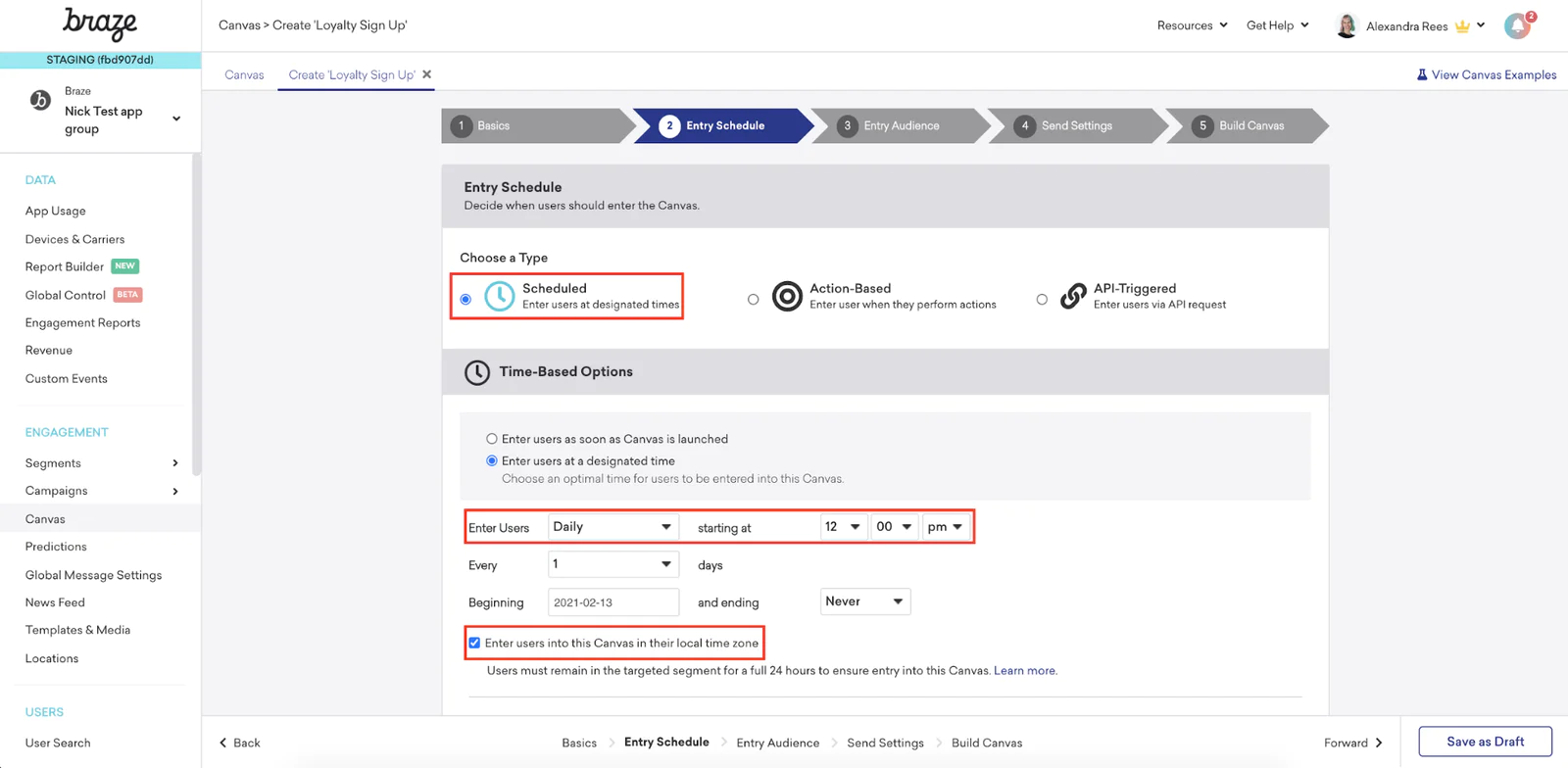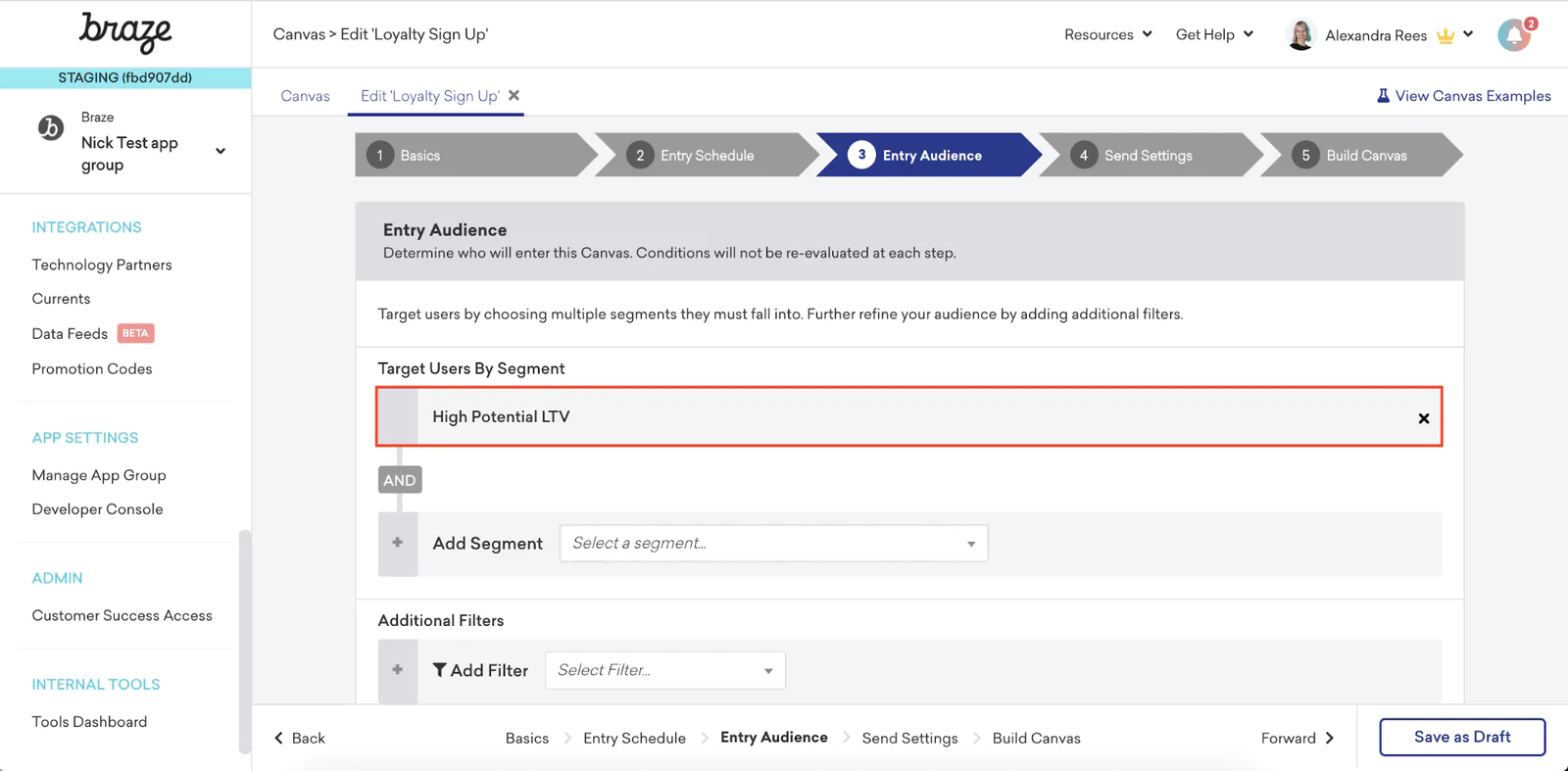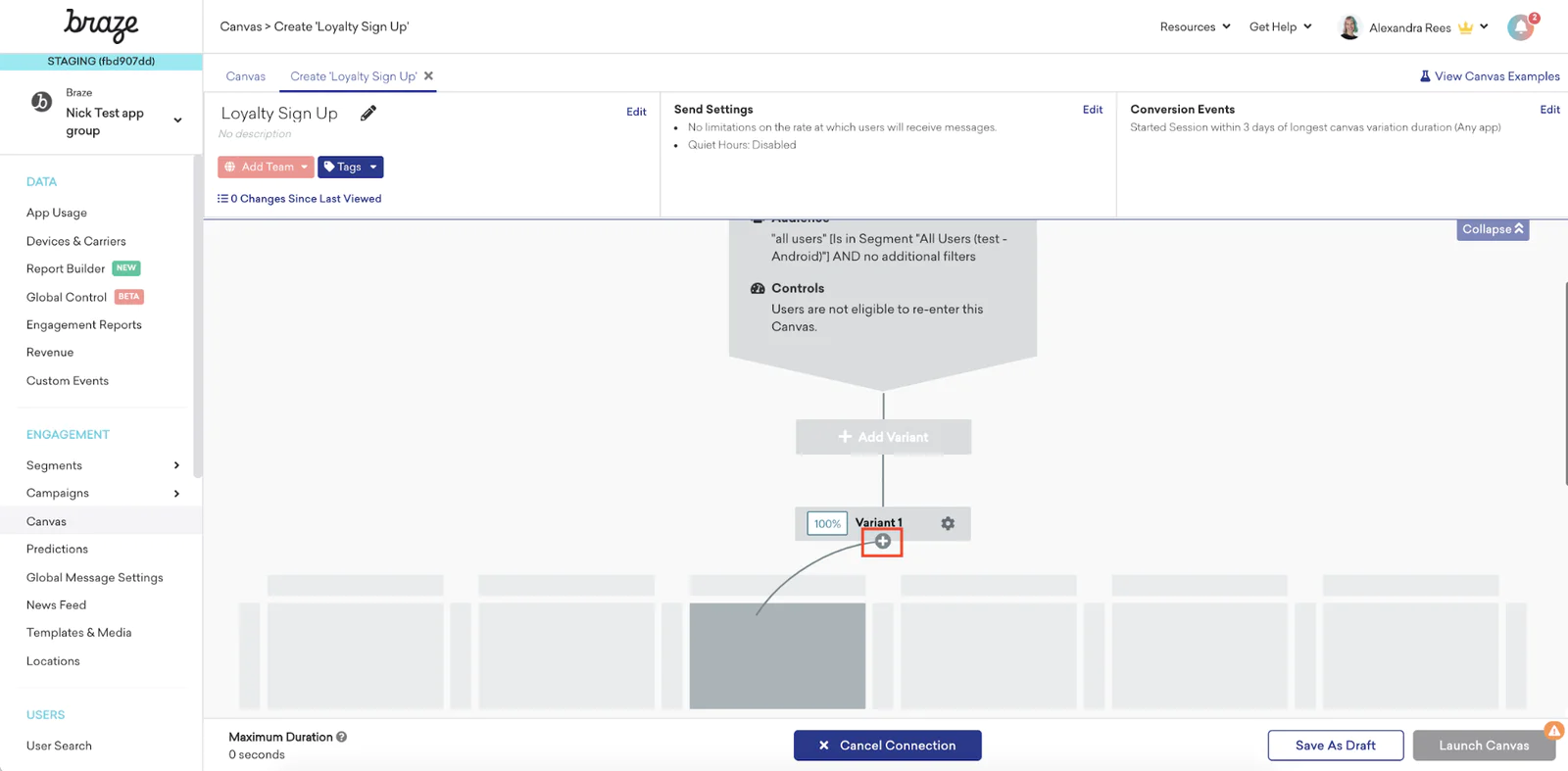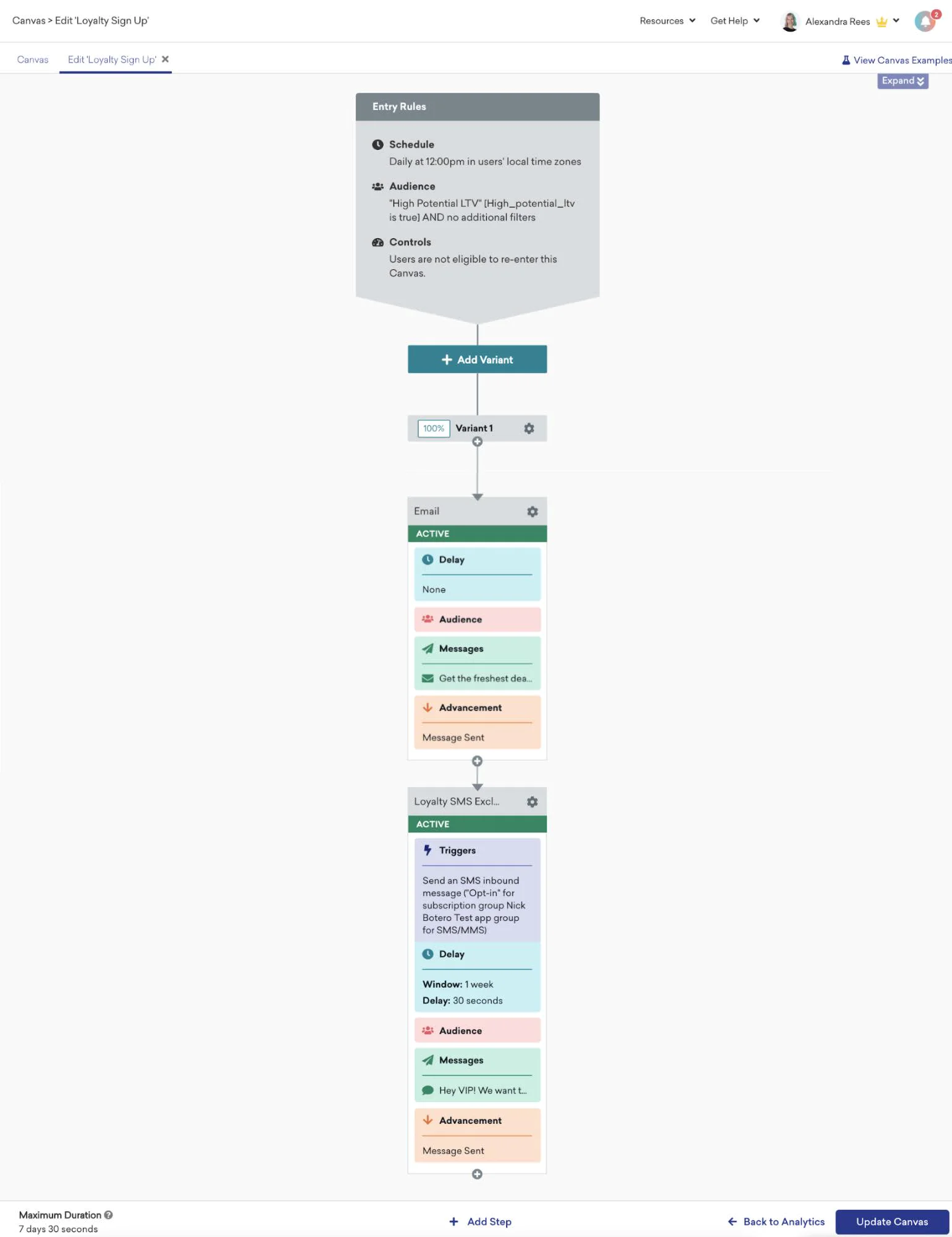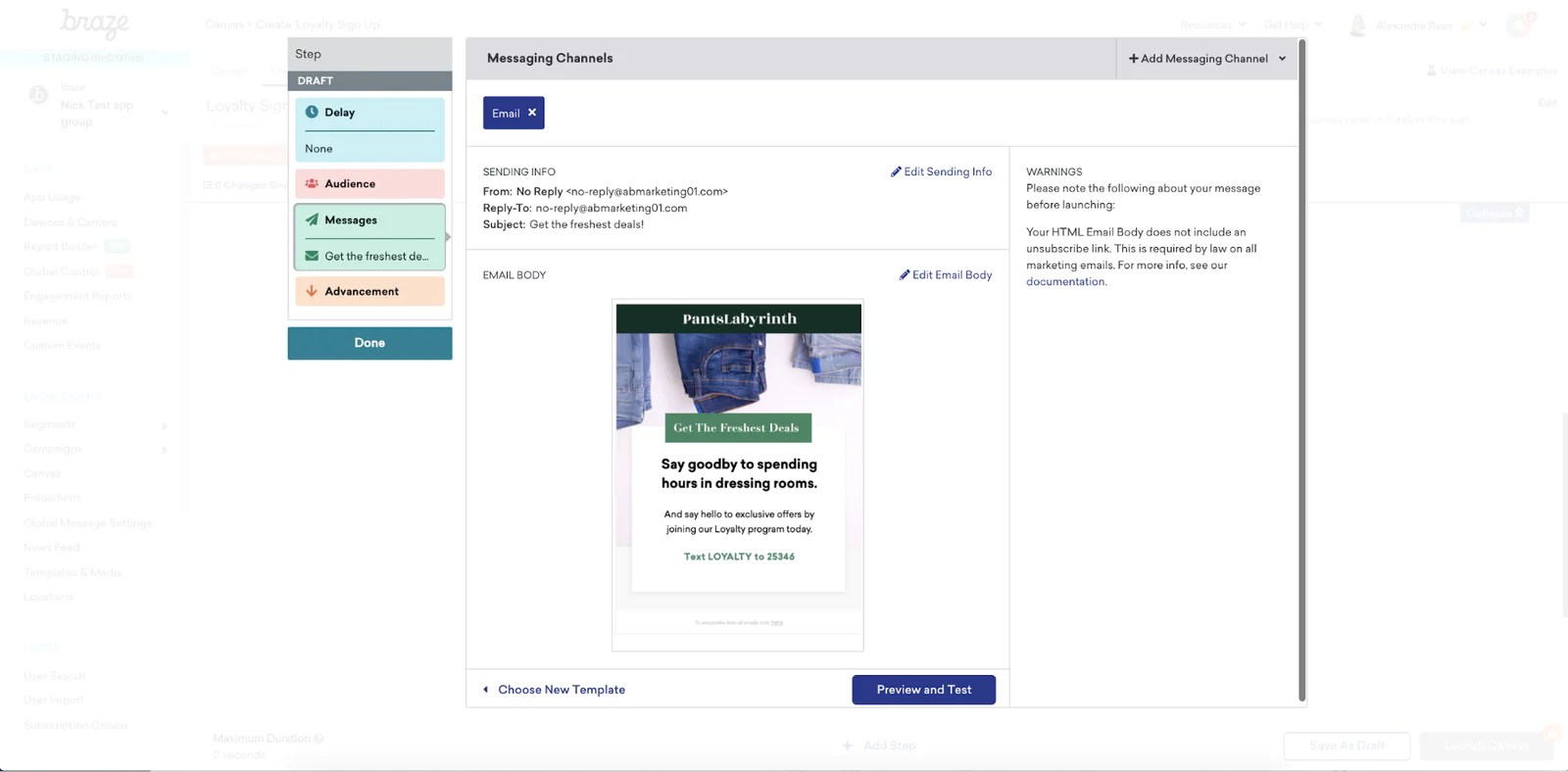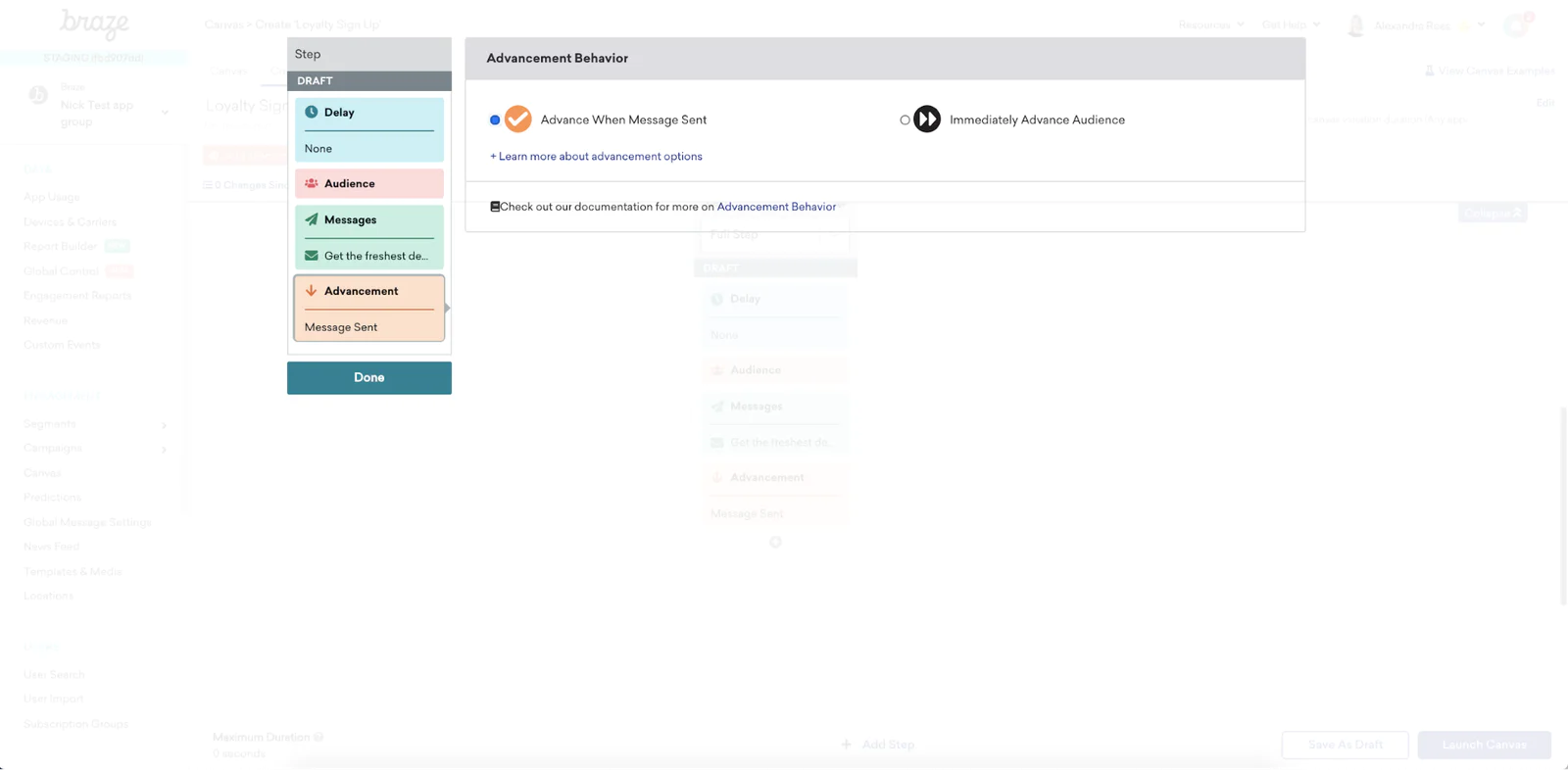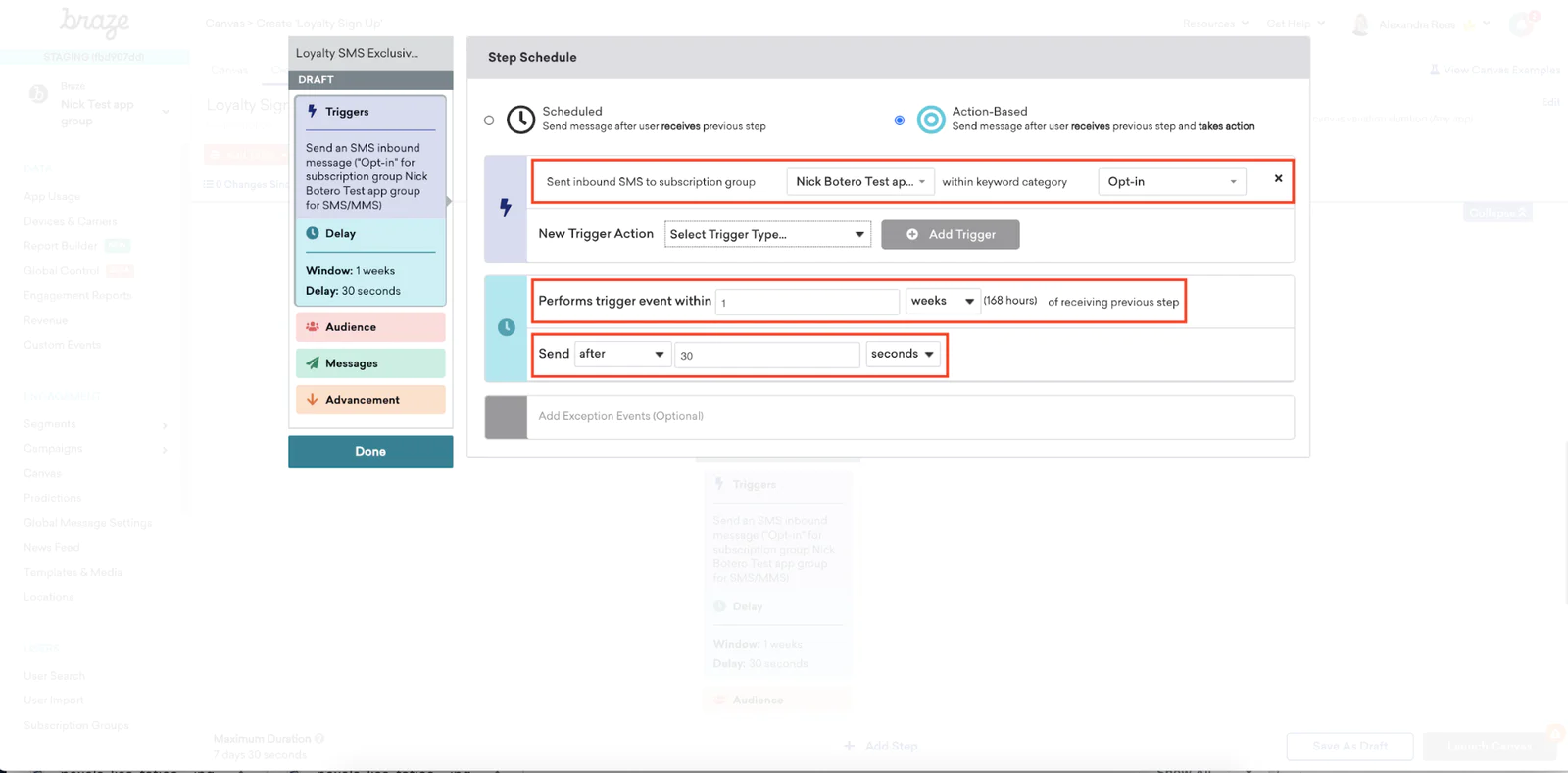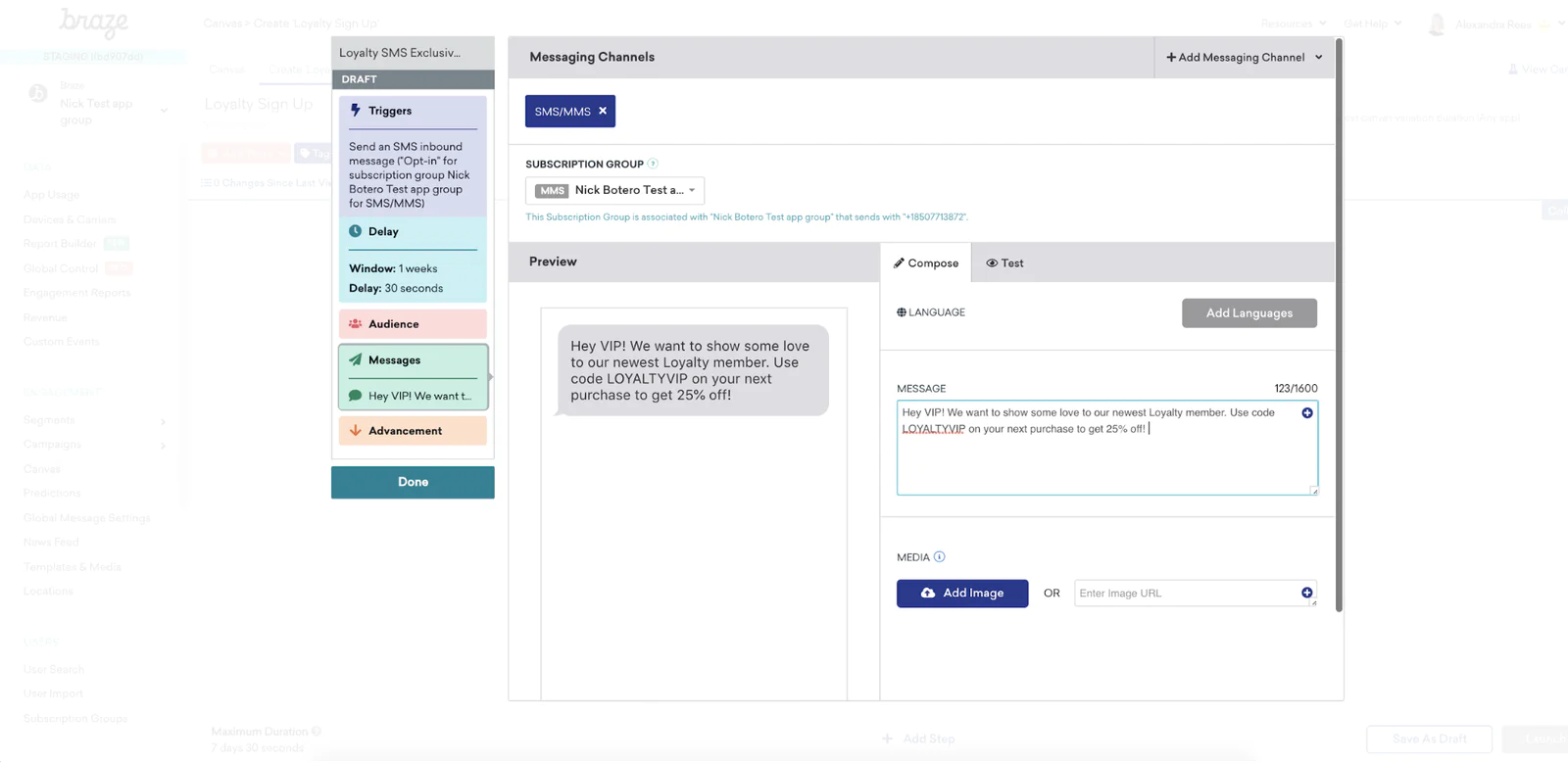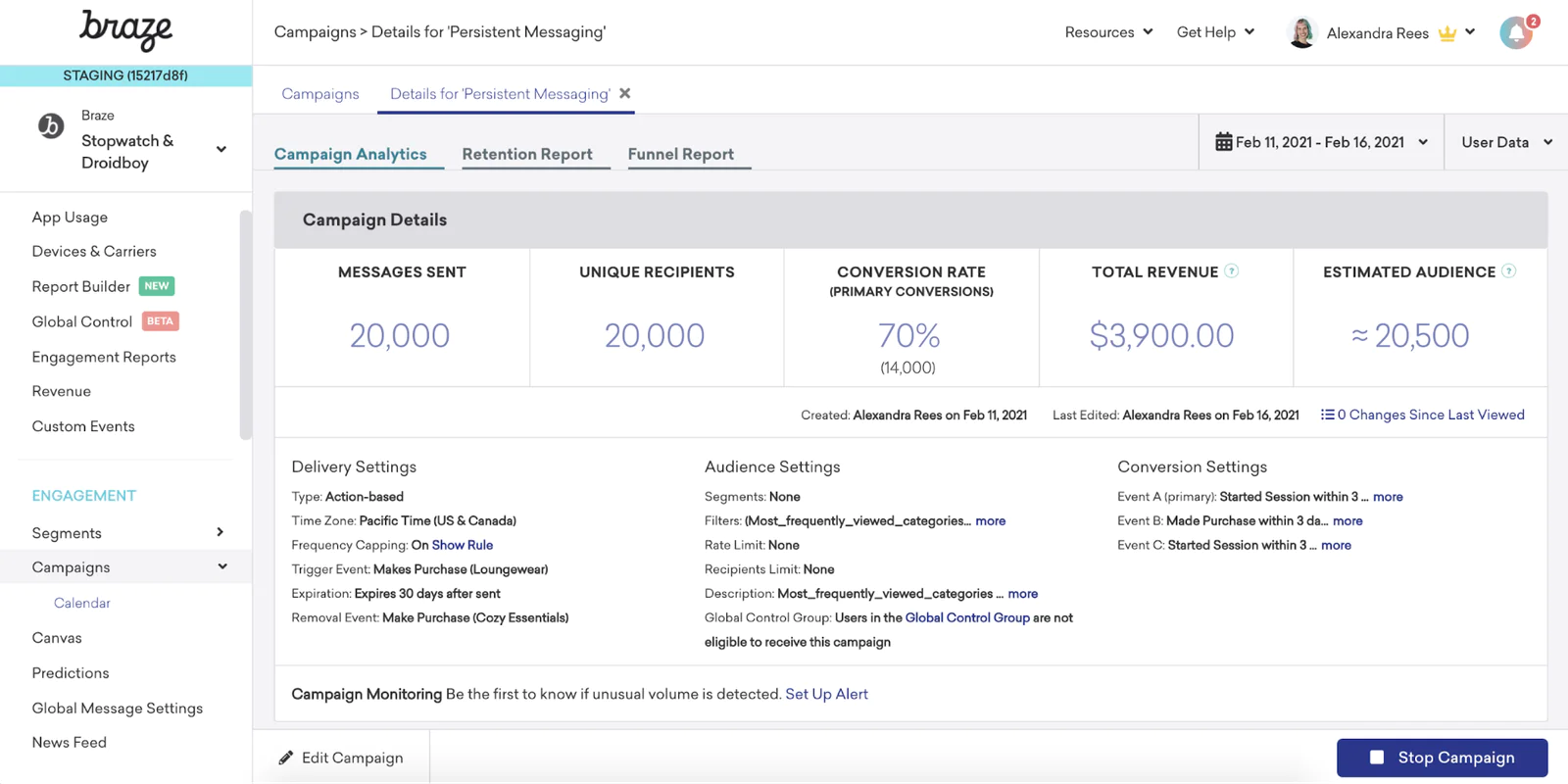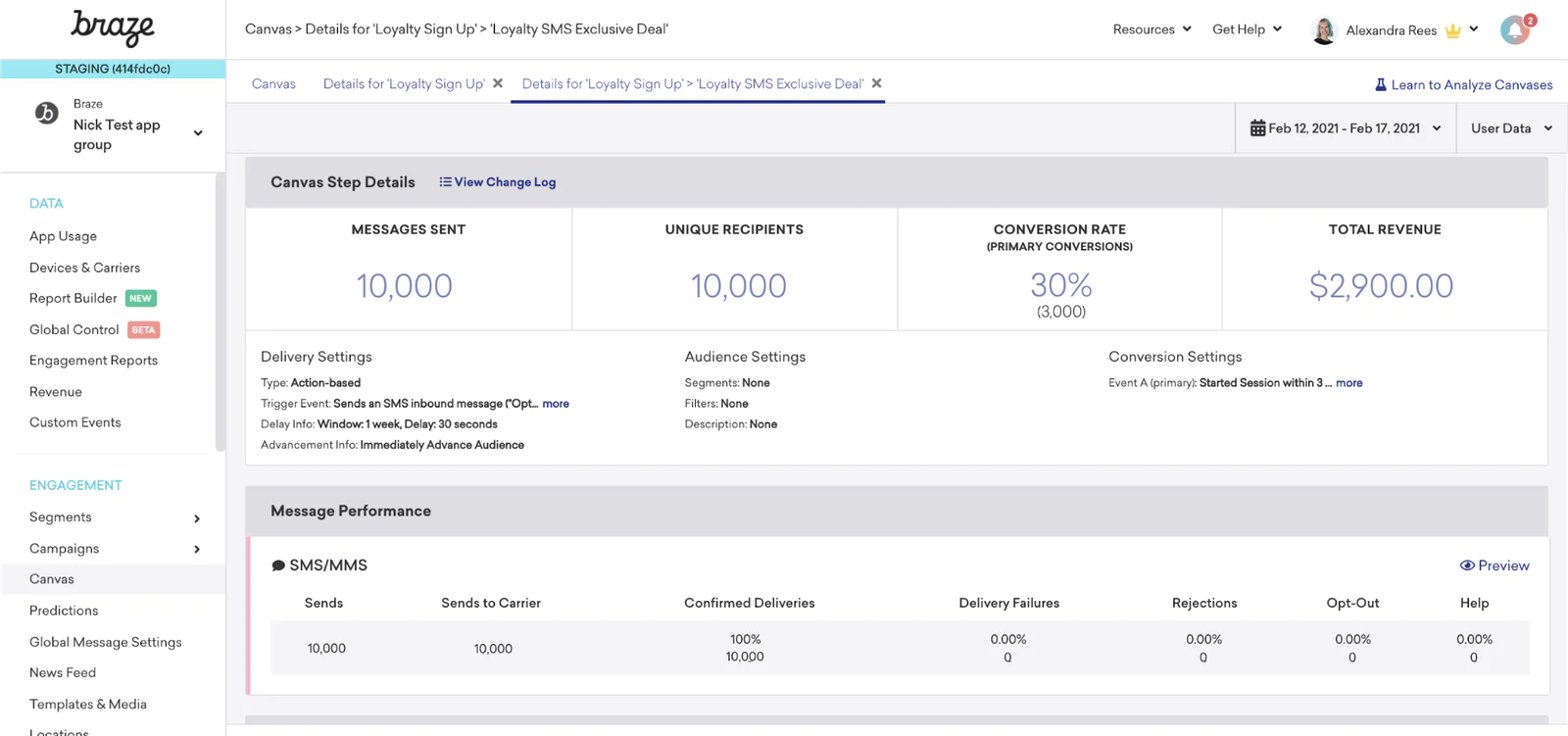Savvy marketers know that it’s easier to keep a happy customer than find a new one. But building customer loyalty still requires brands to make good on the promise of delivering the right message at the right time, via the right channels. To make an impact, loyalty programs need to create personalized experiences between brand and customer. A Capgemini survey found that 75% of respondents who identified as highly loyal to a particular retailer expected that brand to deliver a differentiated shopping experience.
SMS is a powerful component for any loyalty program because of its global reach, two-way interactions, and incredible (95+%!) open rates. Of course, with this kind of direct connection to your customers, brands must act wisely when sending SMS. To see this channel’s full value, brands should treat SMS as a value-add for customers, showcasing special promotions and exclusive offers.
This recipe uses Twilio Engage (formerly Segment Personas) to create an audience of high potential lifetime value (LTV) customers. Then you’ll activate that audience in Braze, invite them to join an SMS-powered loyalty program, and deliver these loyal subscribers a special offer.
The first step is to sign up or log in to the Segment App. Next, create a Source for your Mobile and/or Web Apps. After you set up your Source, you’ll begin to implement events. Events are essentially actions — such as screen views or button clicks — performed by your users on your App. You can implement events by bundling our Android, iOS, or Web SDK with your App. Check out these docs to learn more about setting up your source.
We recommend you track the below events to understand what actions users are performing on your site.
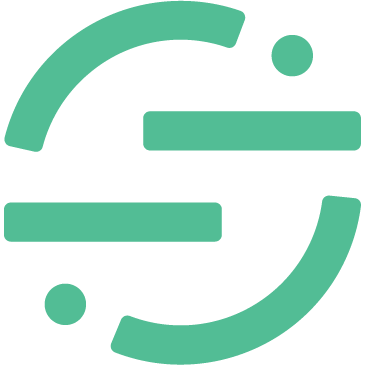 Made by Segment
Made by Segment