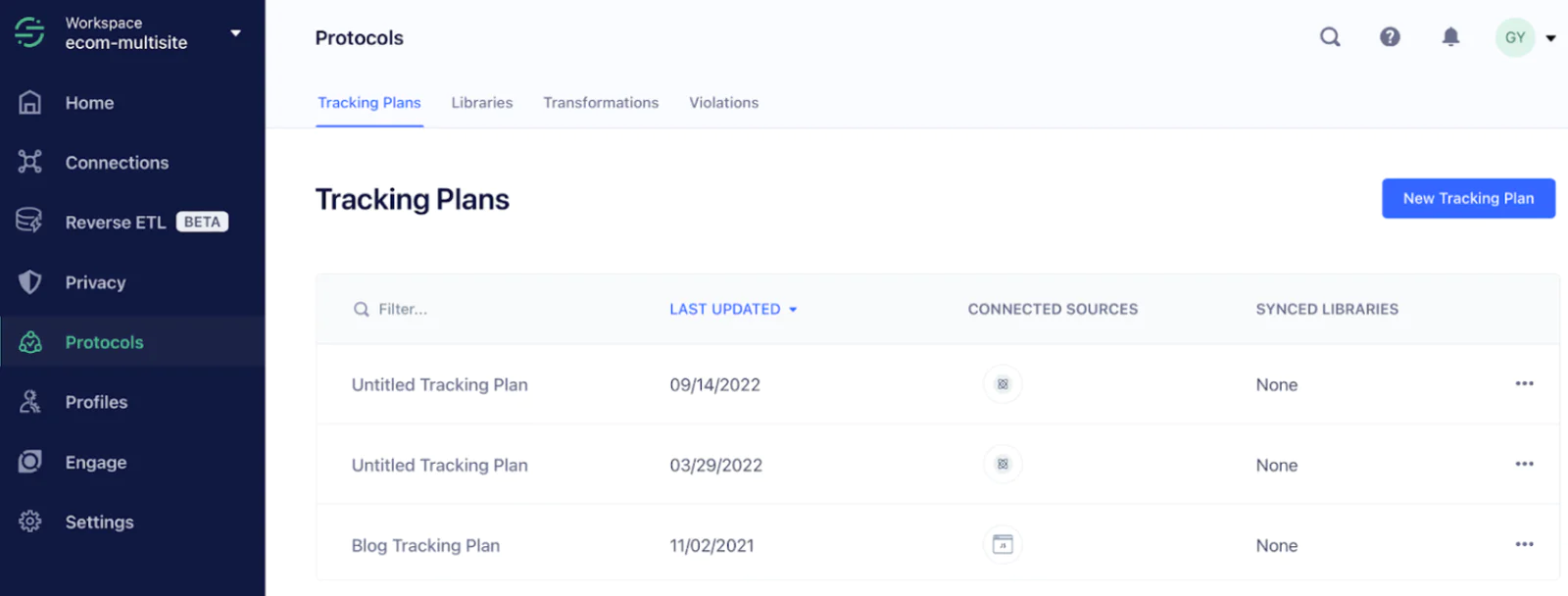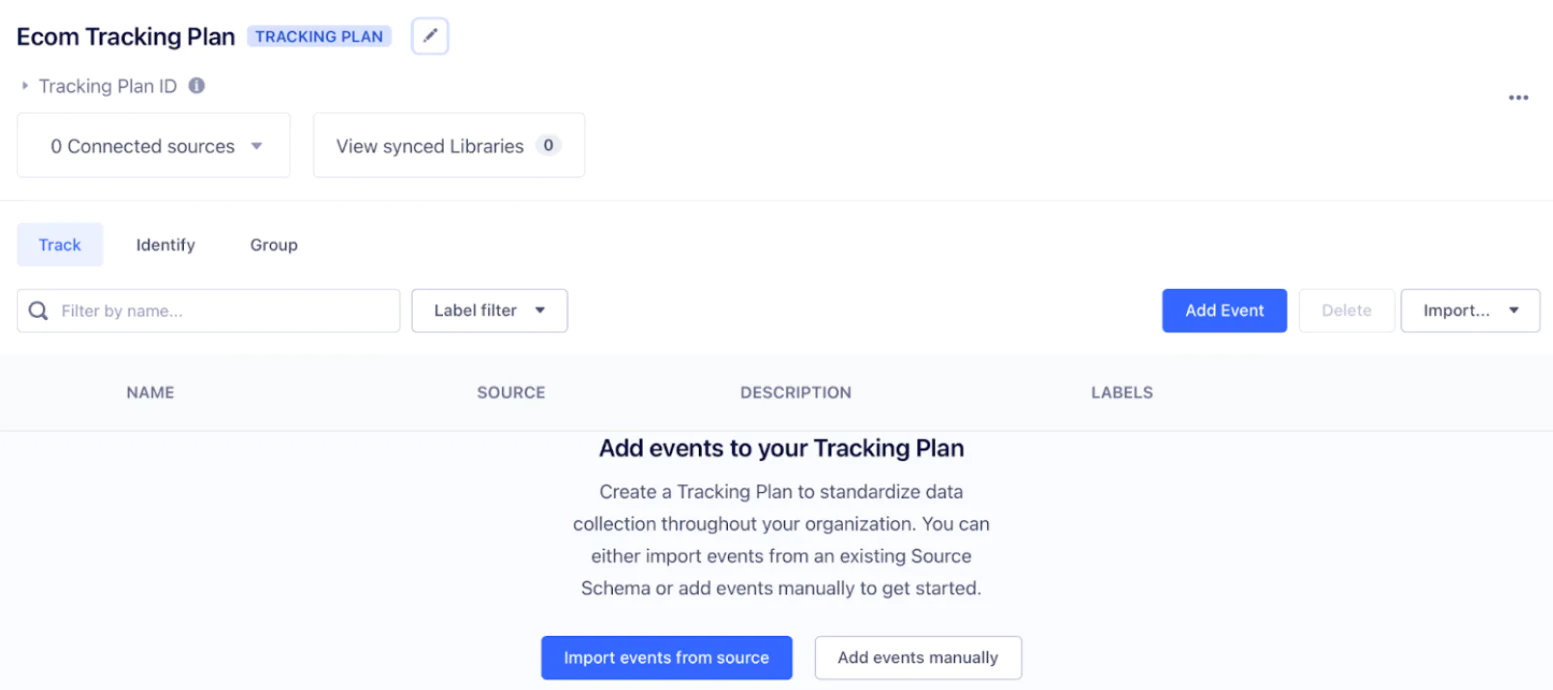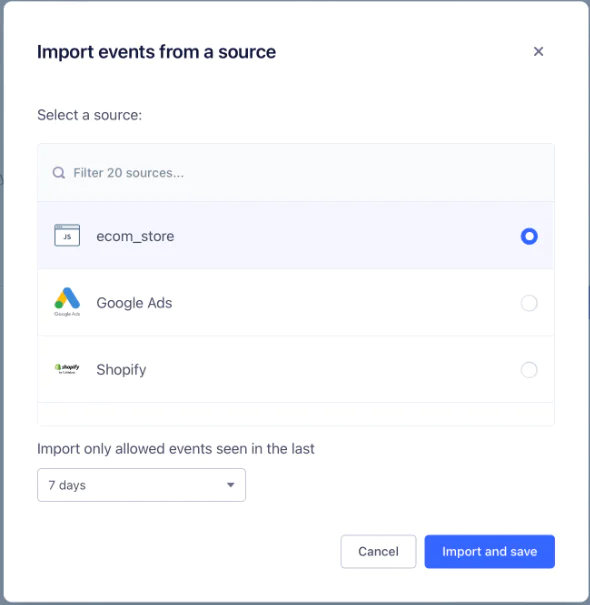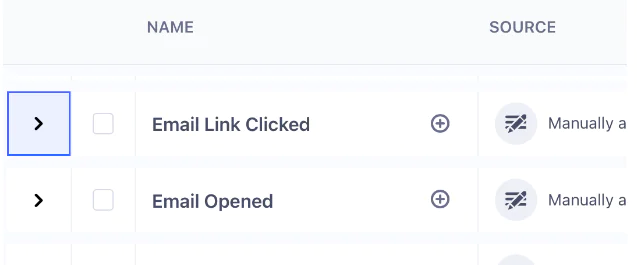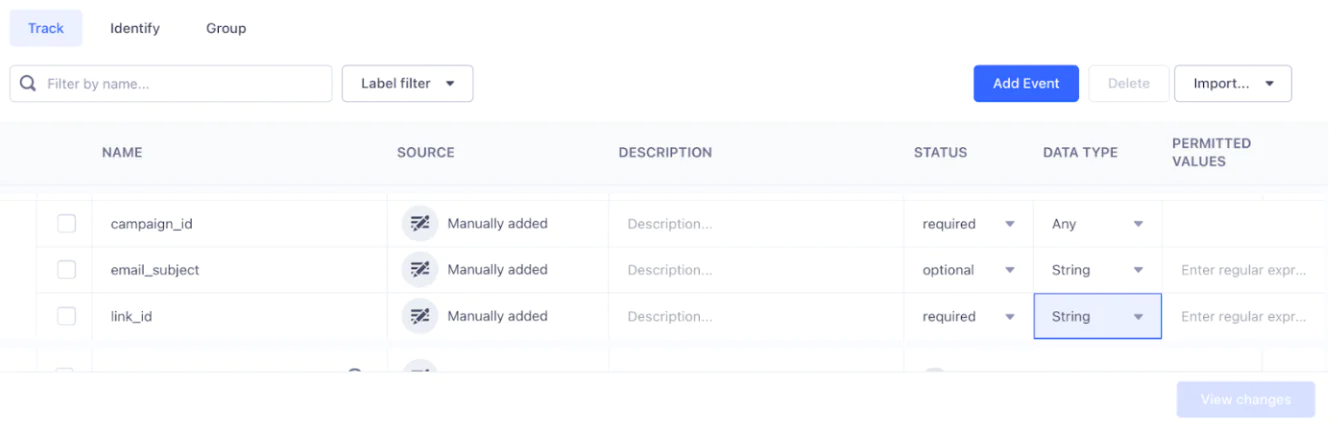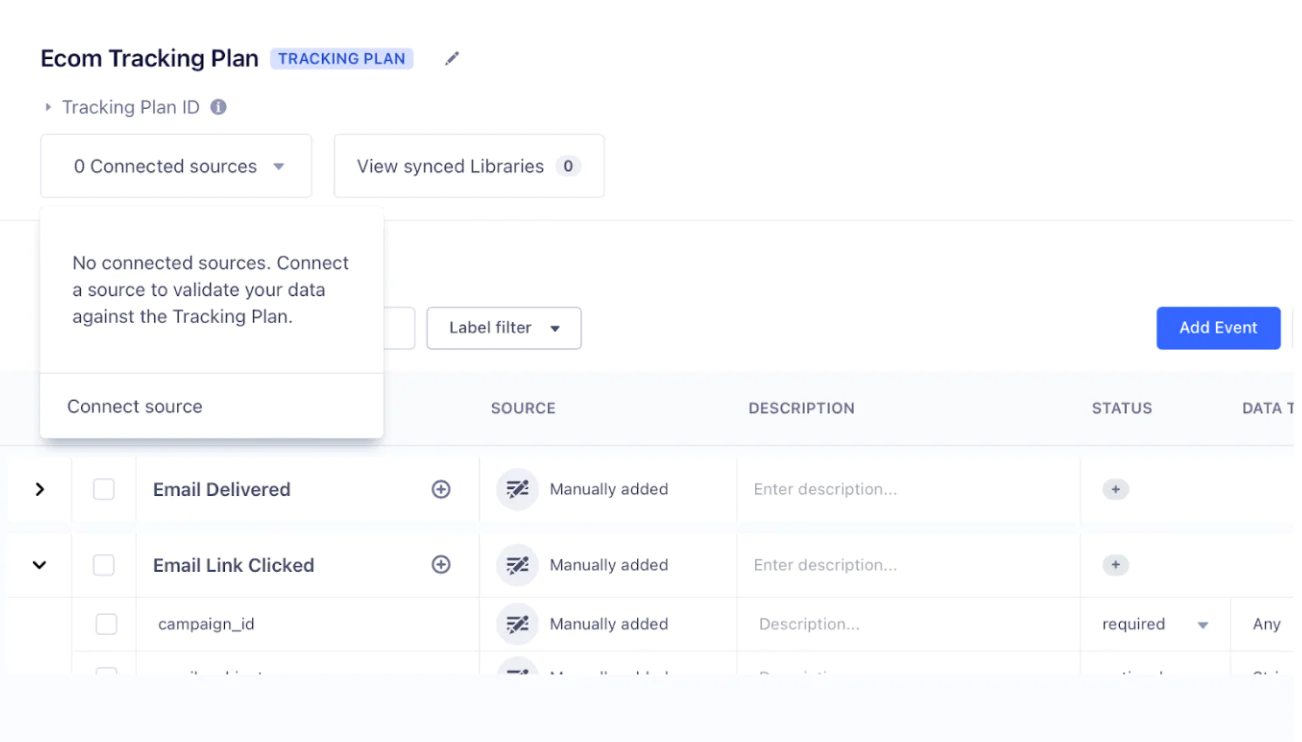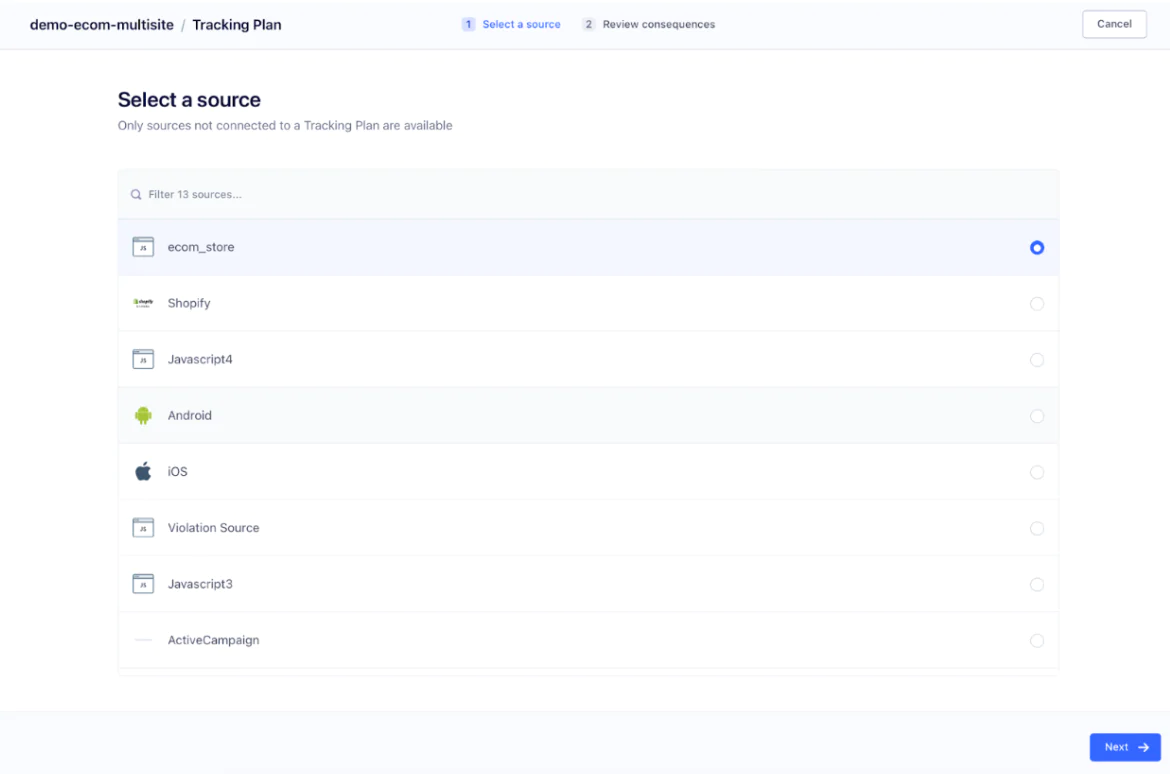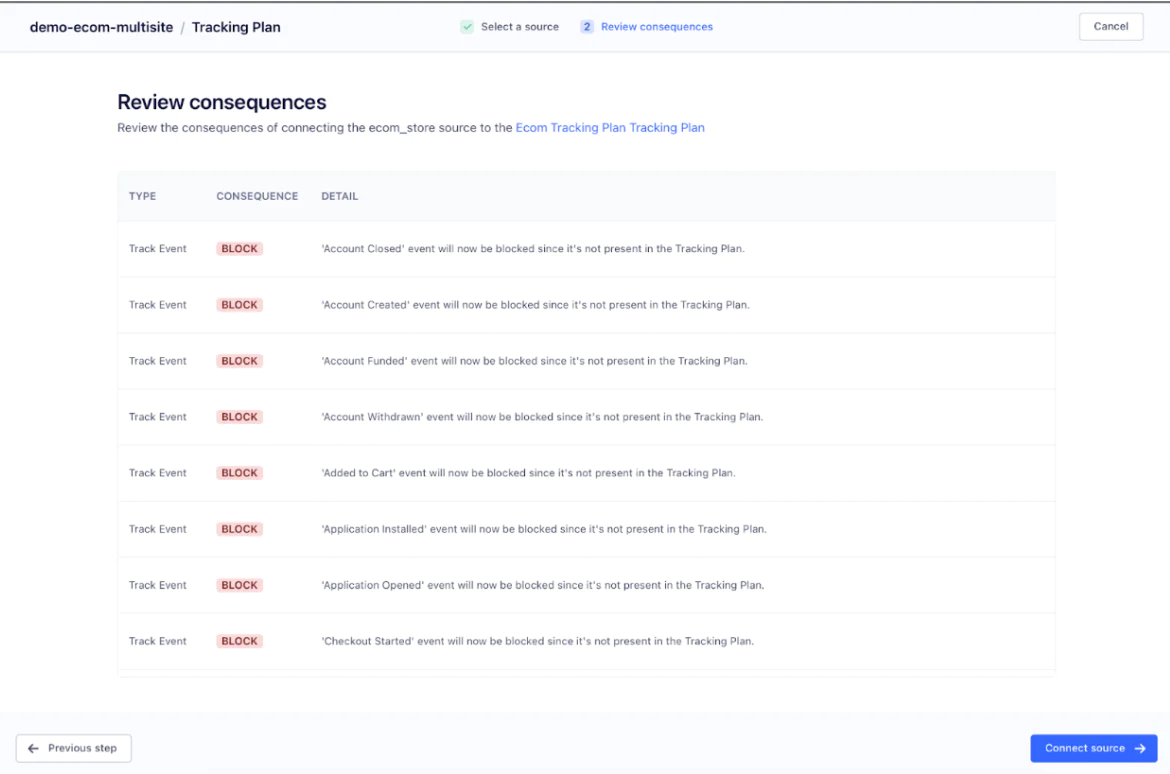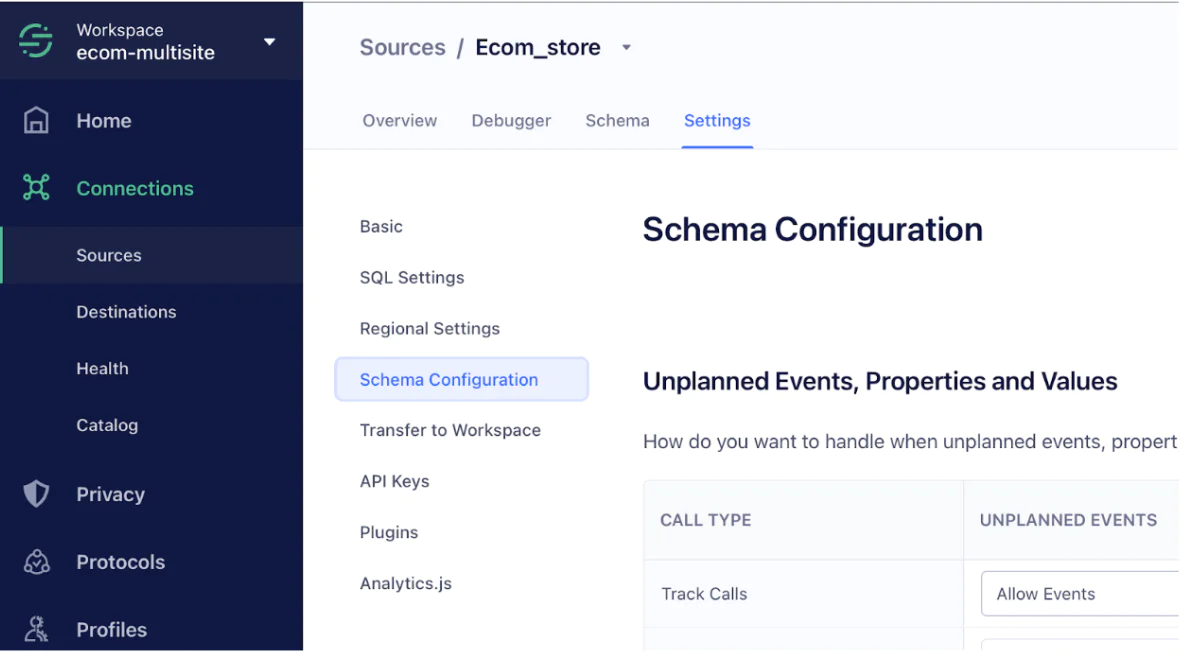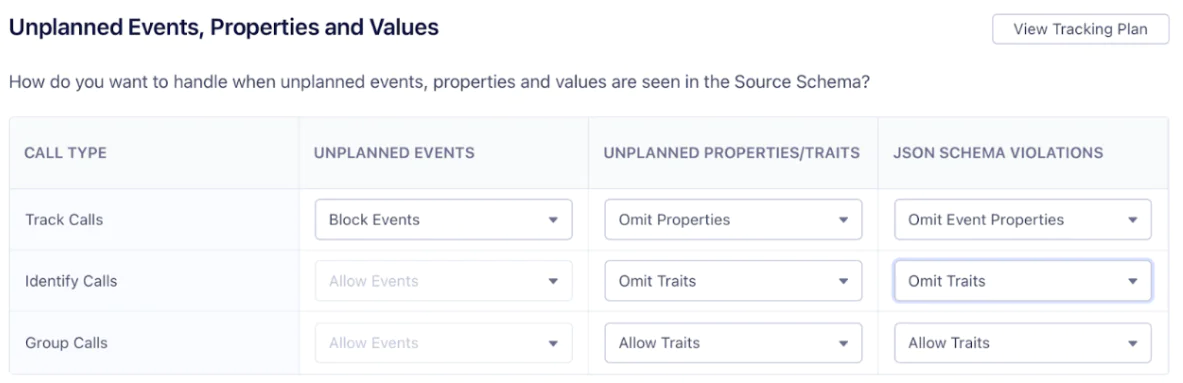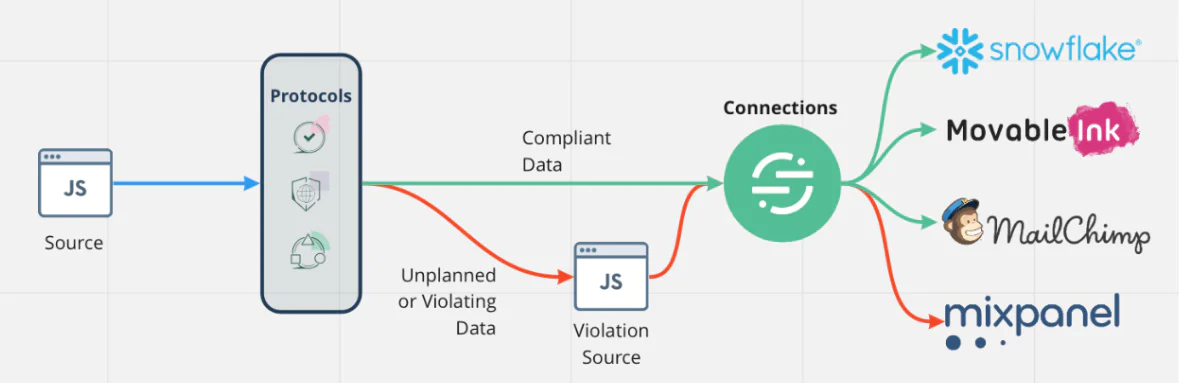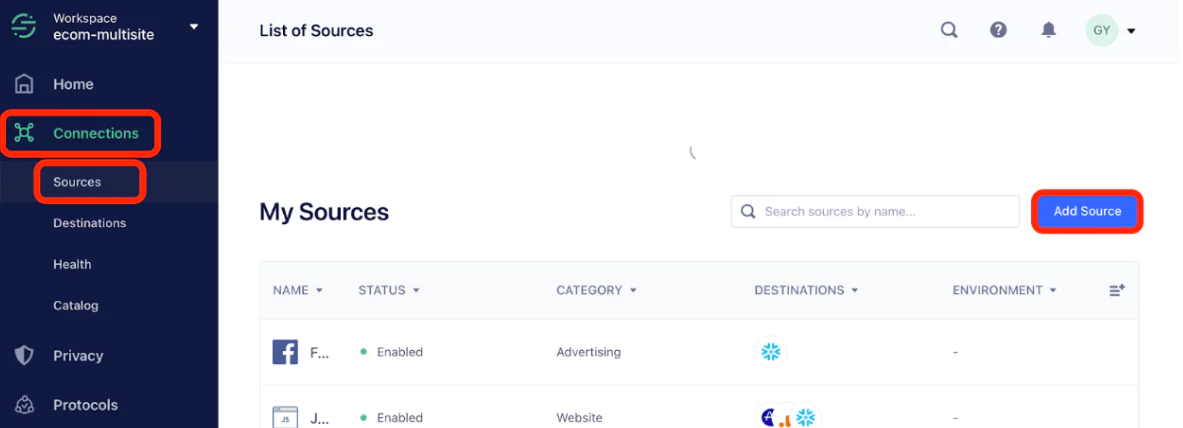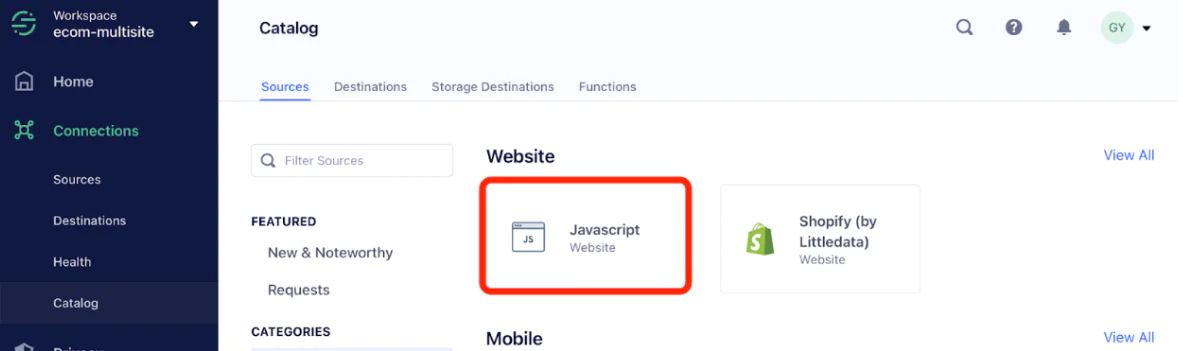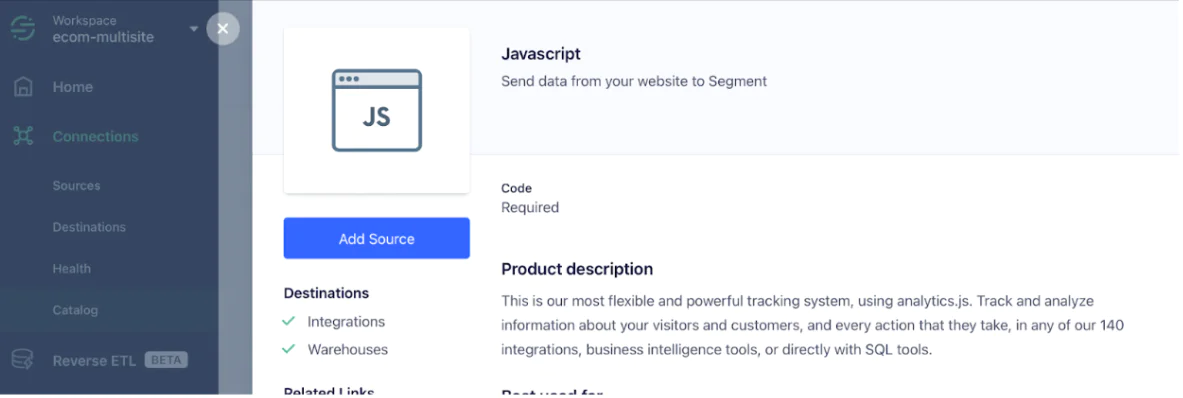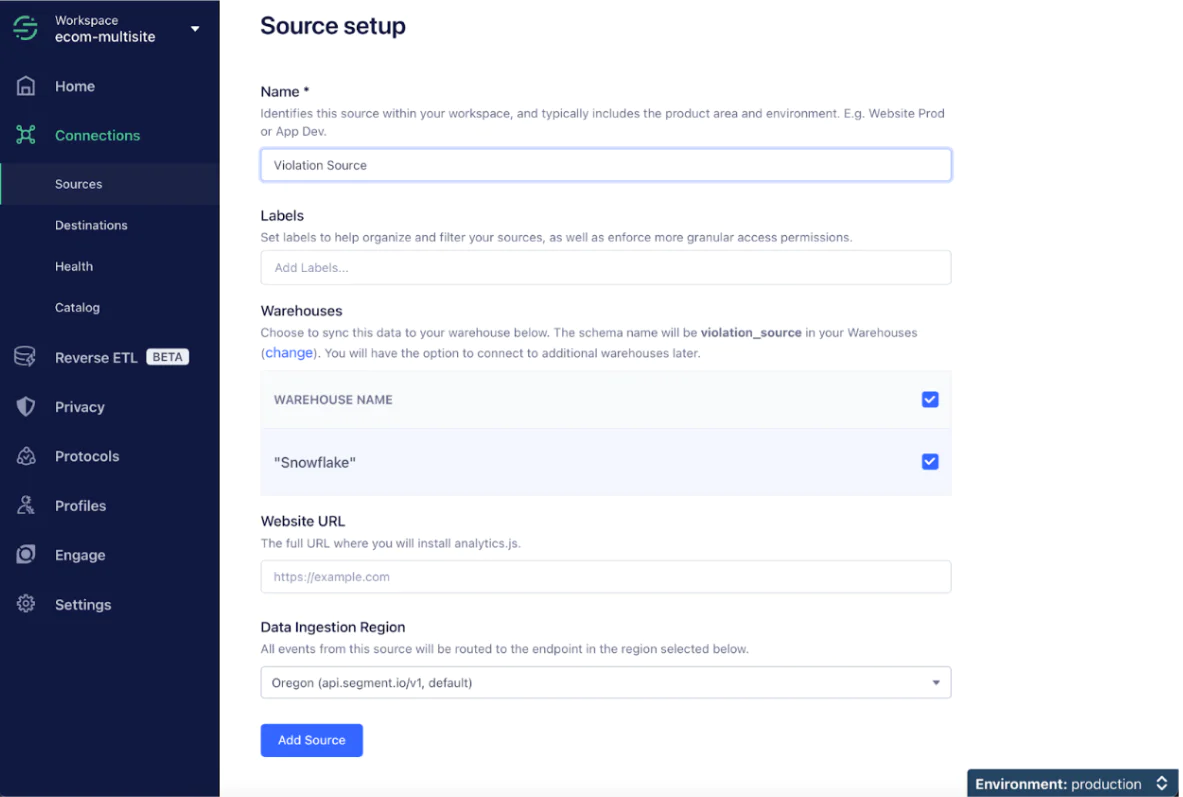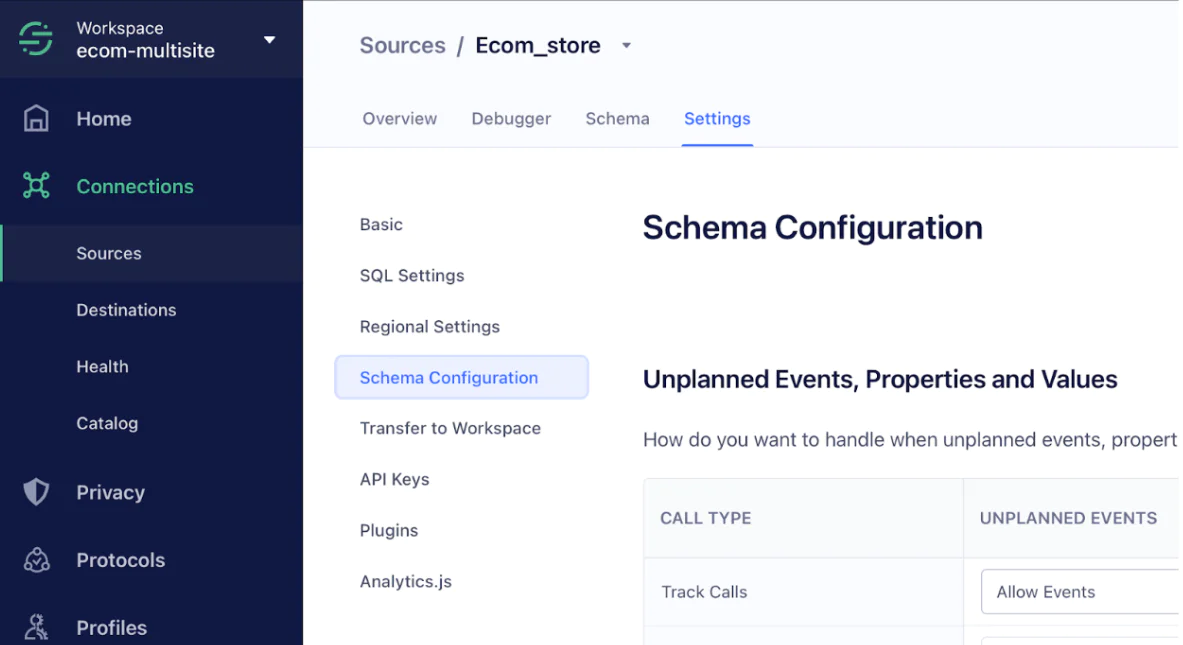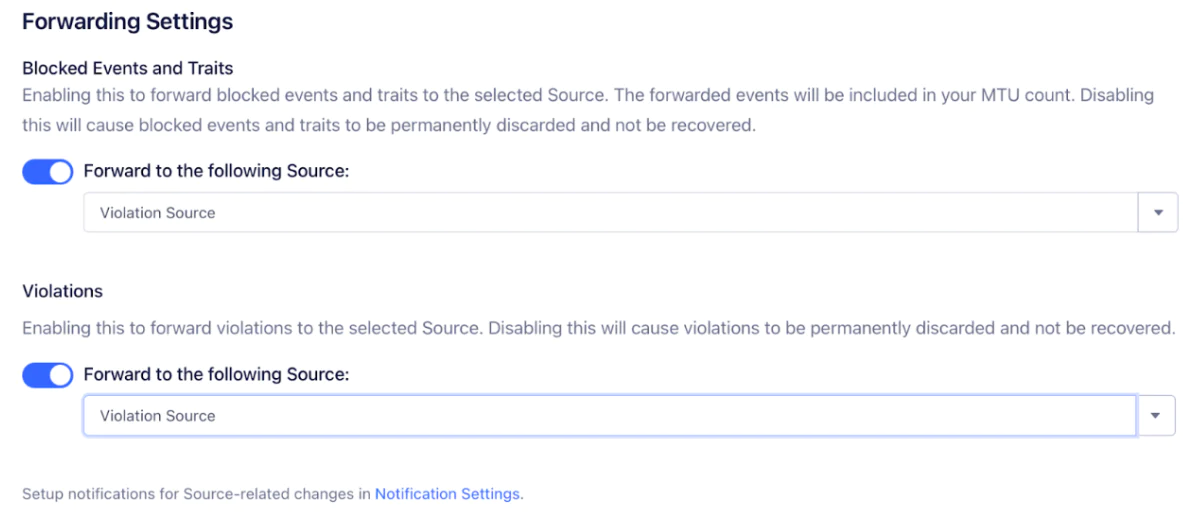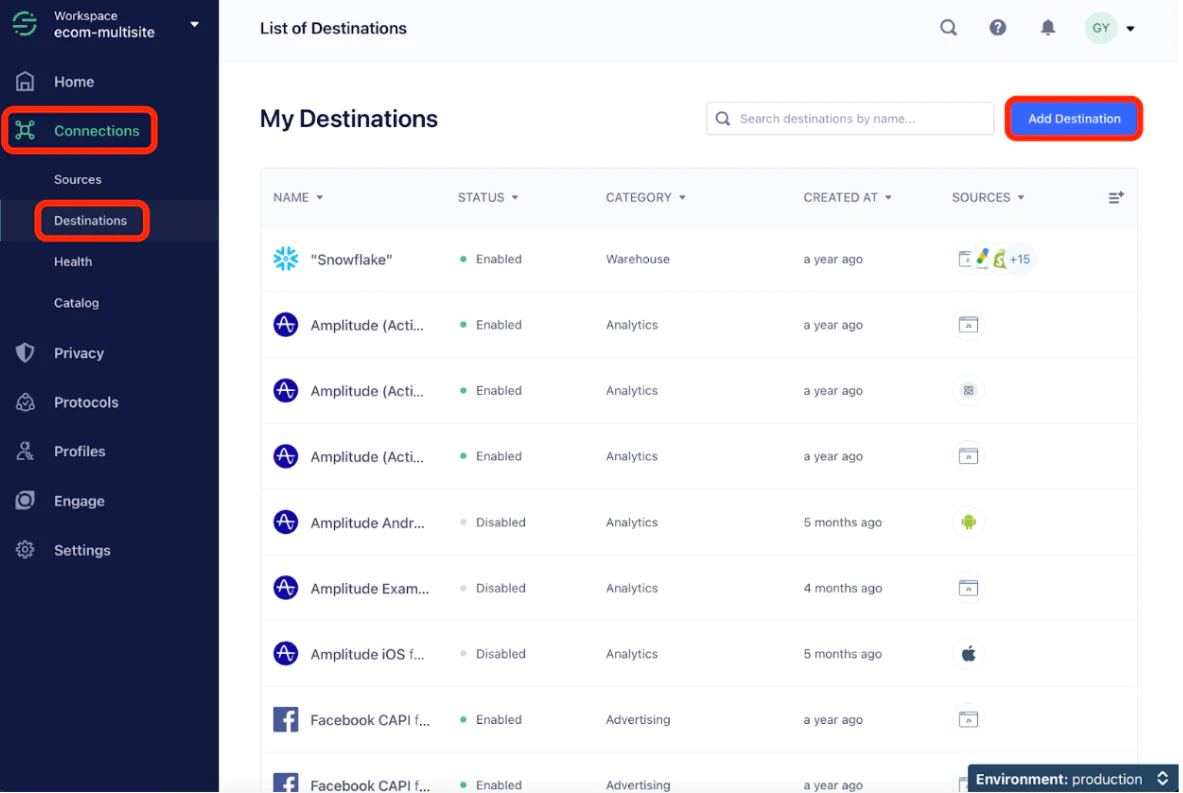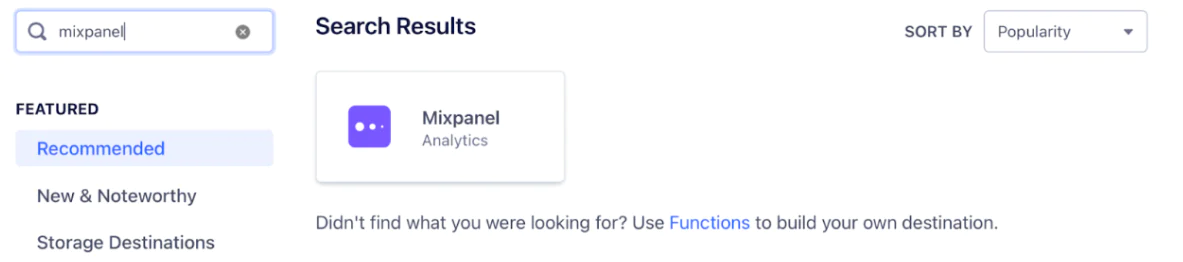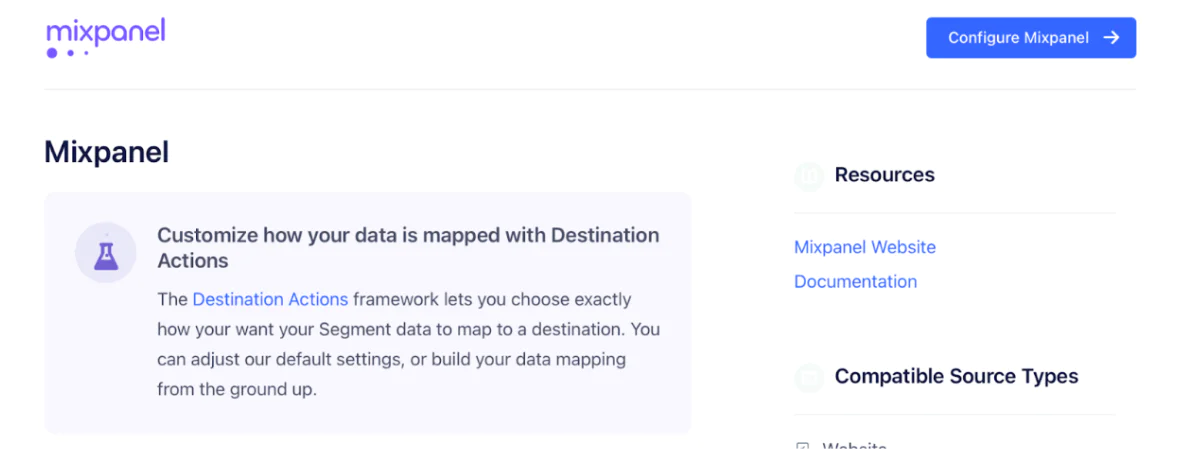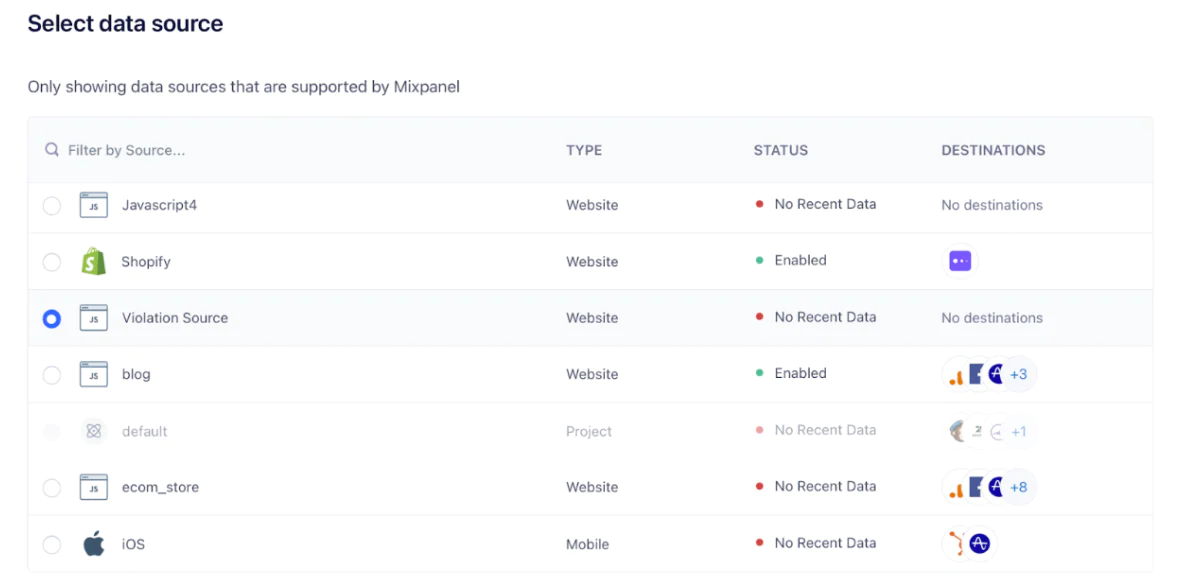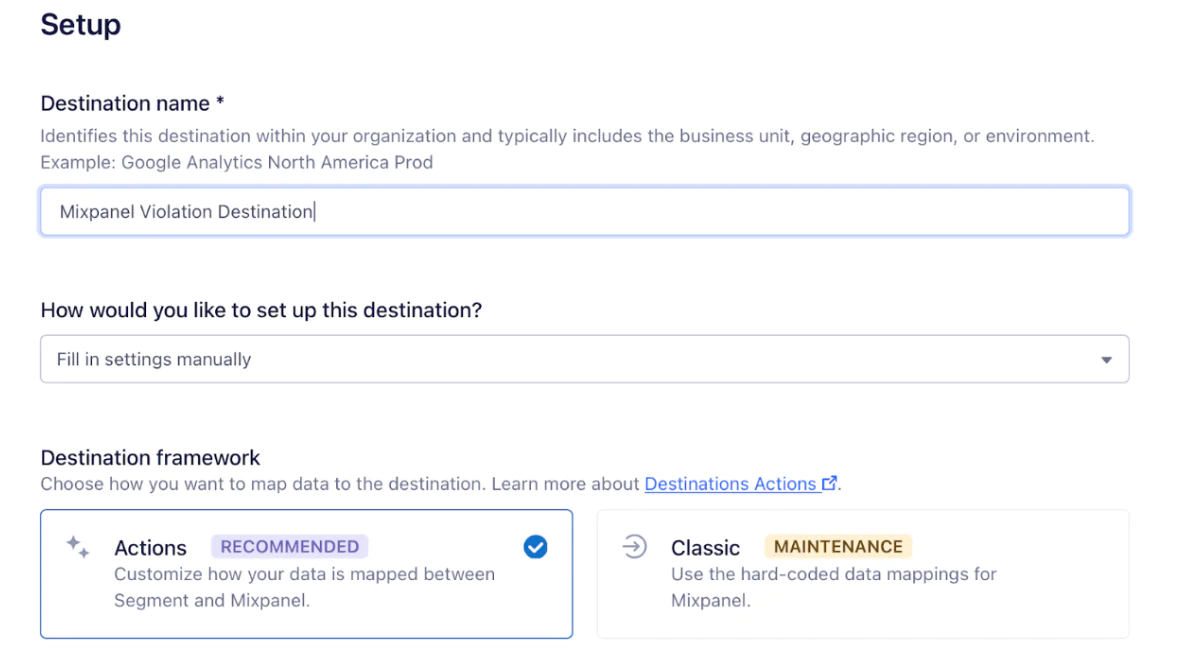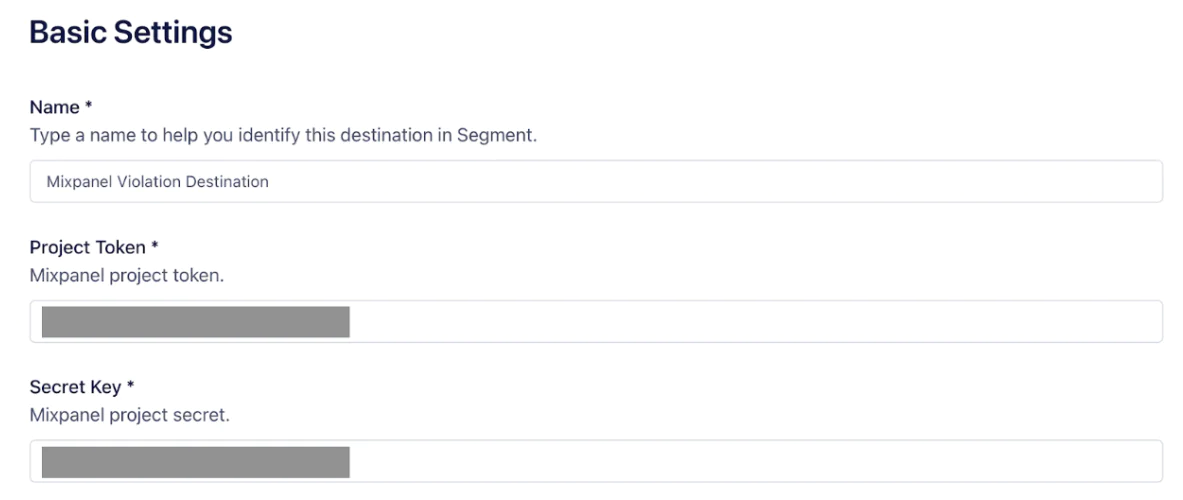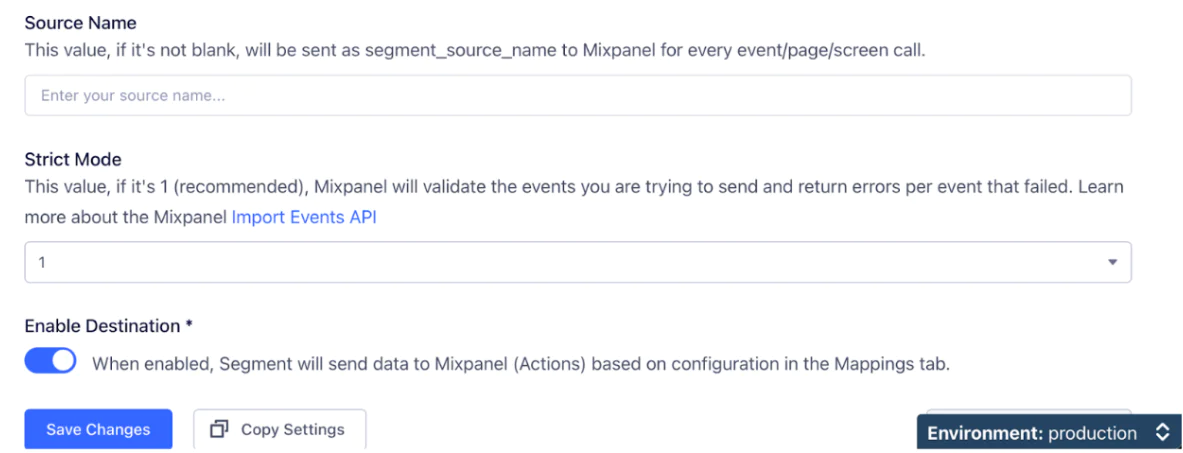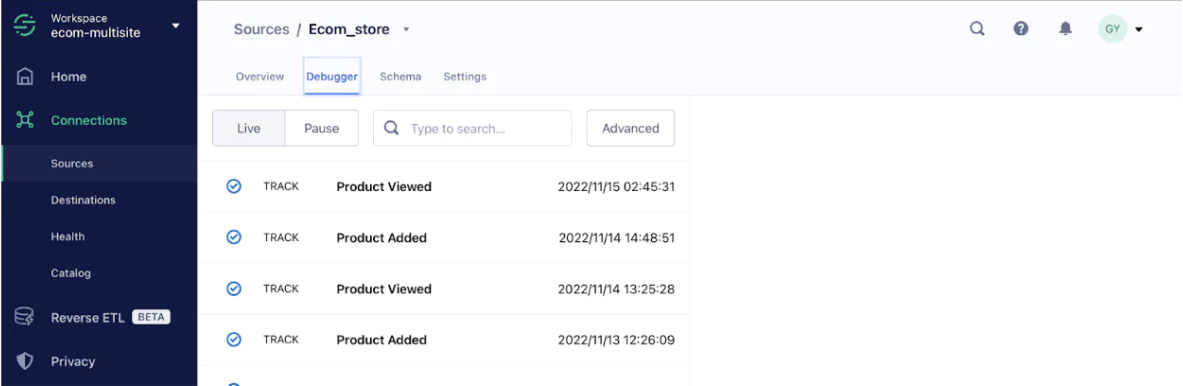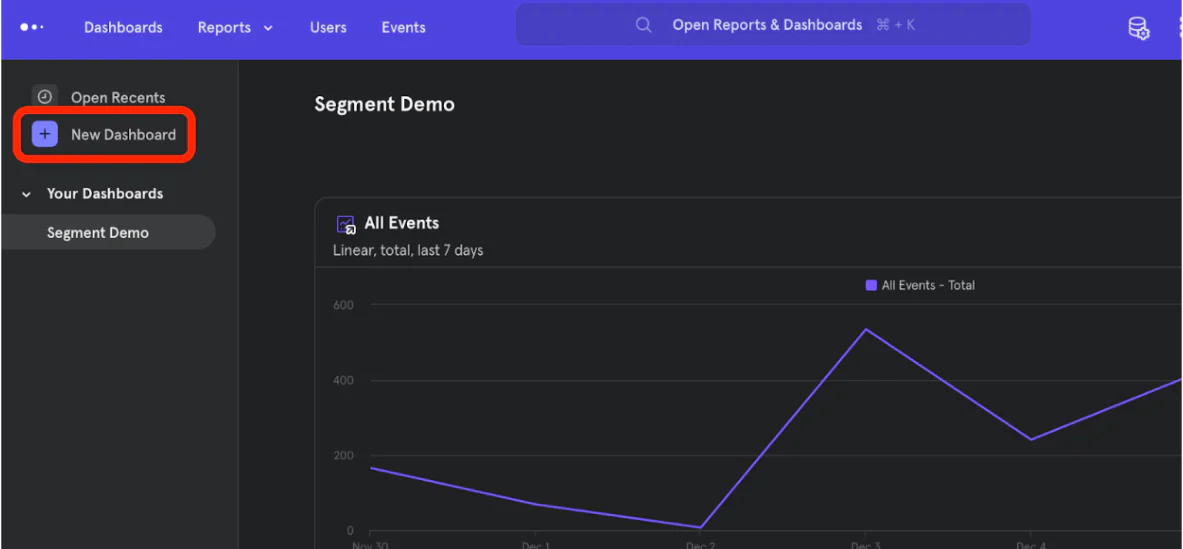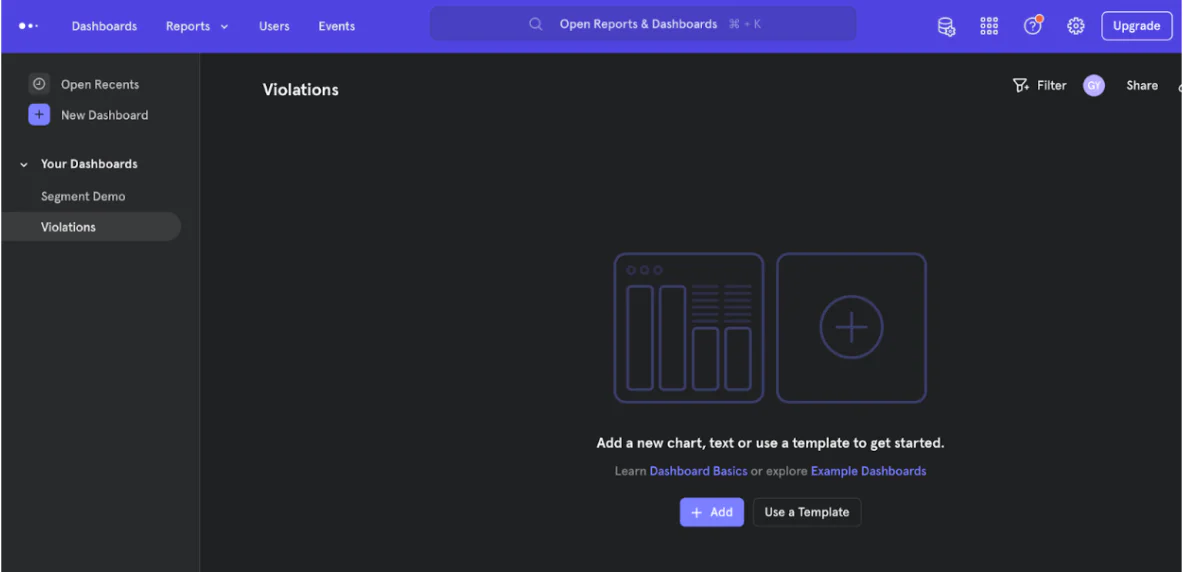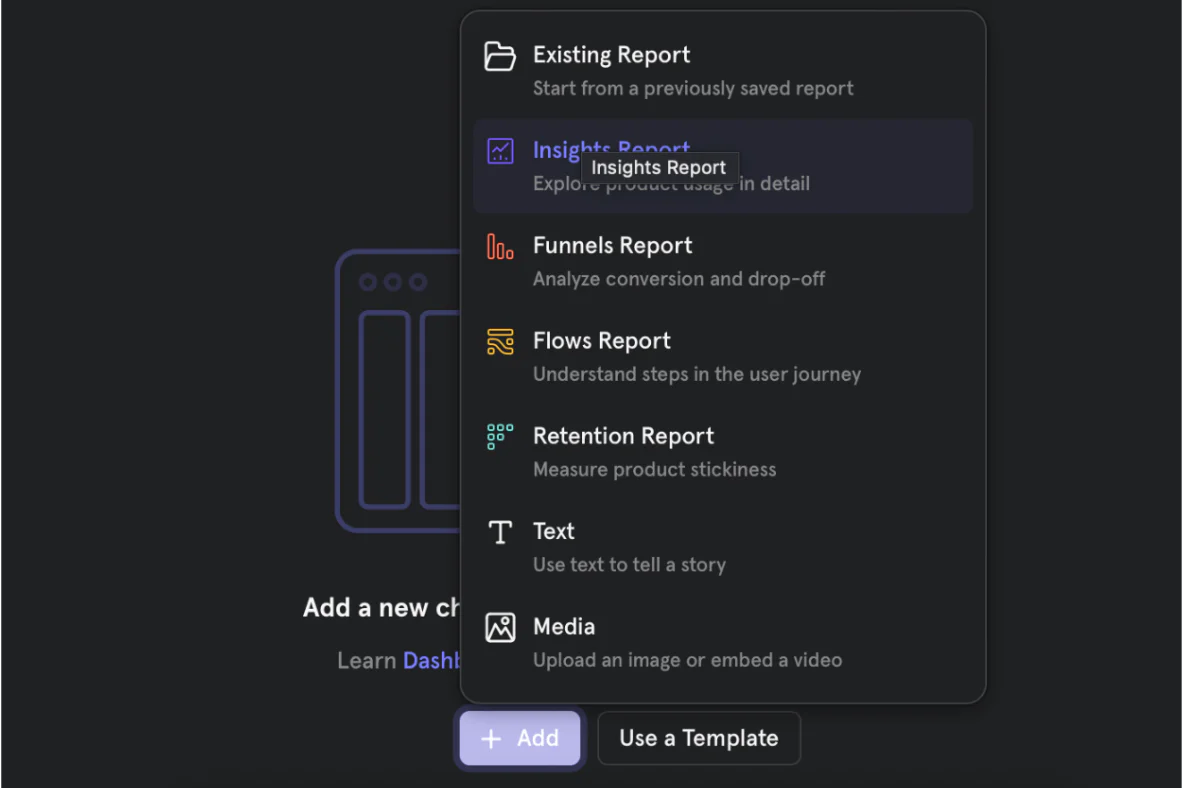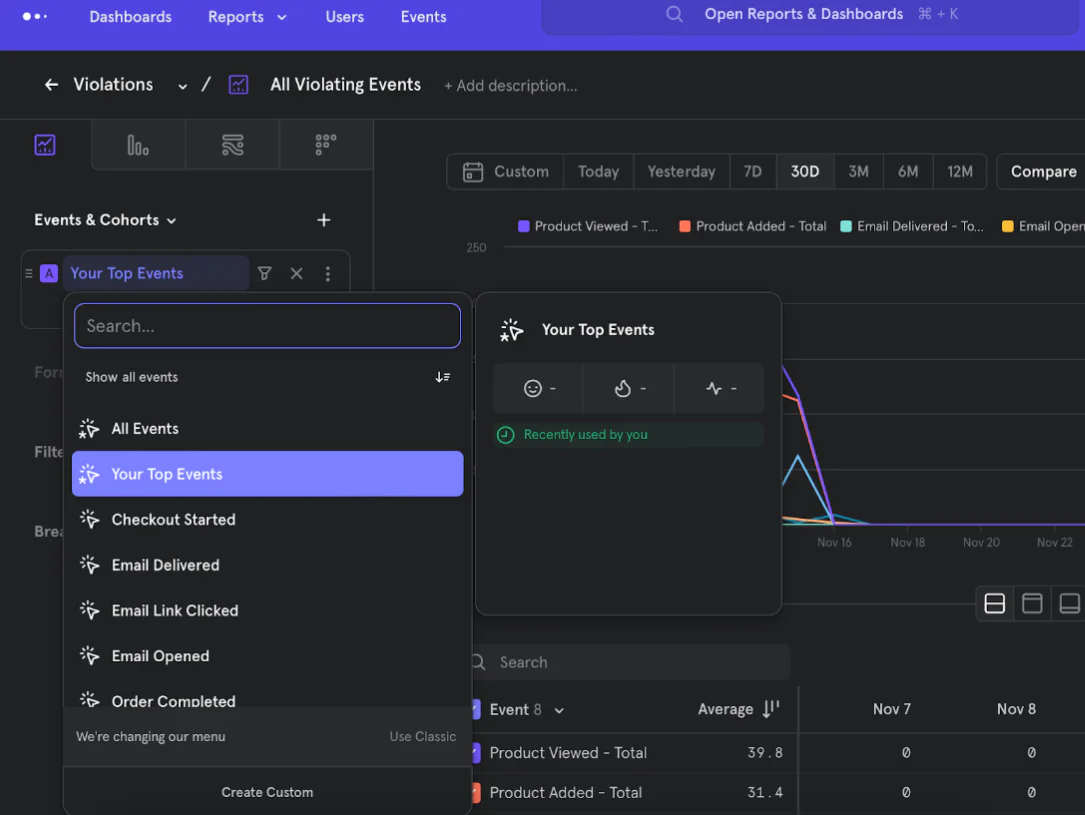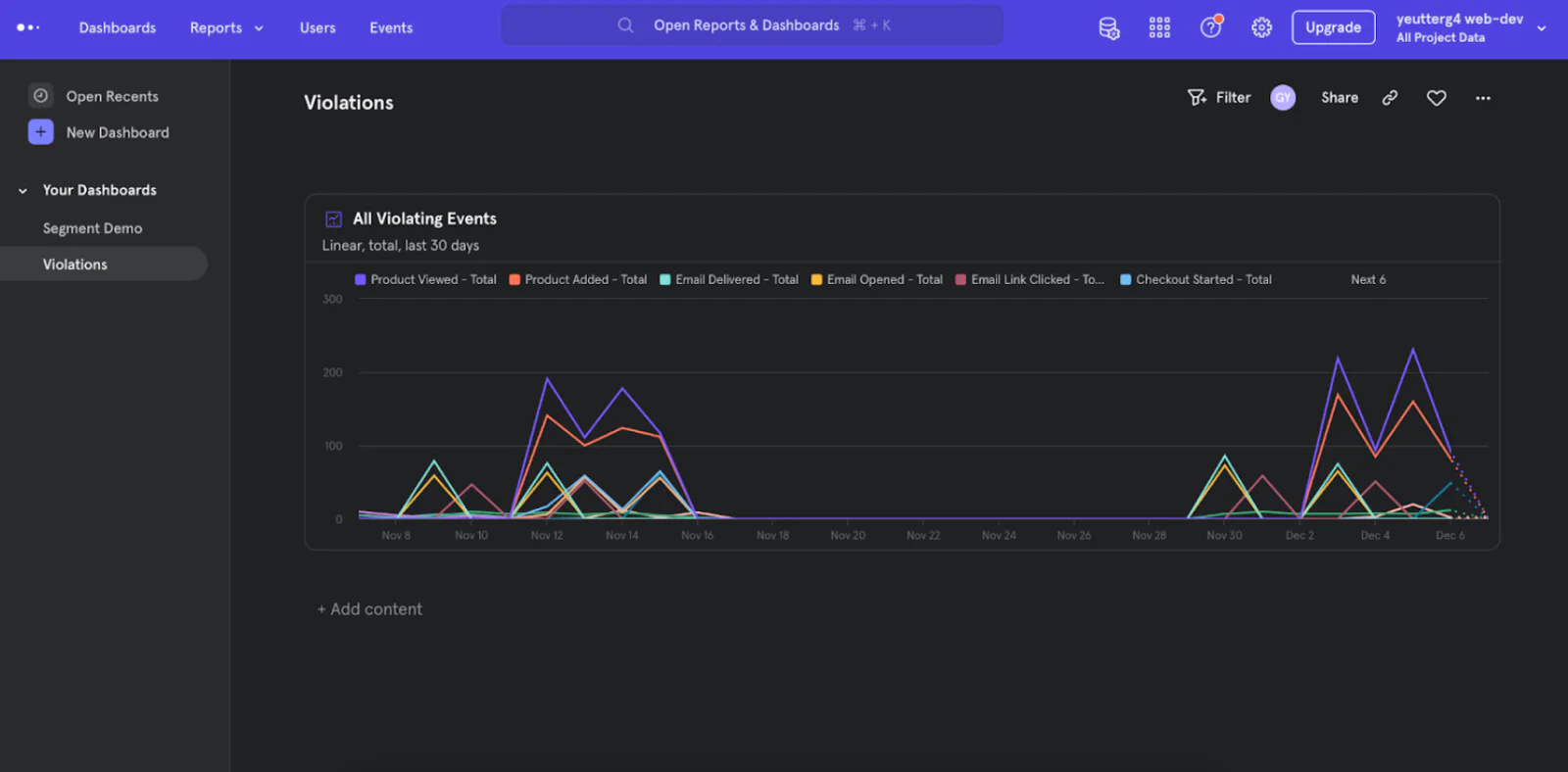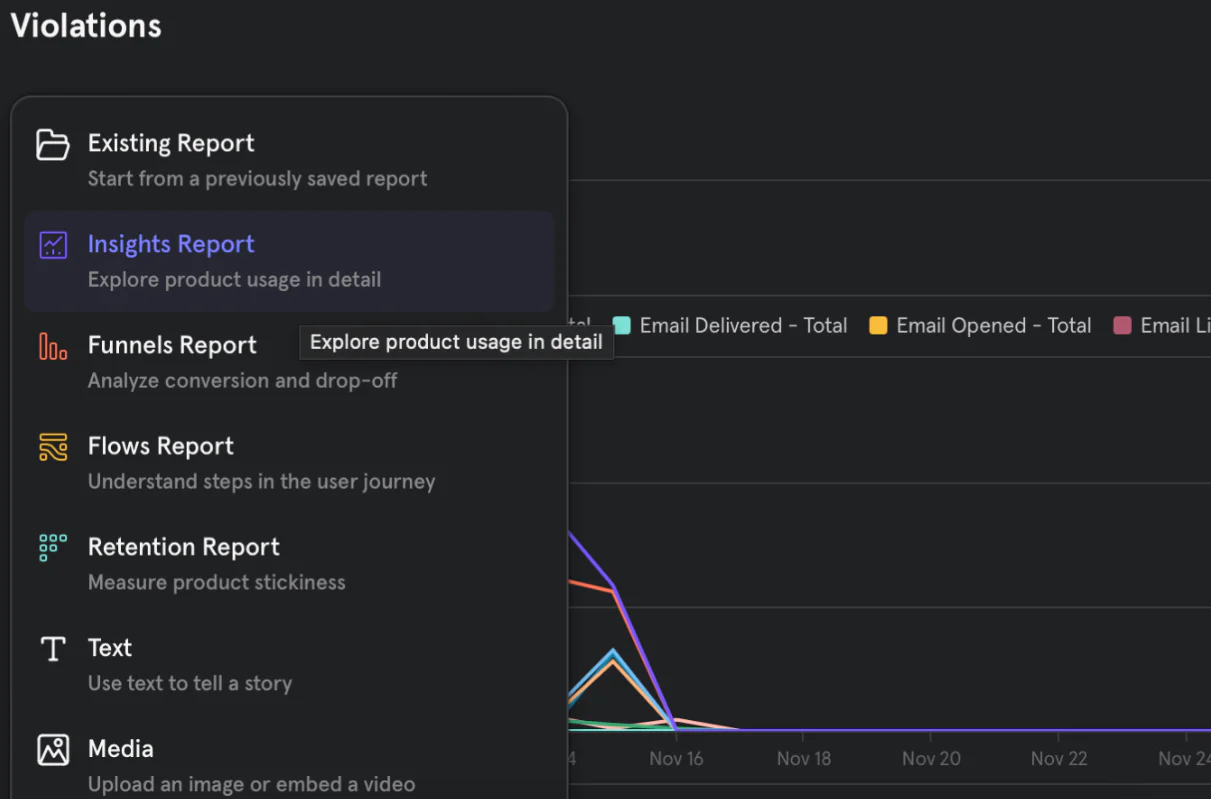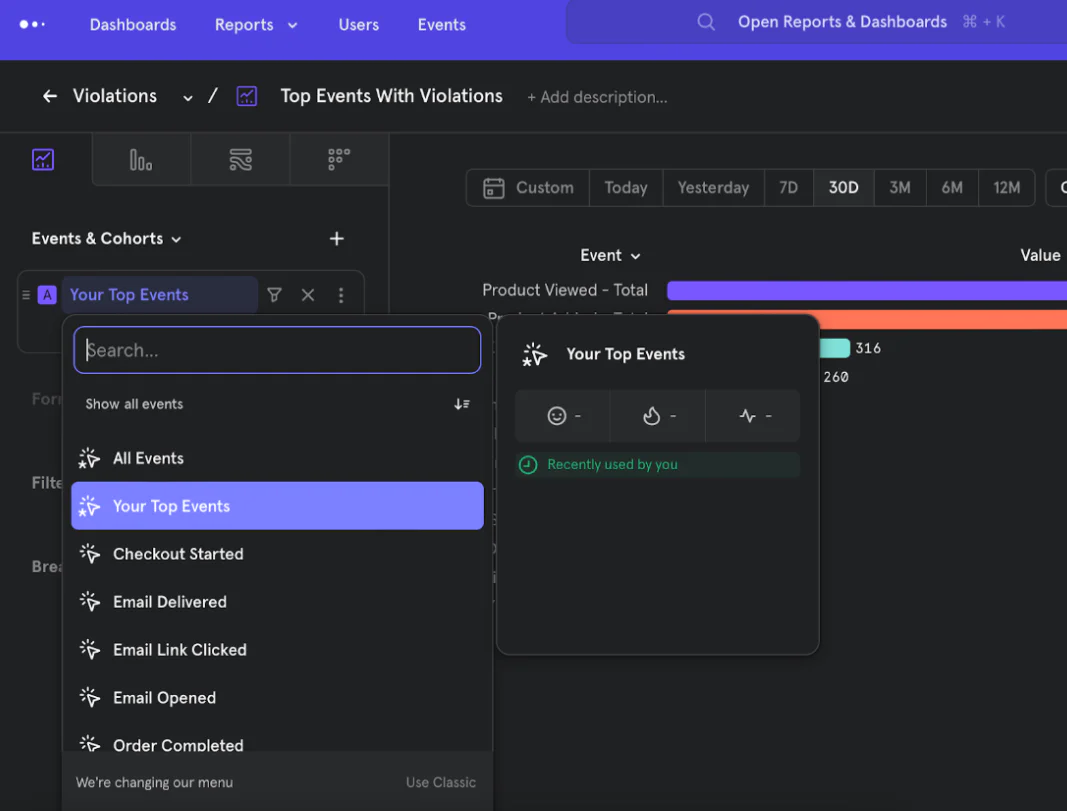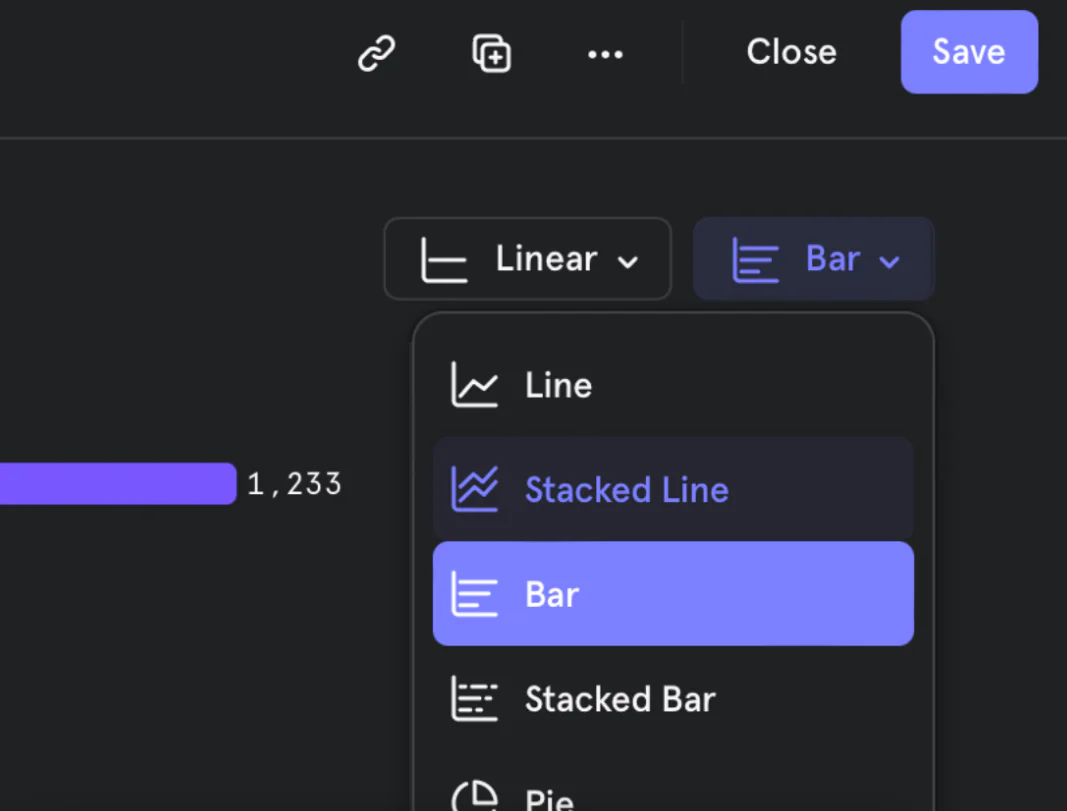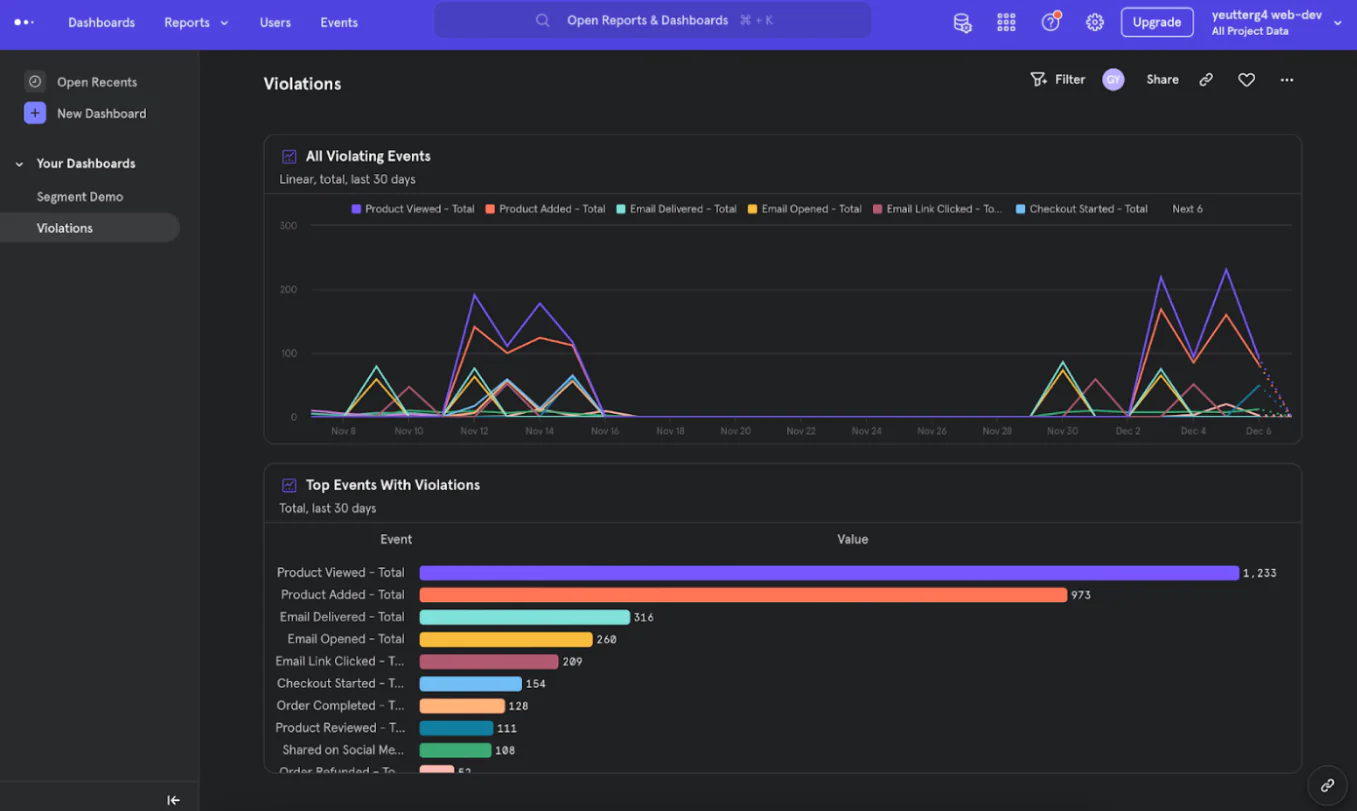Build a Data Health Dashboard With Segment Protocols
Segment Connections is a powerful tool to unify data across all business tools. But not all data is good data. As the common trope goes, “garbage in, garbage out.” How do we prevent this bad data from overwhelming us?
 Made by Greg Yeutter
Made by Greg Yeutter
What do you need?
-
Segment Protocols
-
Mixpanel
Easily personalize customer experiences with first-party data
With a huge integration catalog and plenty of no-code features, Segment provides easy-to-maintain capability to your teams with minimal engineering effort. Great data doesn't have to be hard work!