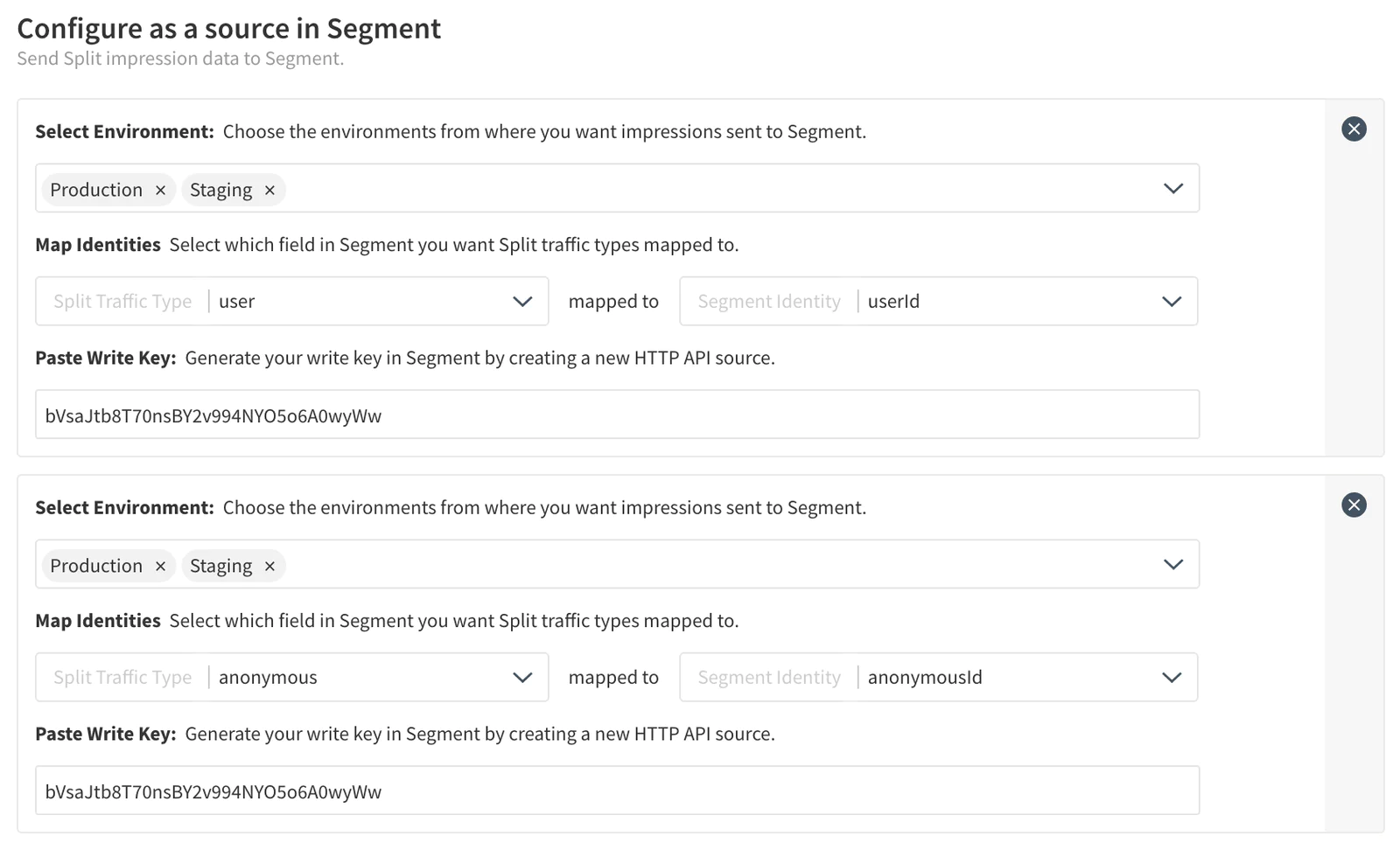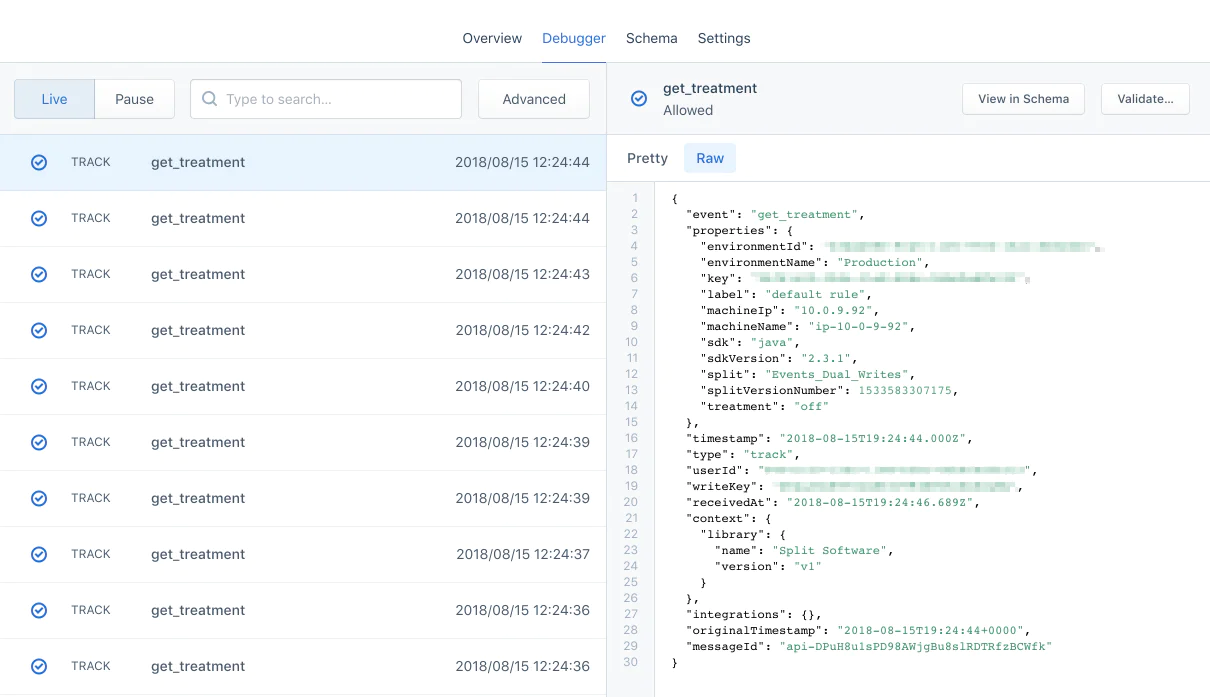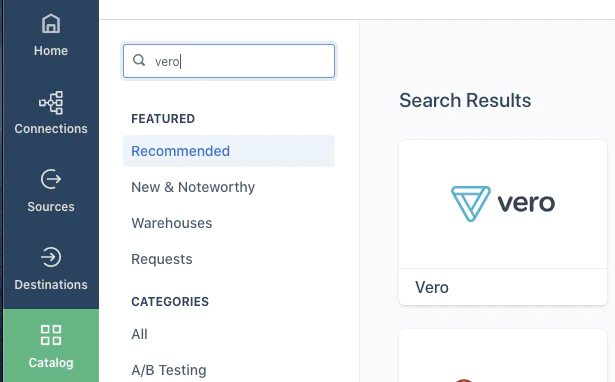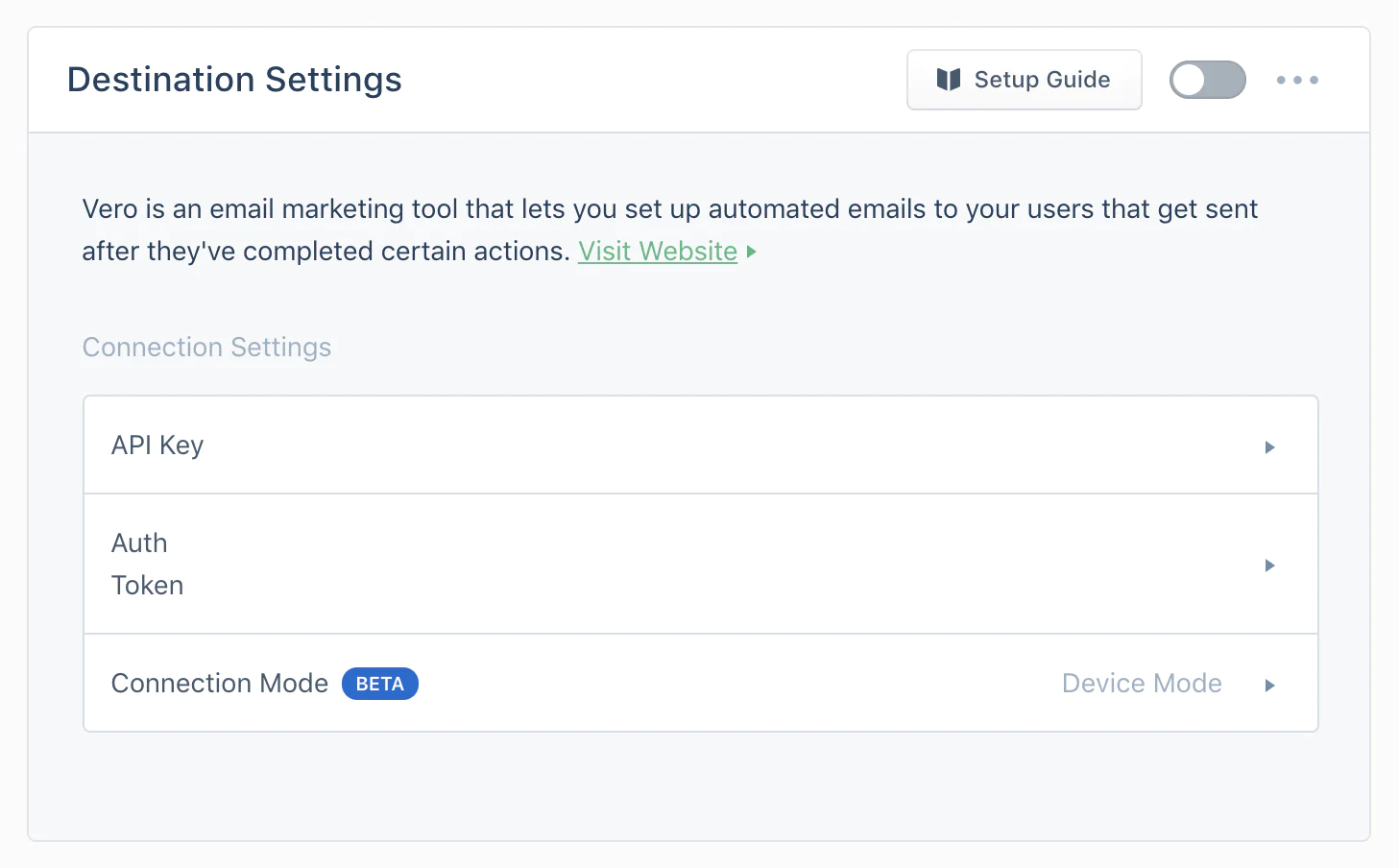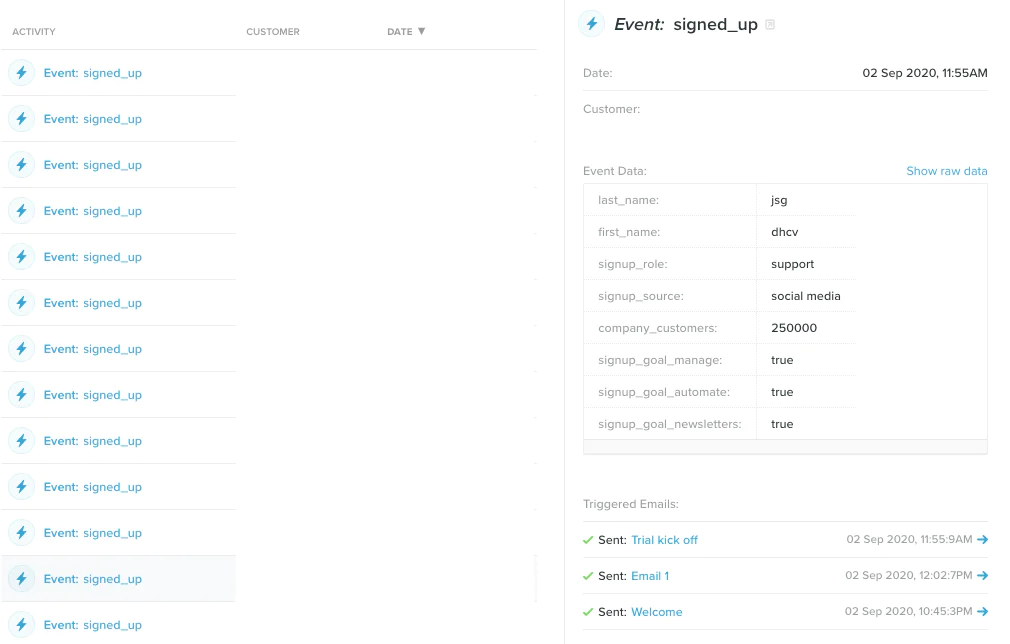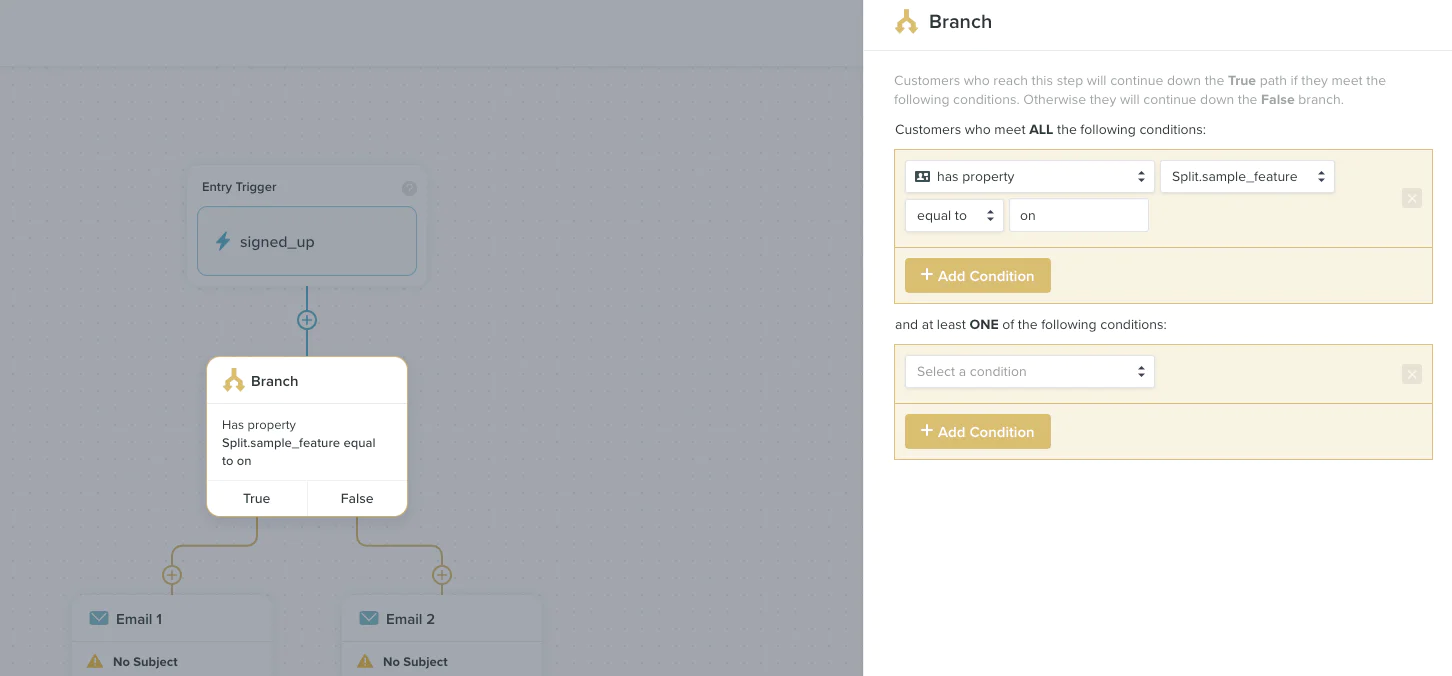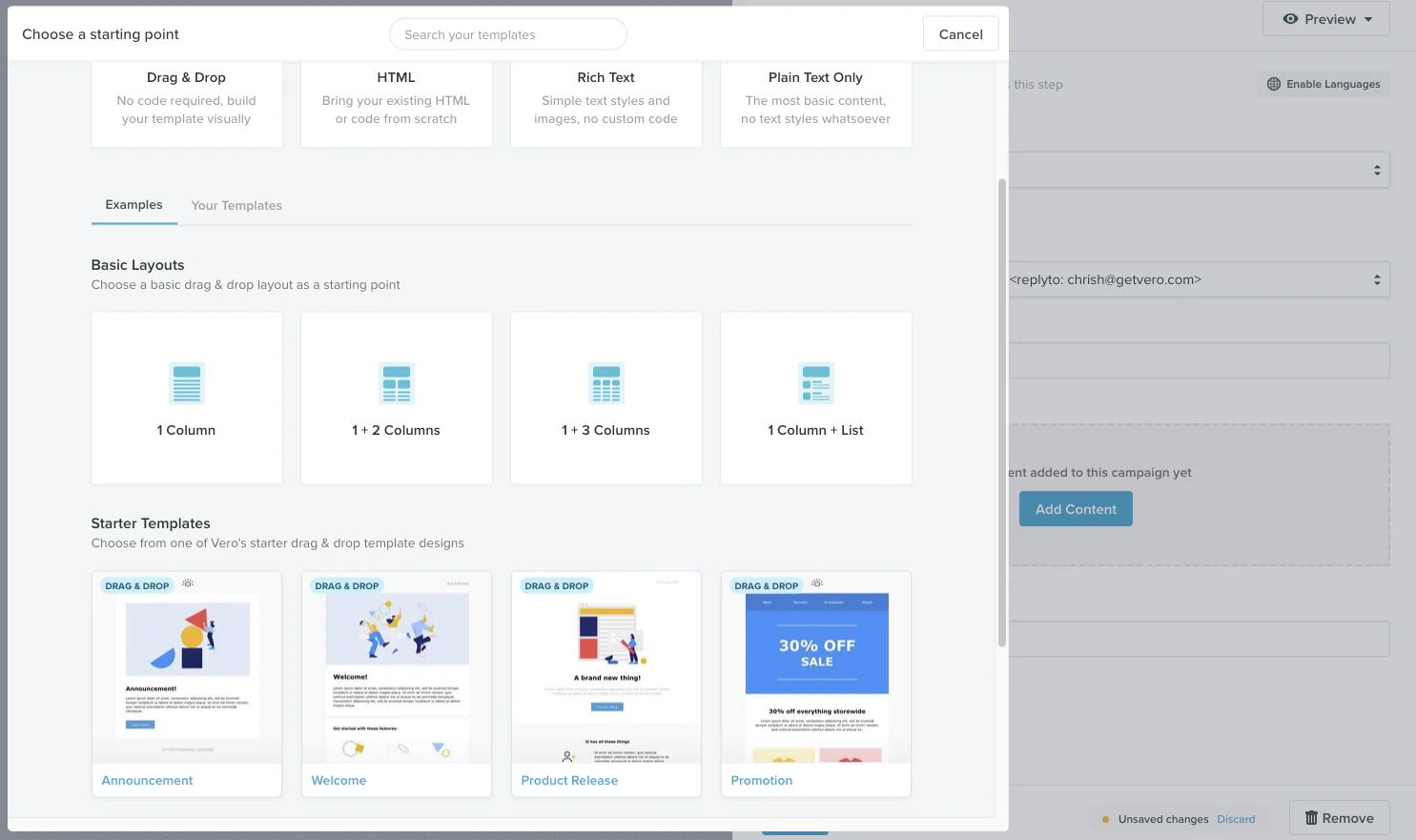Savvy marketers will know that A/B testing helps you make data-driven decisions instead of relying on assumptions. In fact, 77% of companies perform A/B tests on their websites, 60% of which use the methodology on landing pages. And if we examine A/B testing examples, we’ll notice that even some of the smallest tests can have the most significant impact.
For example, US-based software company WorkZone realized via A/B testing that the colorful customer logos on its testimonial page were distracting from its demo request form. After making the change, they saw their leads grow by 34%.
Google also tested out 50 different shades of blue for its ad links to see which visitors preferred, and the experiment brought in a whopping $200 million in ad revenue.
To add, it’s very important to keep messaging consistent across all channels when you test in order to maintain a seamless user experience. For example, if you are testing out new pricing structures, all content and pages that mention price points should reflect the changes to minimize confusion for users.
In this recipe, you’ll learn how to use Segment, an A/B testing tool like Split, and an email marketing tool like Vero to execute cross-channel A/B testing experiments. It’ll also teach you how to craft, and deliver personalized, consistent messaging to your subscribers - all based on the variation of the test they’re in.
This recipe assumes you have Segment installed, and that you’re tracking events. If not, check out our documentation here.
The first step is to send events and impressions data from Split into Segment Source. Here are the steps to enable your Split Source on Segment:
In Segment, navigate to Source and select Add Source. Segment docs can be found here.
Search “HTTP API” and select HTTP API > Add Source
Type in a name then copy the write key provided for this new source
Go to “Admin settings” inside the Split dashboard, click “Integrations”, select your workspace, and navigate to the Marketplace. Click “Add” next to Segment
Select the environment(s) that will send data to Segment
Select how you would like to map Split traffic types to Segment identities
Paste the write key you copied in step three above and click “Save”
When configured properly, data will begin flowing into Segment as an event — using the “track” type — with the event name “get_treatment”. An example is shown below
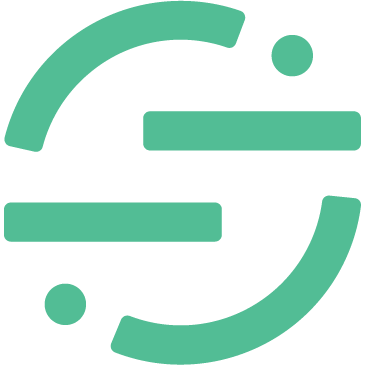 Made by Segment
Made by Segment
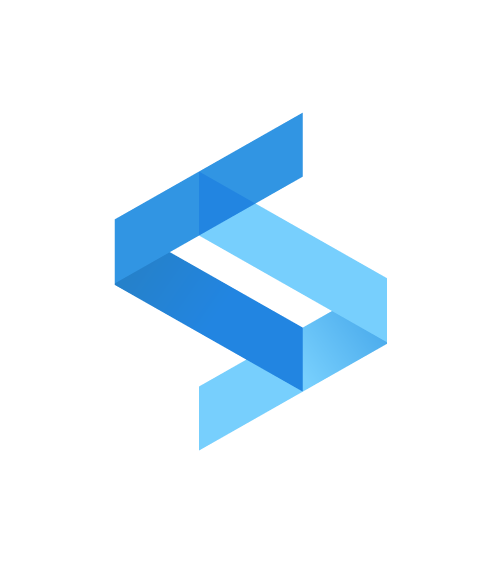 Made by Split
Made by Split