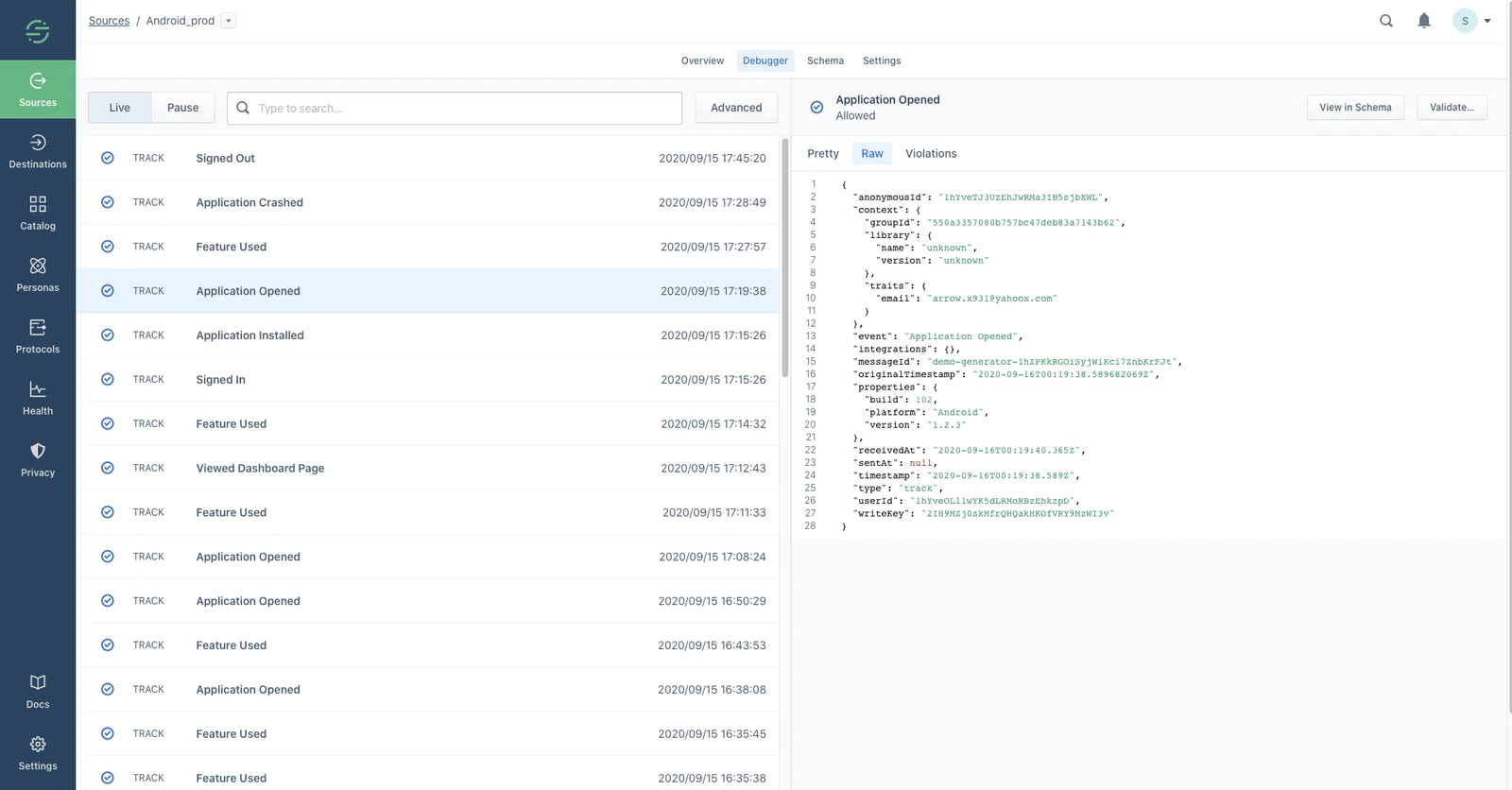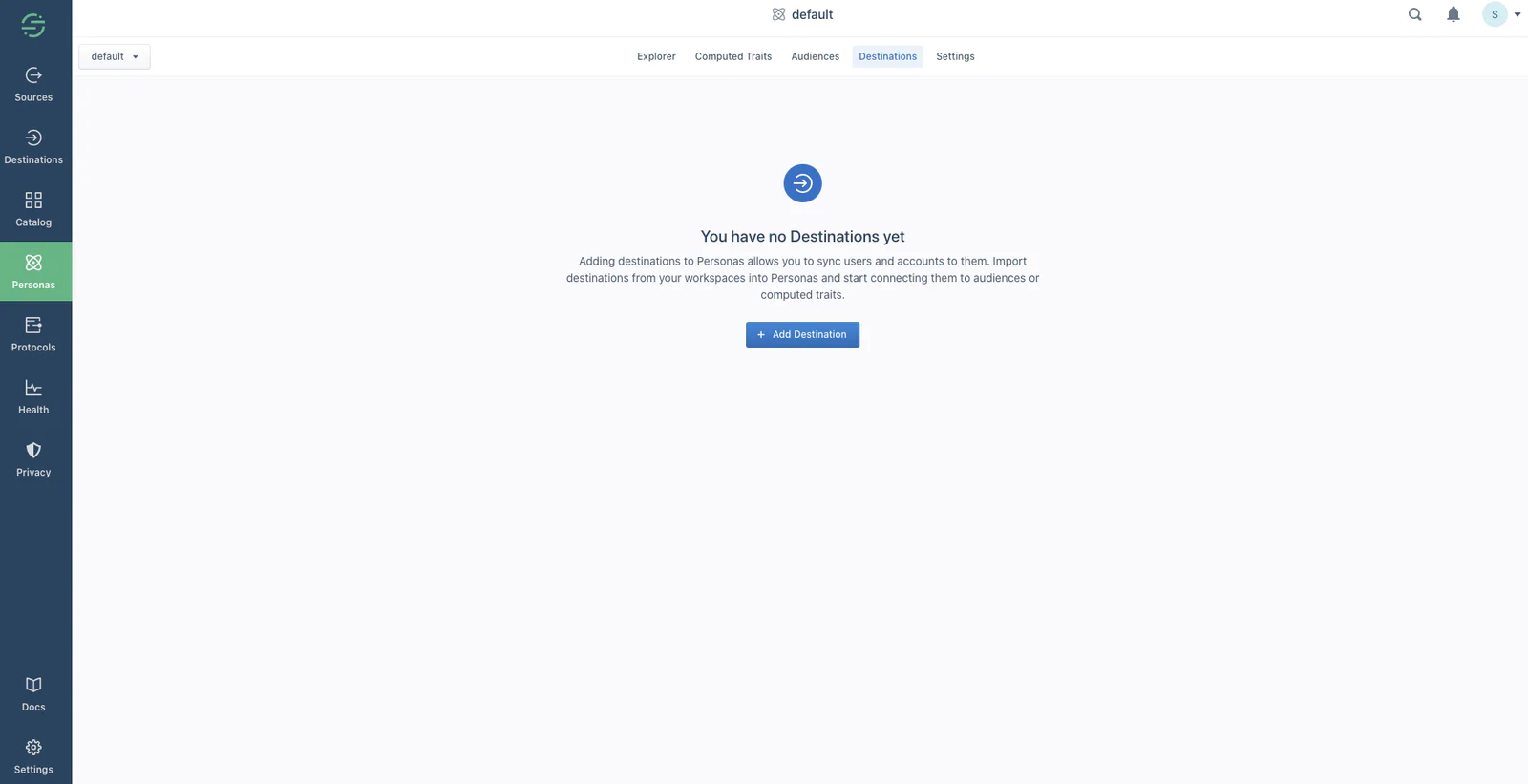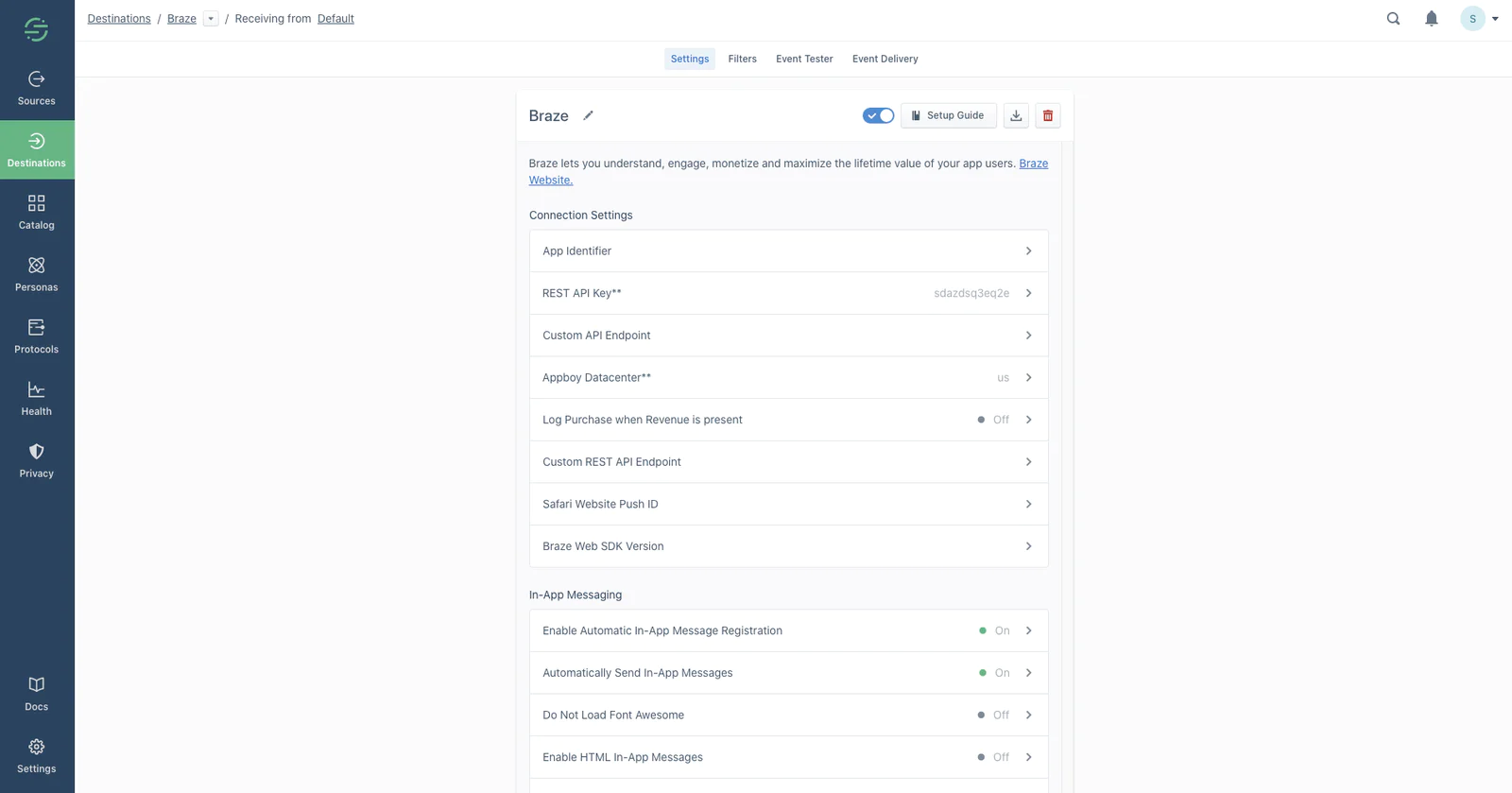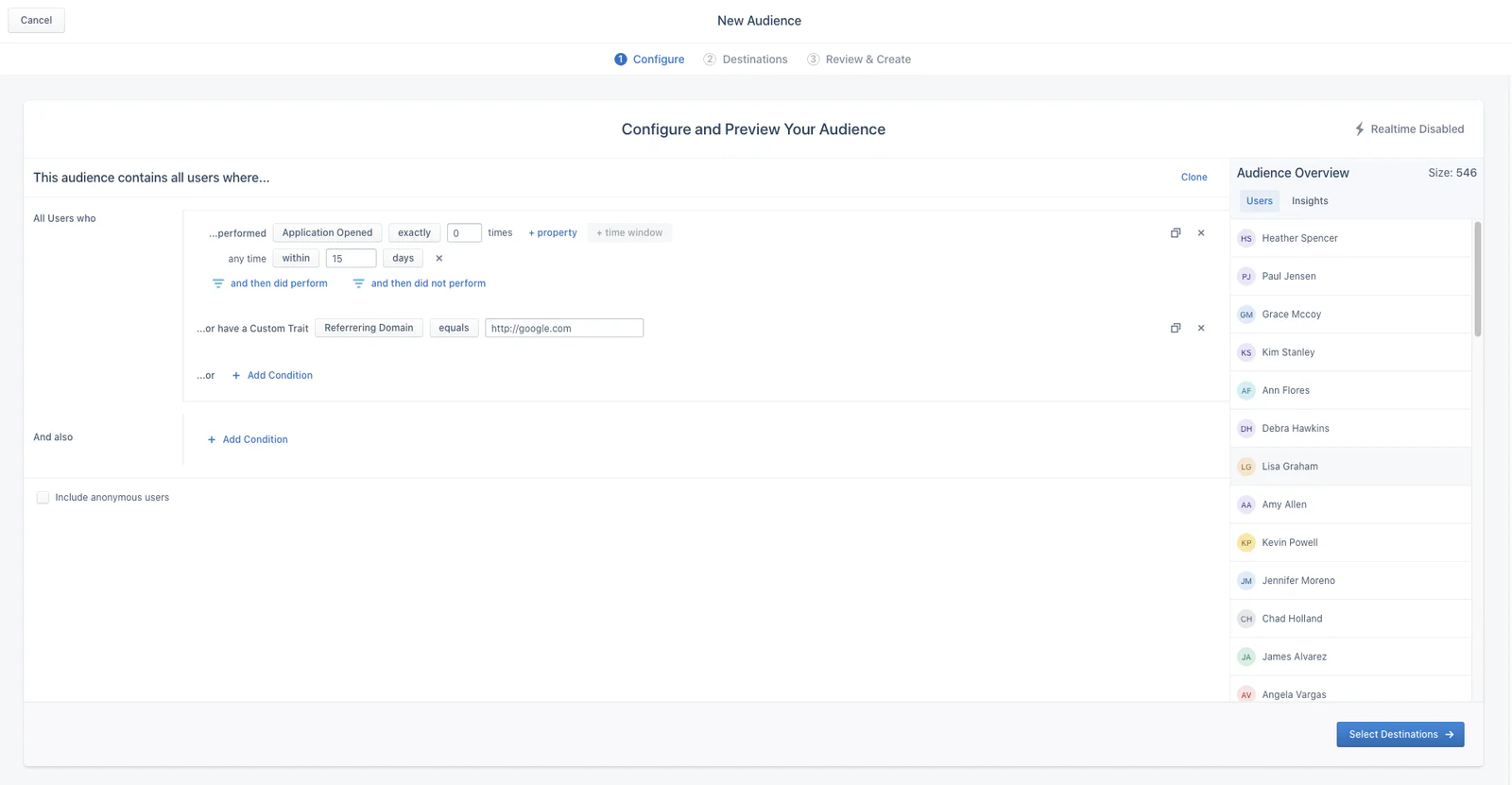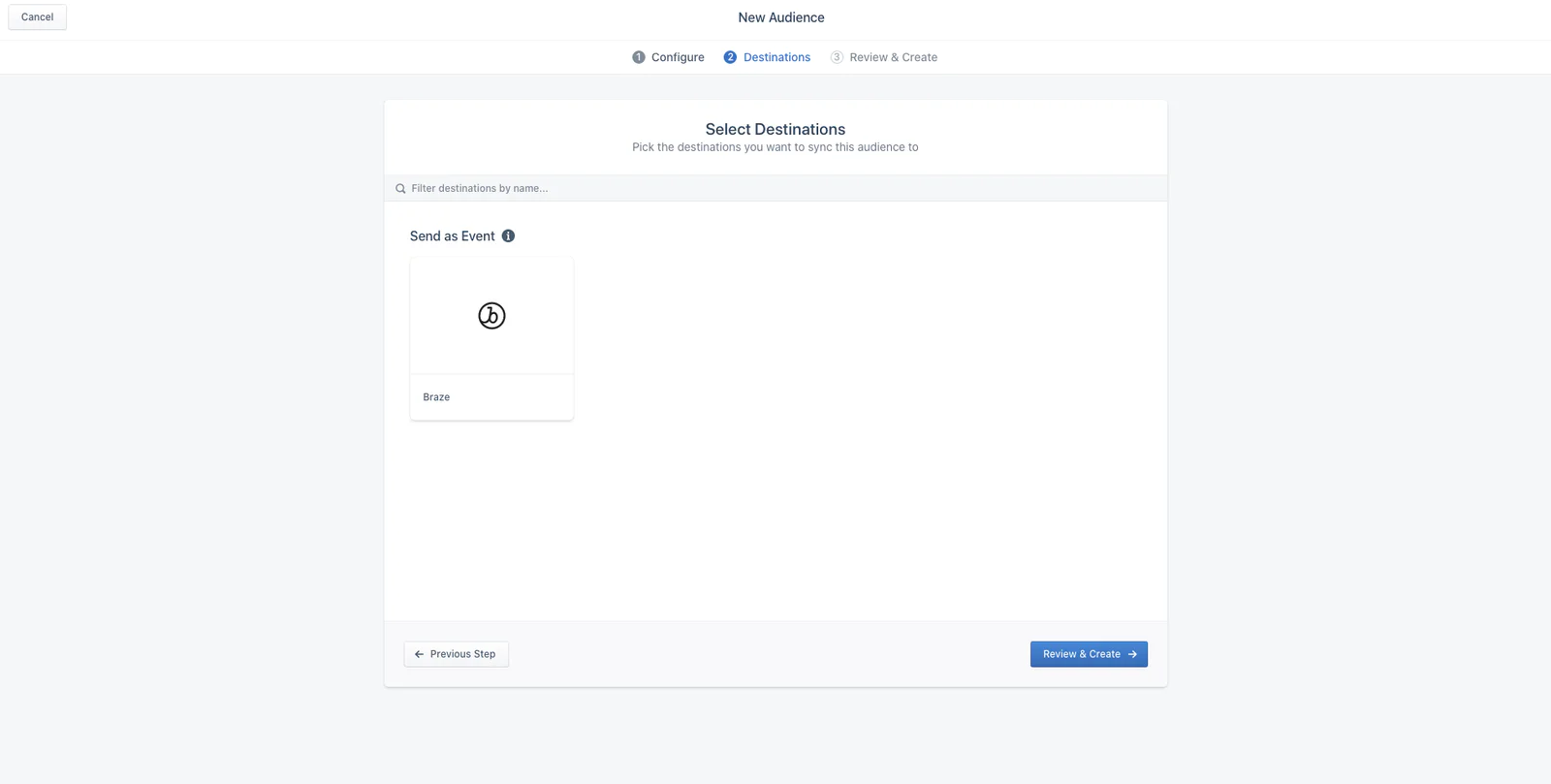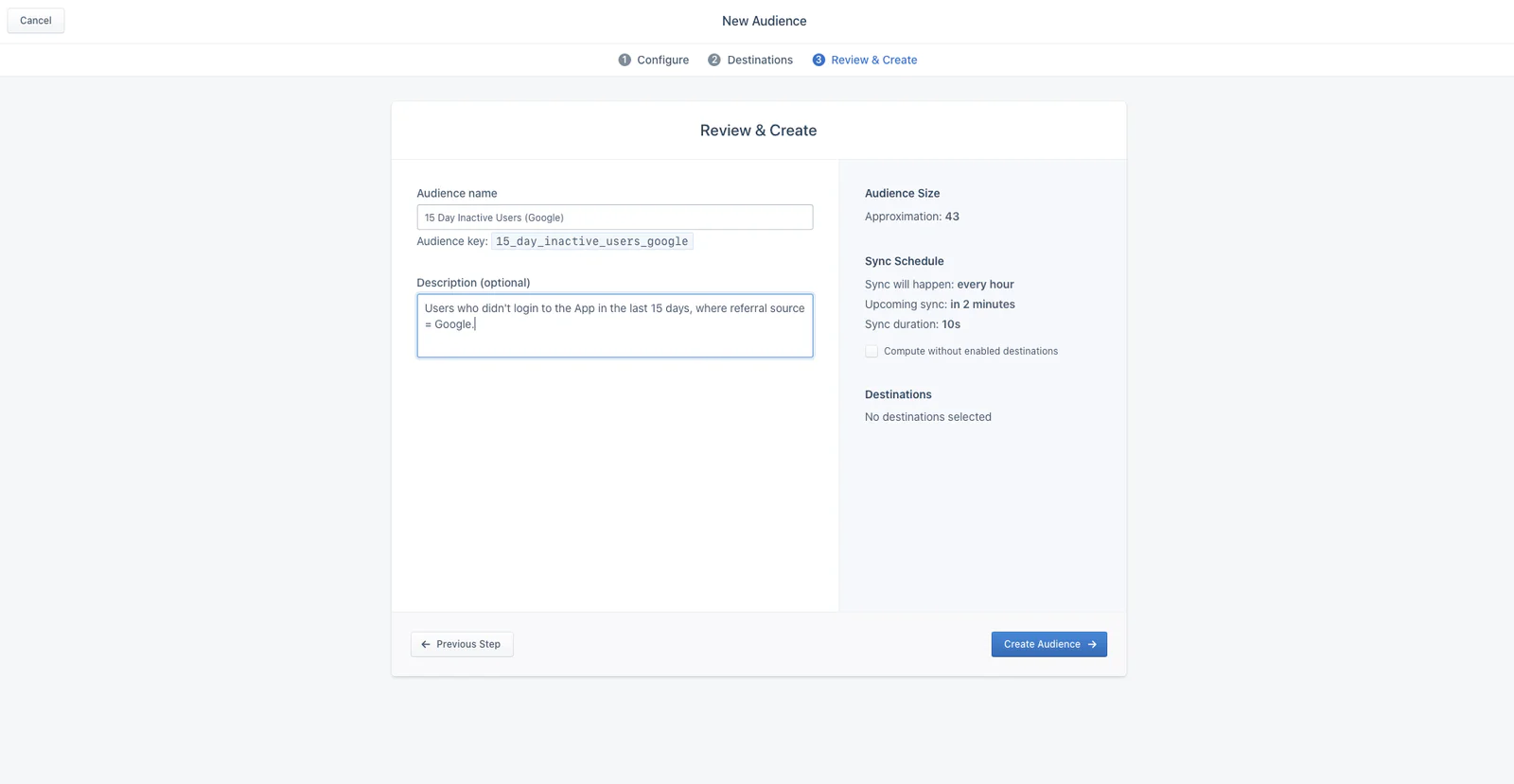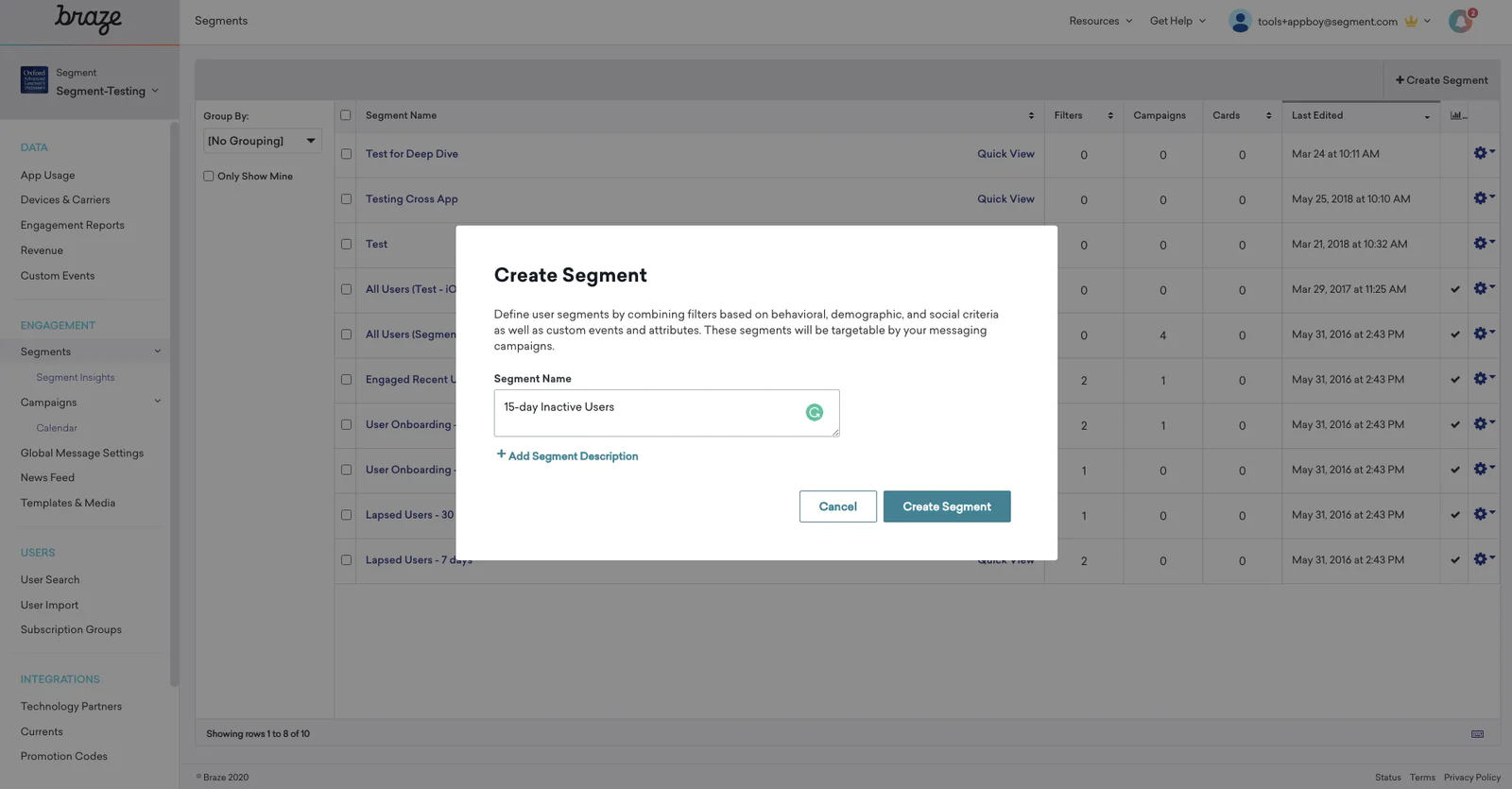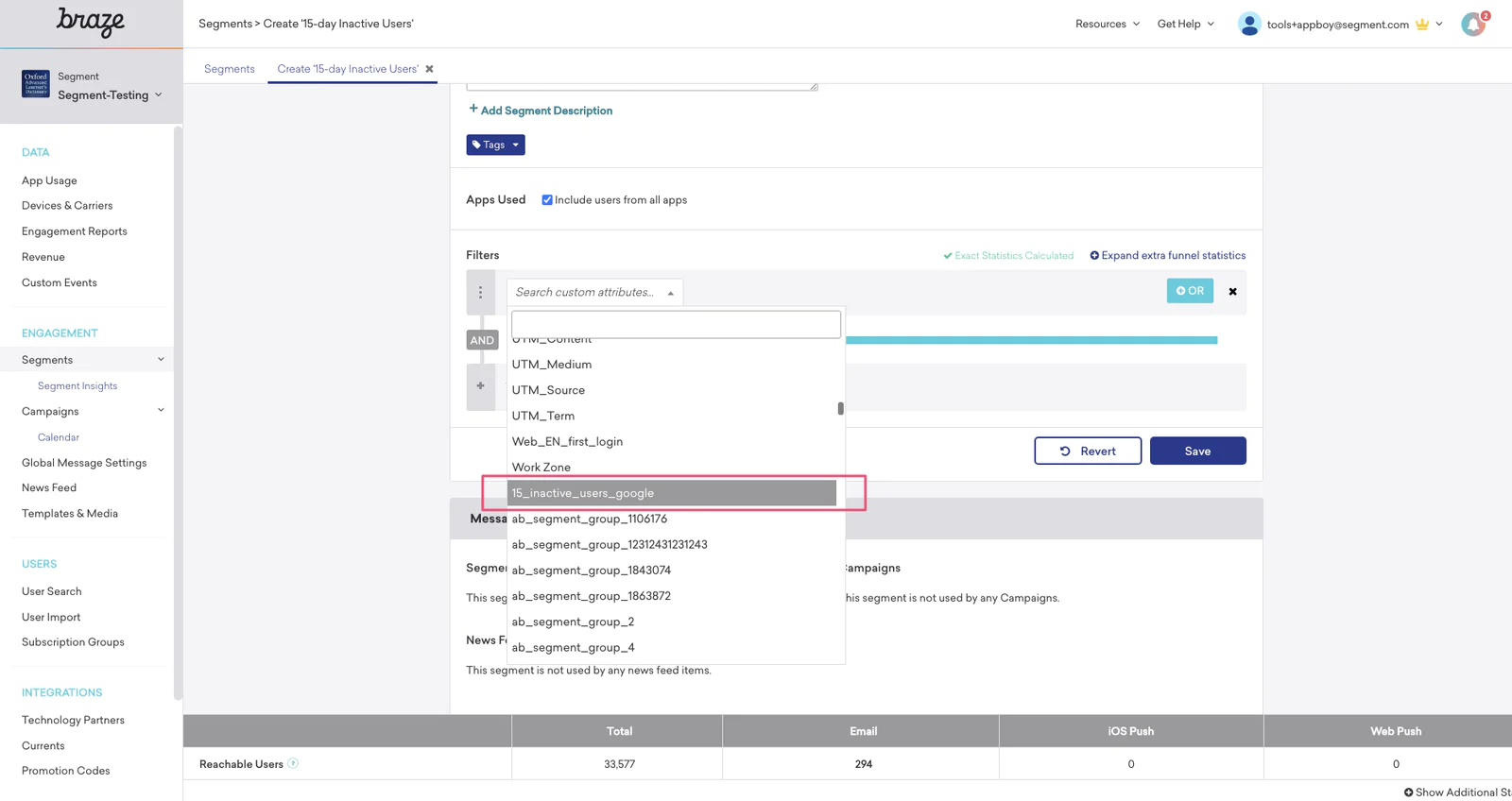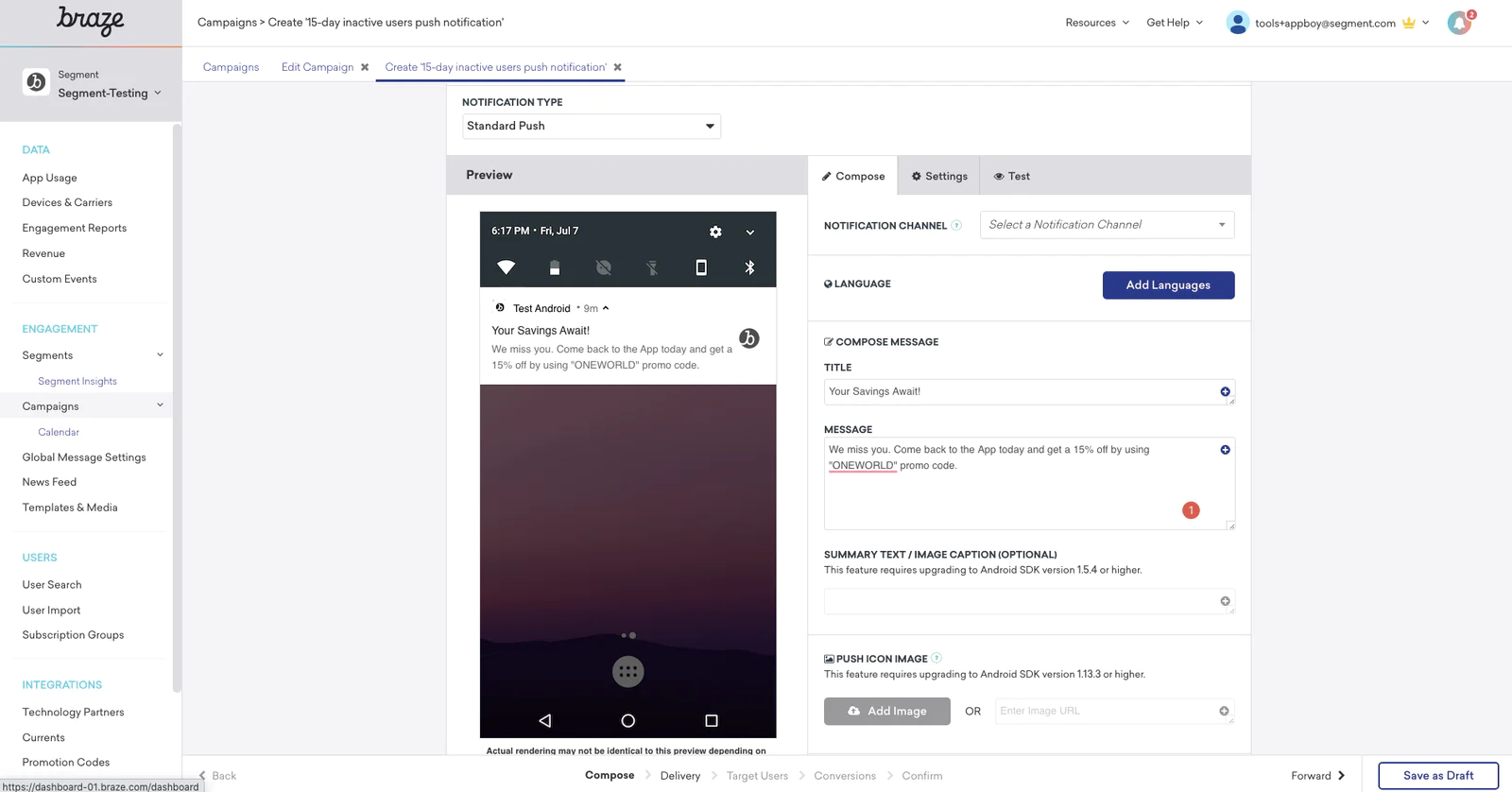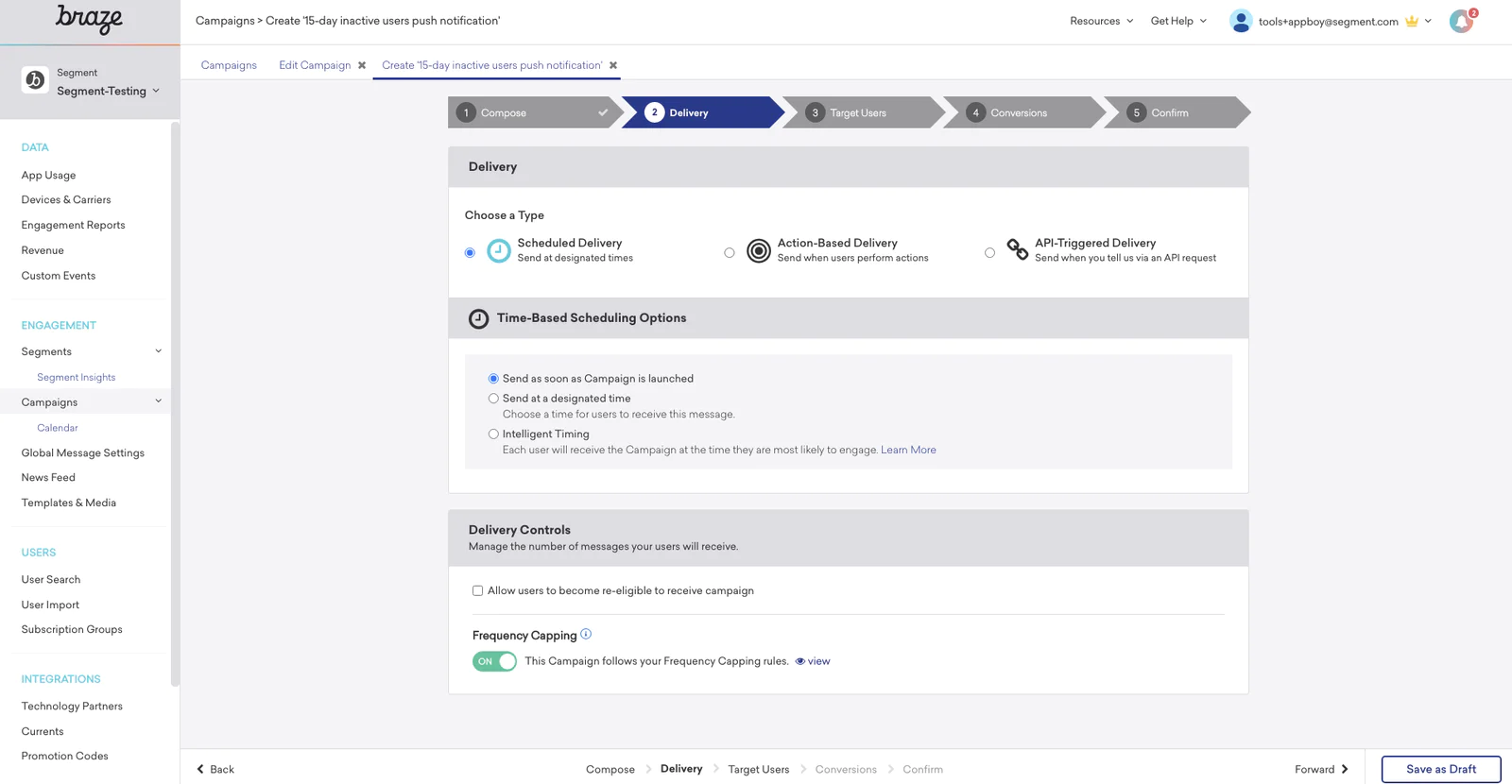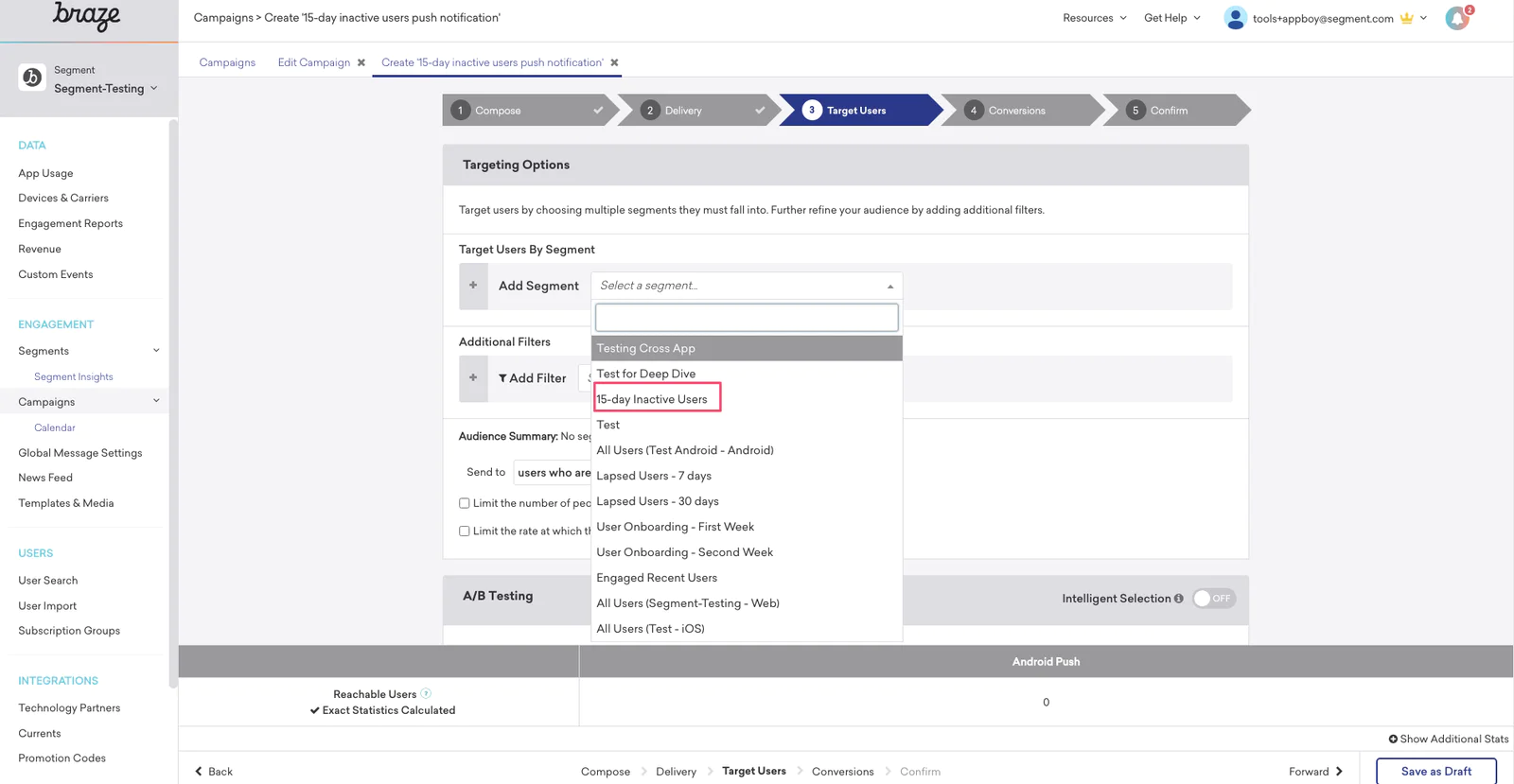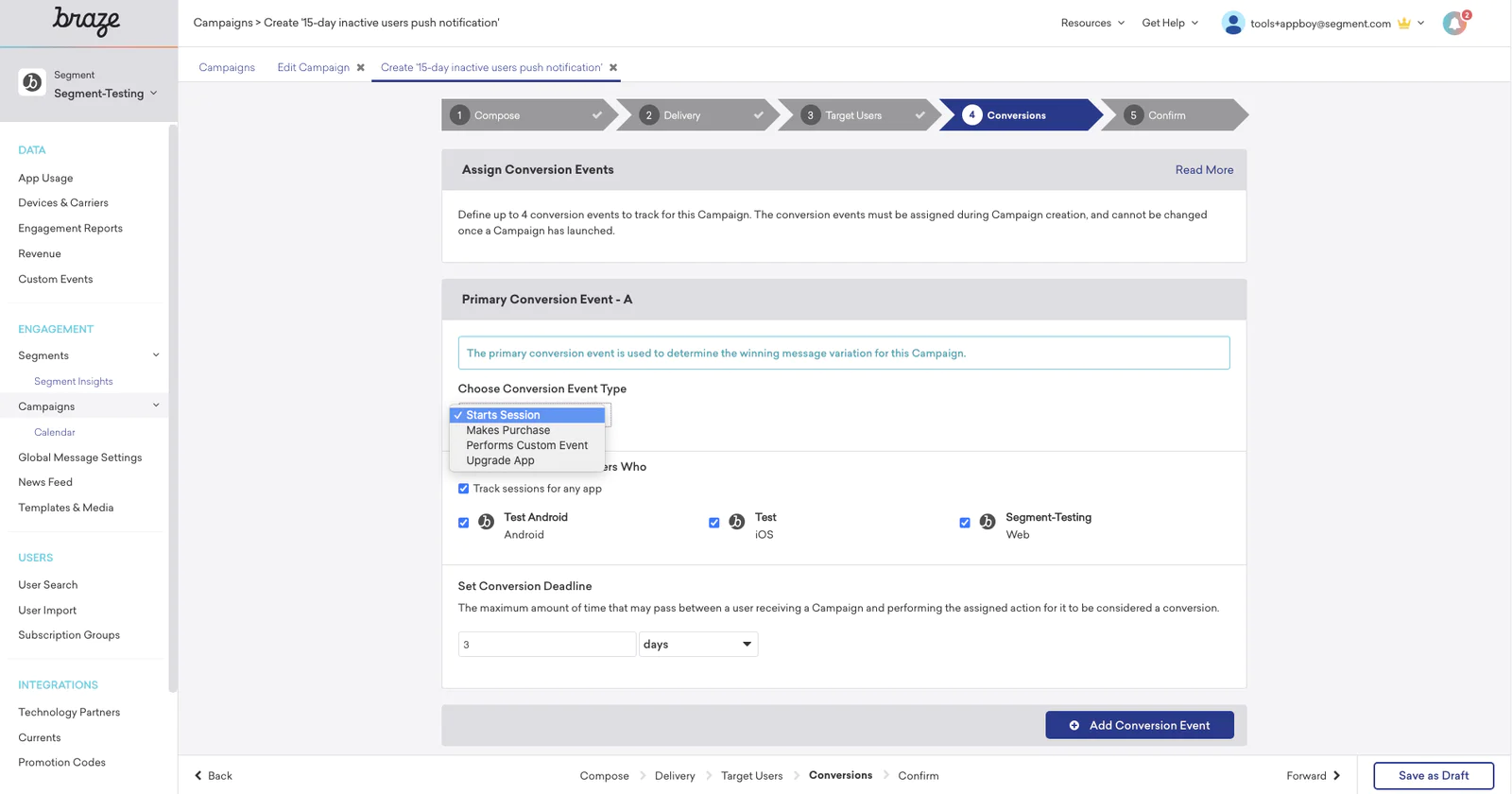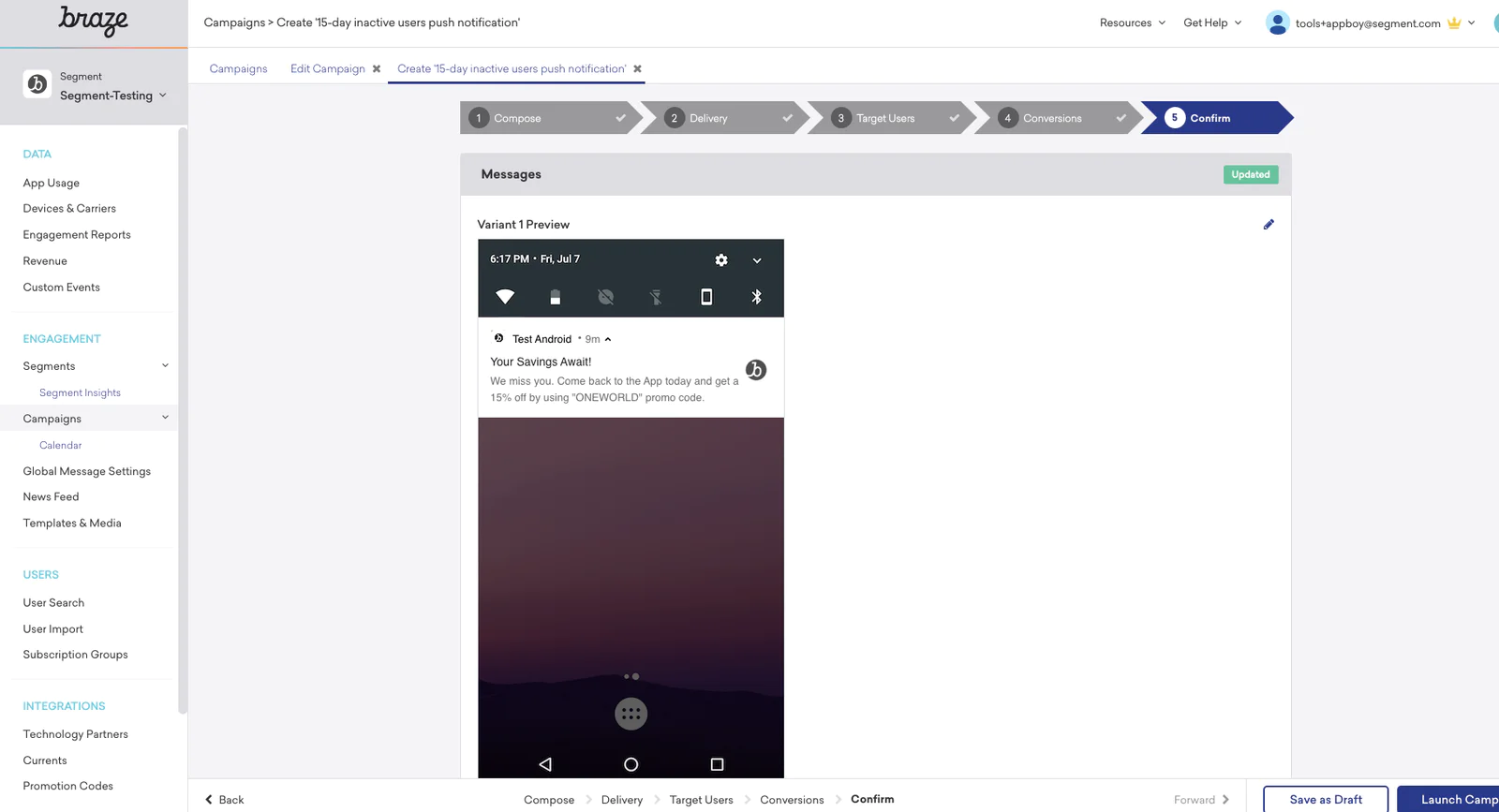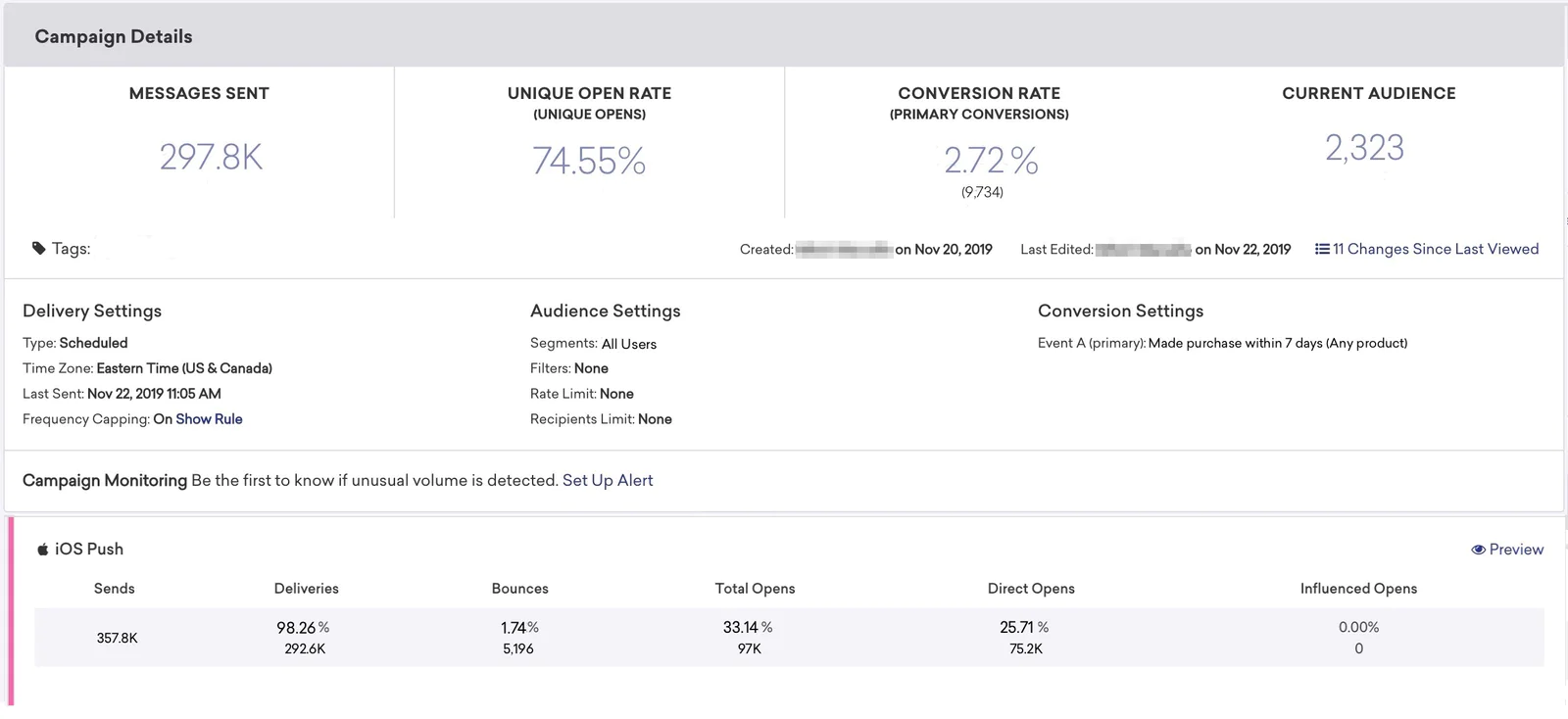Whether you are building a Consumer App or a SaaS product, retention separates successful products from failed ones. Retention is not only the primary measure of product value and product/market fit, but it is also a big driver of monetization and acquisition.
In today’s digital age, where average human attention span has fallen from 12 seconds in 2000 (or around the time smartphones hit the scene) to eight seconds, engaging users effectively and turning them into DAUs (daily active users) is no easy feat. This recipe teaches you how to use mobile push notifications to re-engage a subset of dormant users. By sending a promotional message or raising awareness for a new product feature, you’ll drive further engagement.
The first step is to sign-up or login to the Segment App. Next, create a Source for your Mobile App. A Source is where events such as Application Opened, Feature Used are collected and sent to Segment. Since we’d be sending mobile push notifications, we recommend you begin with an iOS or Android source. After you set up your Source, you’ll begin to implement events. Events are essentially actions such as screen views or button clicks performed by your users on your App. You can implement events by bundling our Android or iOS SDK with your App. Check outthese docs to learn more about setting up your source.
Note: If you are already sending Session Start events to Braze, you can skip steps 1 & 2 by using the "Last Used App Filter" in Braze.
We recommend you to instrument below events to understand what actions users are performing on your App. Application Lifecycle Events
Product Usage Events (examples below)
Action Performed
CTA Clicked
Feature Used
In addition to the track events, we also require you to send an identify call each time a user registers, logs in, or updates their info.
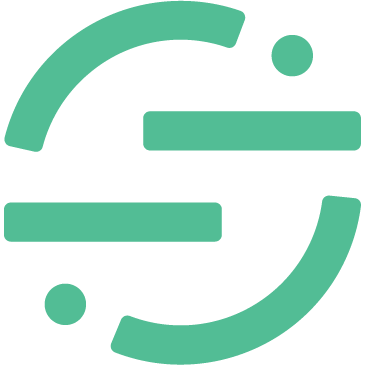 Made by Segment
Made by Segment