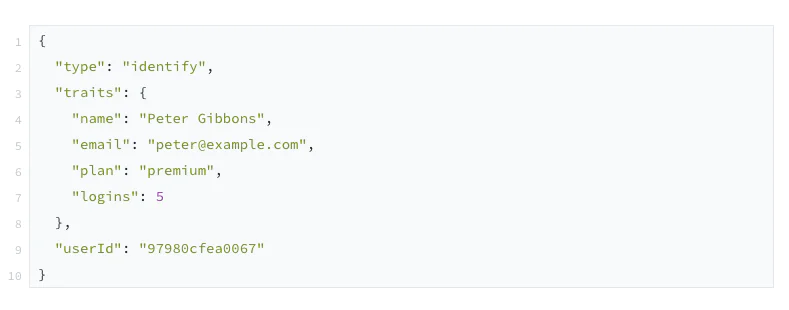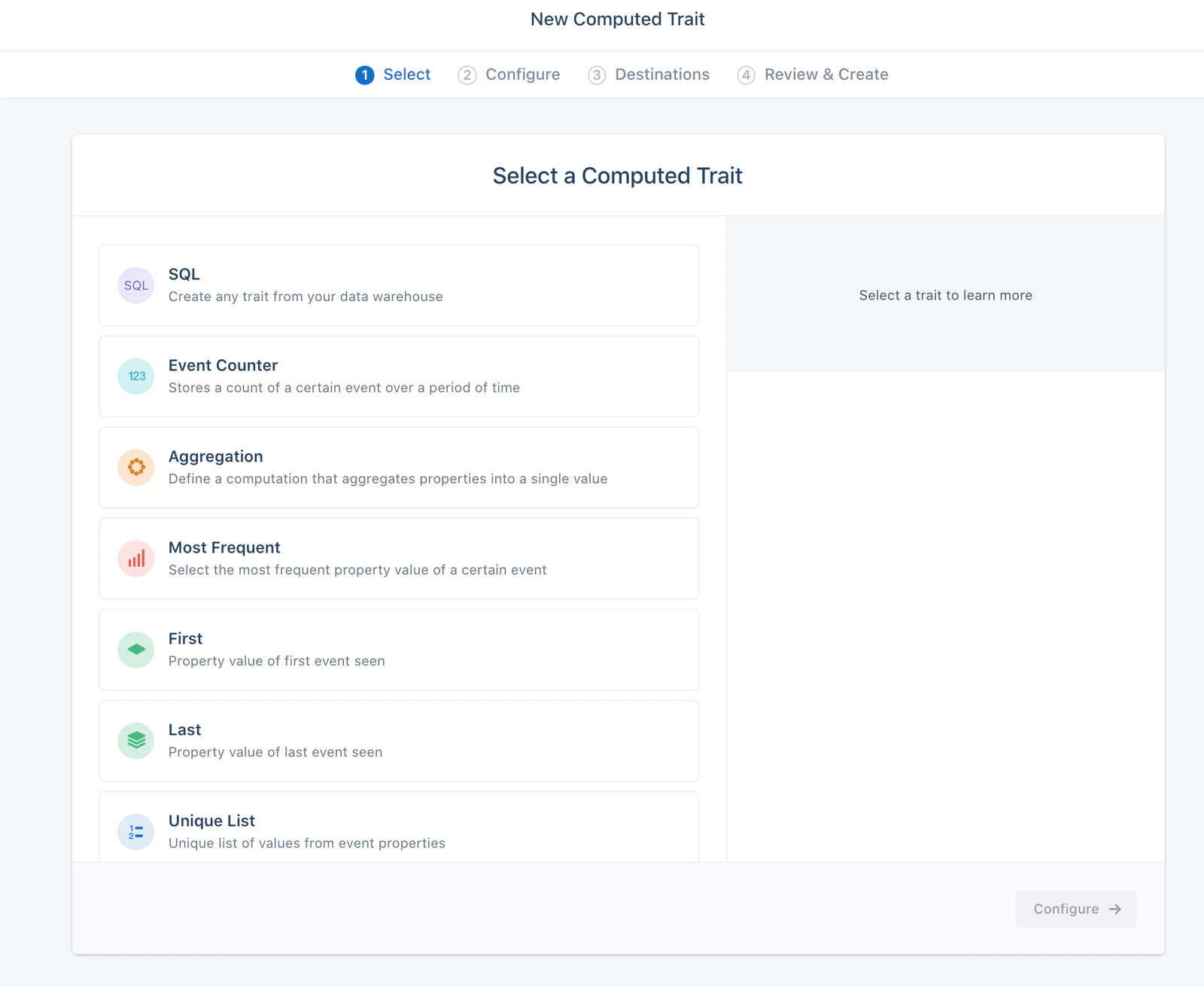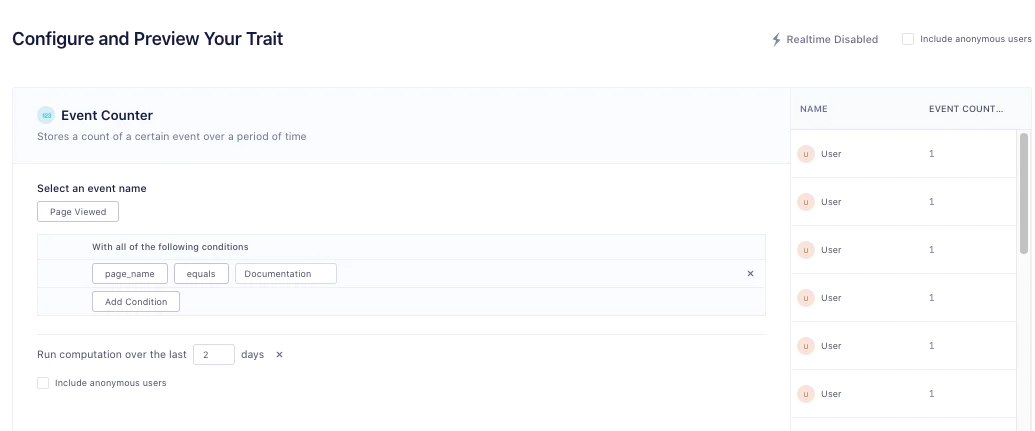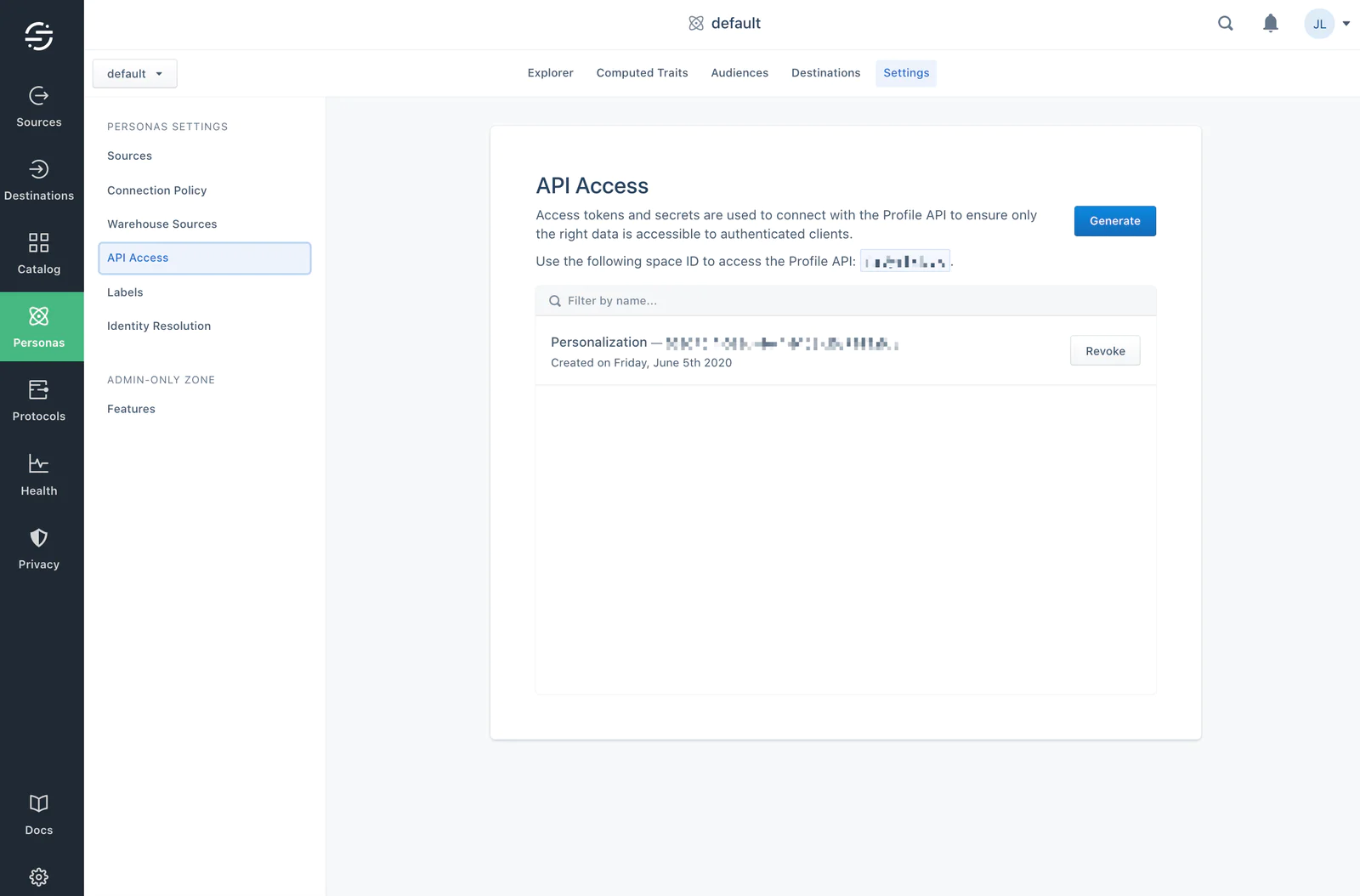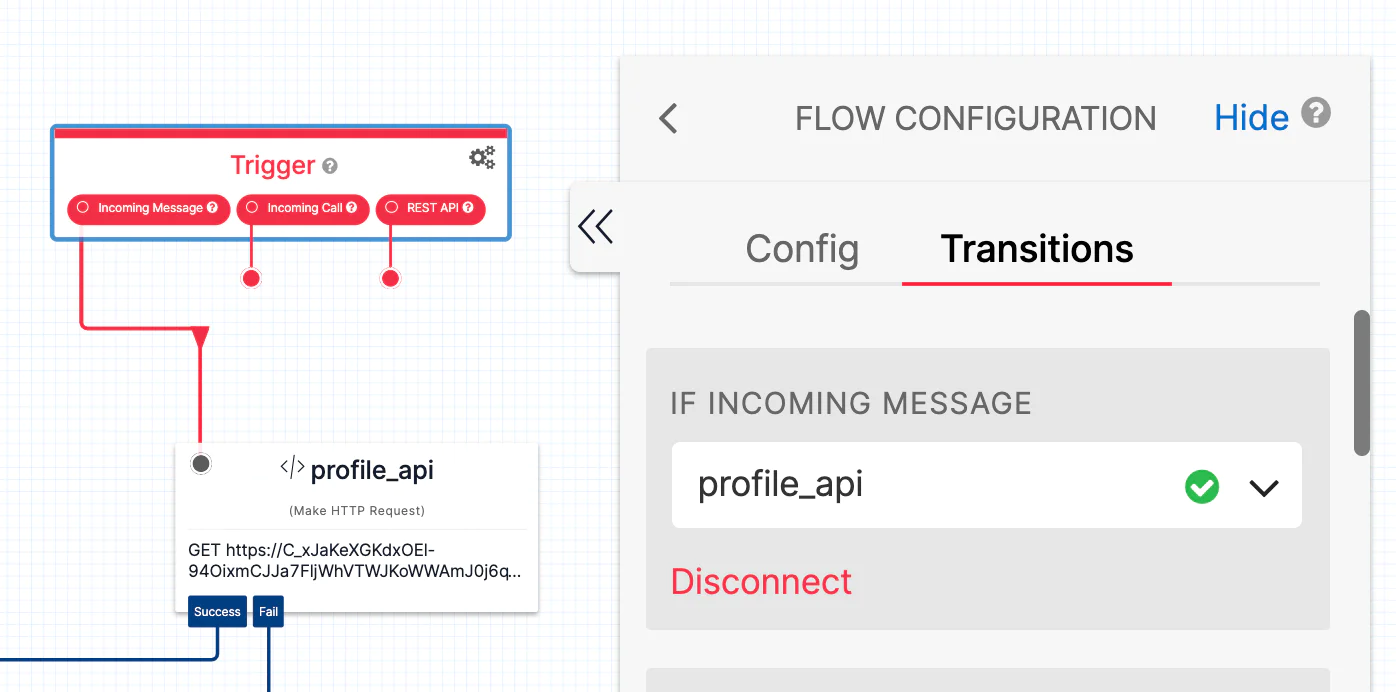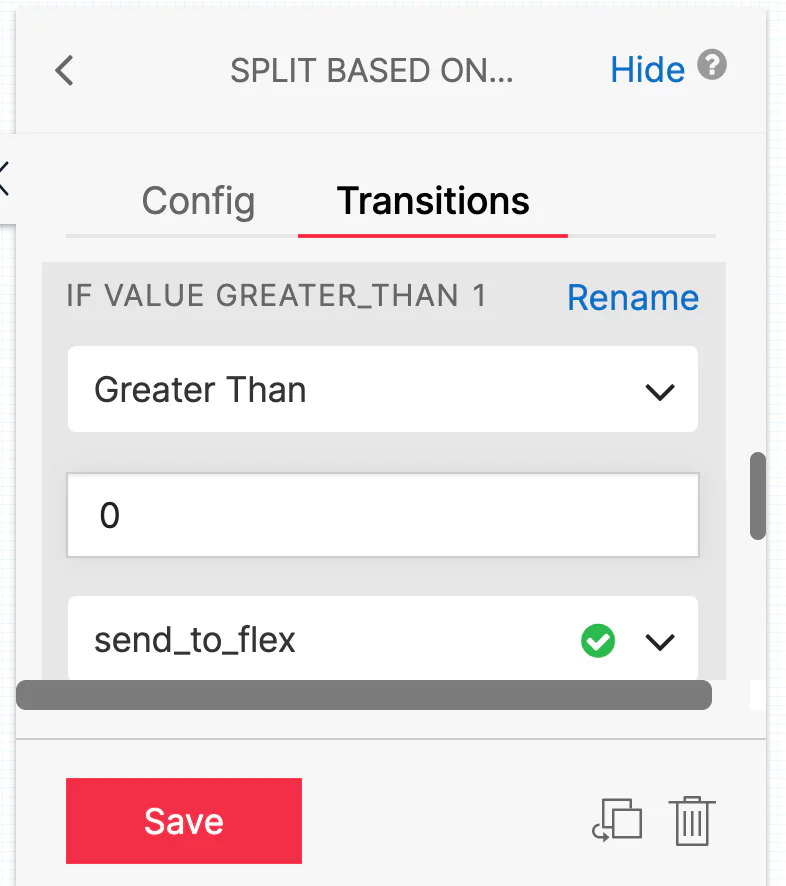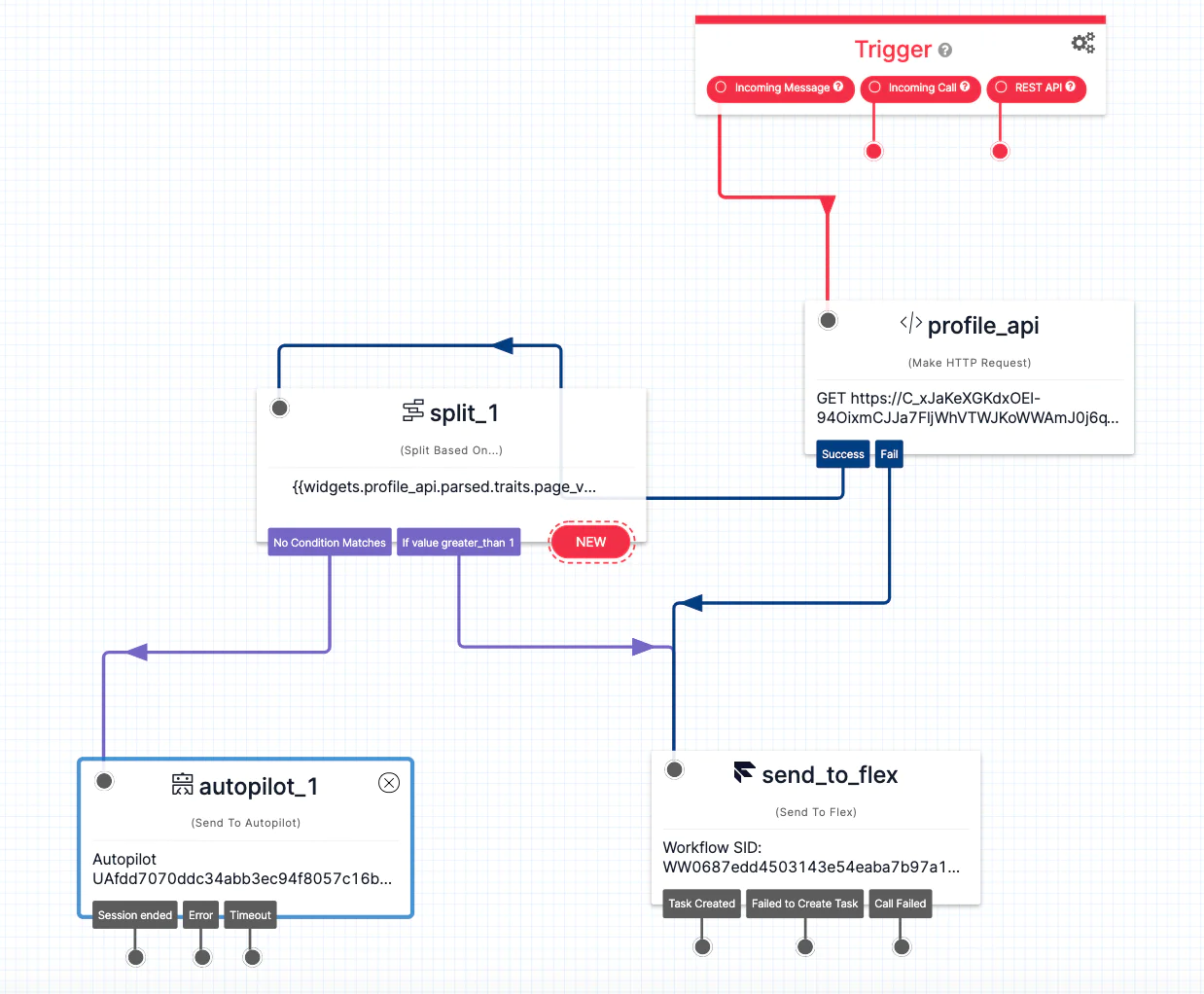Chances are your support team is dealing with a high volume of support tickets, many of which can be solved by simply sending relevant documentation to the customer.
It can be time-consuming and inefficient to utilize valuable support team bandwidth for these types of support tickets. Conversely, as a customer, it can be frustrating to open a support ticket only to be sent documentation that they have already reviewed.
What if there was an automated way to understand exactly what documentation a user has looked at prior to opening a support ticket, and customize the support experience based on that data?
In this recipe, you will learn how to leverage your customer data to intelligently determine if a user has looked at documentation prior to raising a support ticket, and use that information to route the support request to a real person, or to an automated chatbot which can send the relevant documentation.
Before we start, we need to identify the criteria for sending a user to a real person, or sending them to a chatbot. Here are some ideas:
If a user has not viewed any docs or articles recently, send them to a chatbot. Else send them to a human.
If a user or account has a high LTV or VIP status, send them to a human. Else send them to a chatbot.
For this example, let’s choose the first option: If a user has not viewed any docs or articles recently, send them to a chatbot. Else send them to a human.
Once you decide on your use case, the next step is to understand your users and how they are interacting with your site.
This is where Segment comes in — by instrumenting Segment’s Analytics library on your website, you can implement event tracking to understand your user behavior.
For this use case, the instrumentation will be very simple. When you instrument Segment, we will automatically collect information about page views (what docs and articles the user have viewed). You will only need to use an identify call to understand who is the user making the support request.
For the purpose of this case, we will be identifying customers who open a support request by their phone number. So it is important that we collect the customer’s phone number, and set it as a custom external ID (see this link for more info).
This will allow us to identify them and retrieve their profile by their phone number at the point they open the support request.
When you implement event tracking (step #2), you are collecting information about your users like their name, email, phone number, etc. by sending an Identify call to Segment.
Here’s a sample payload of an identify call with the most common fields removed:
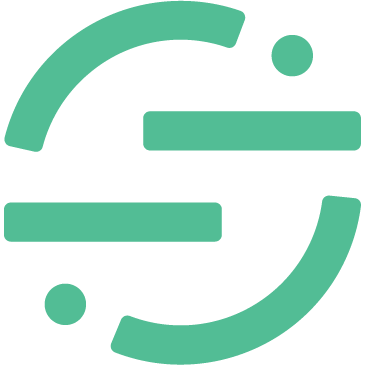 Made by Segment
Made by Segment