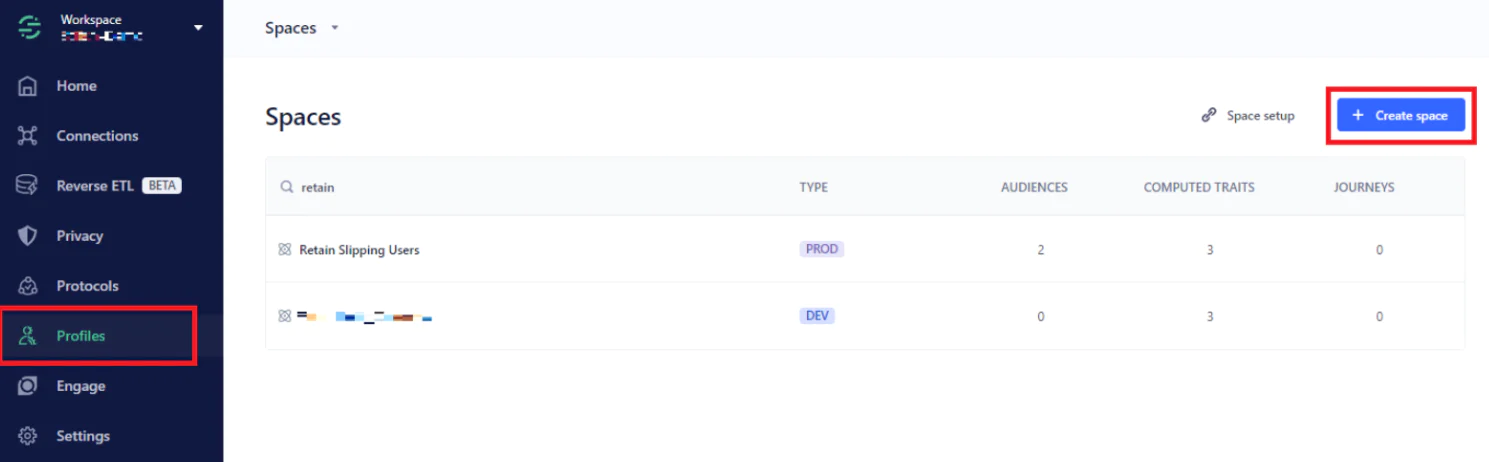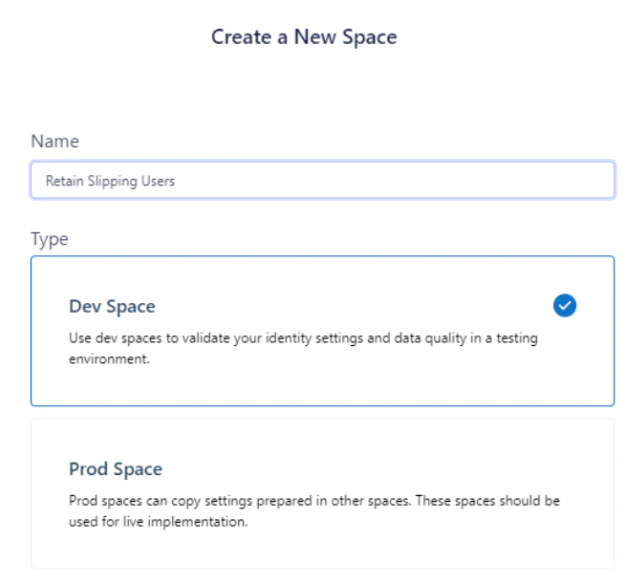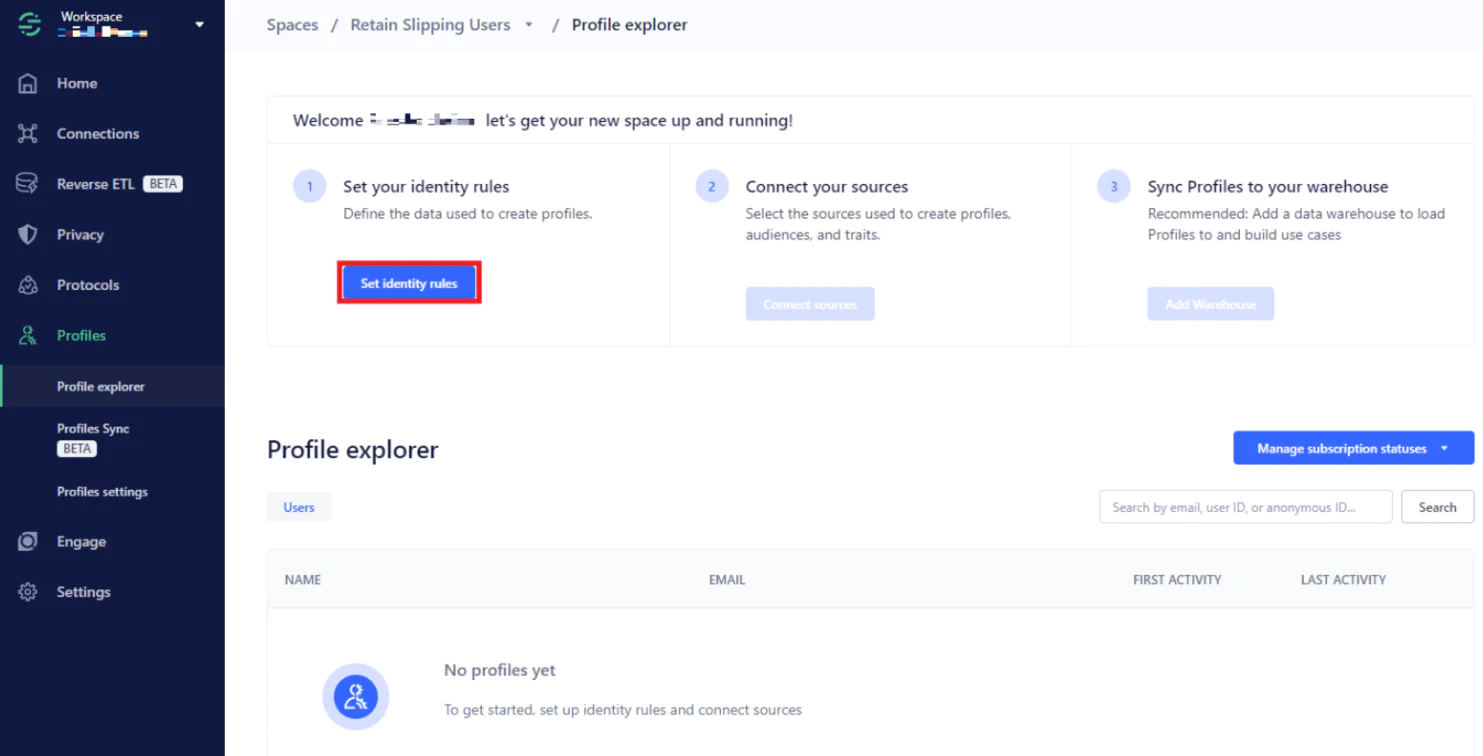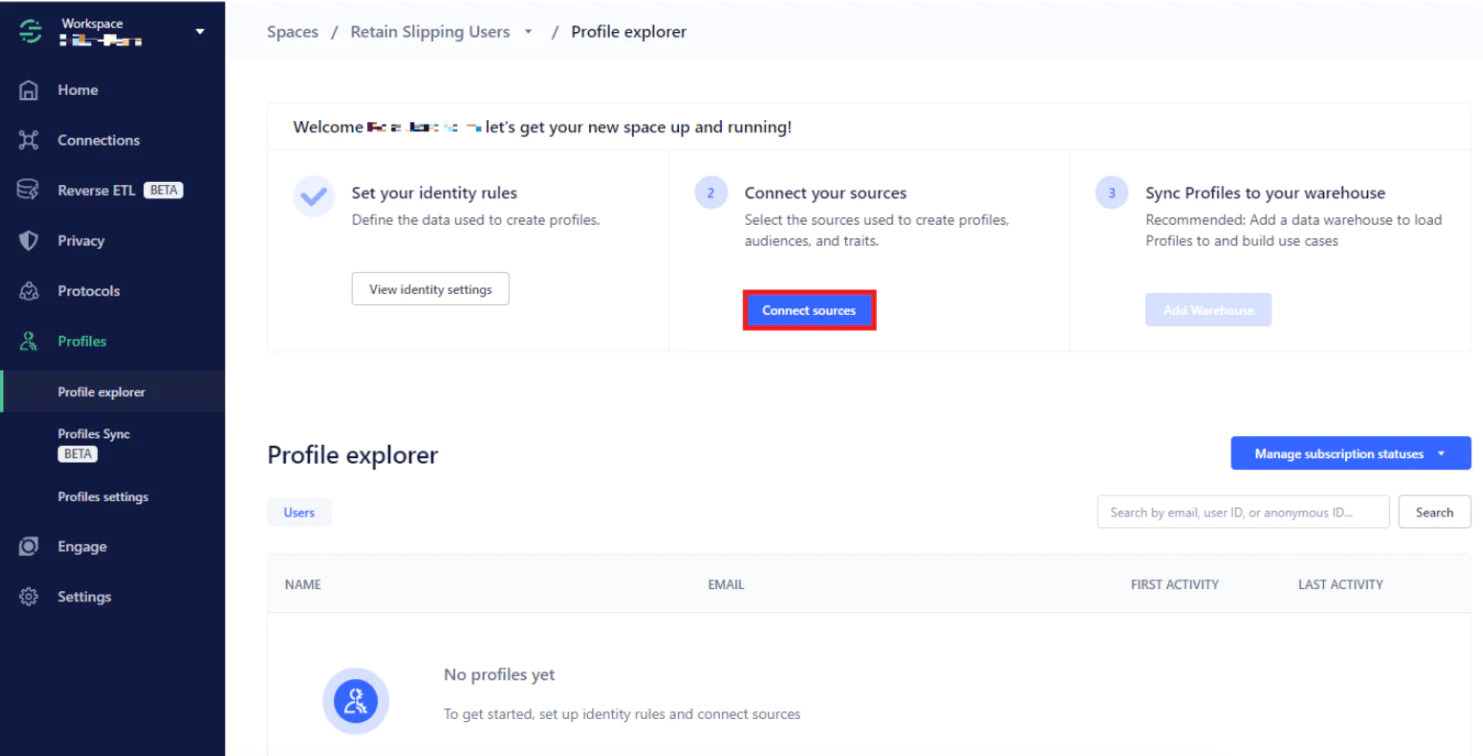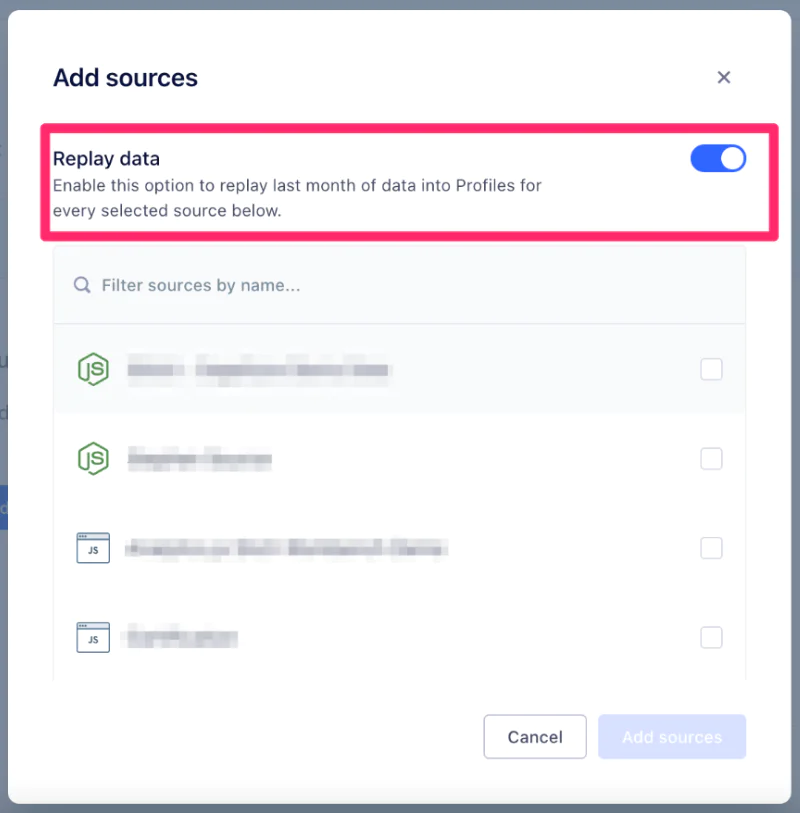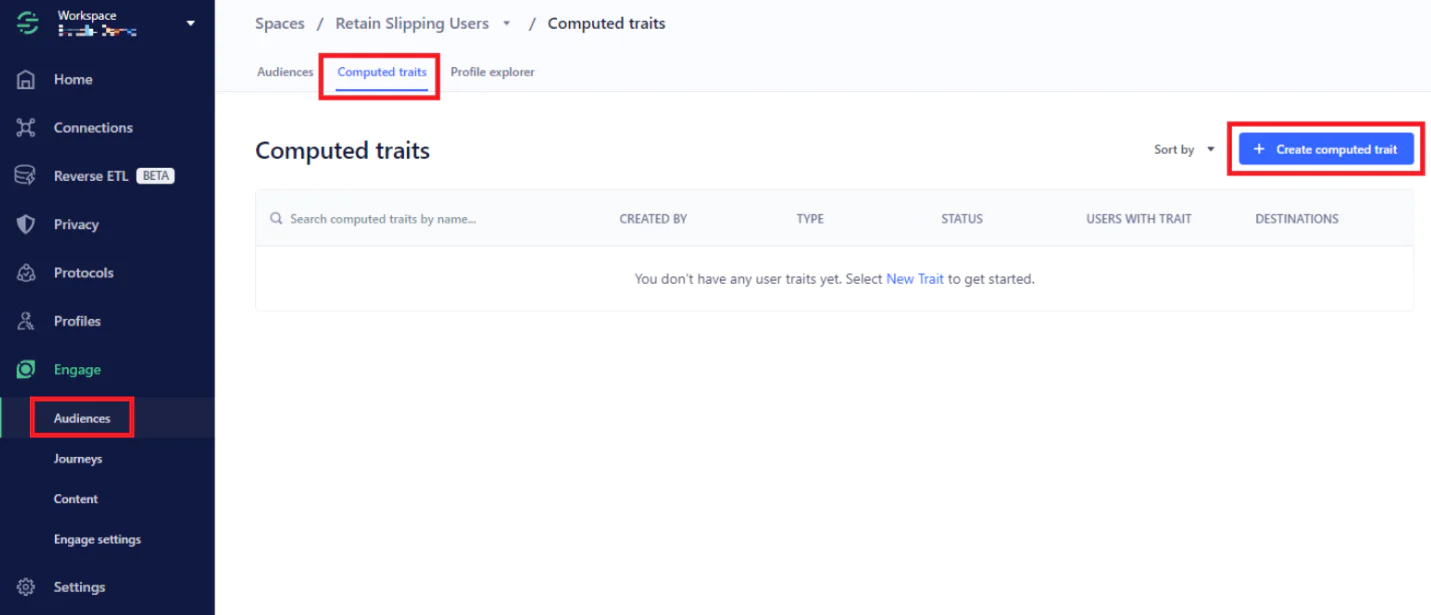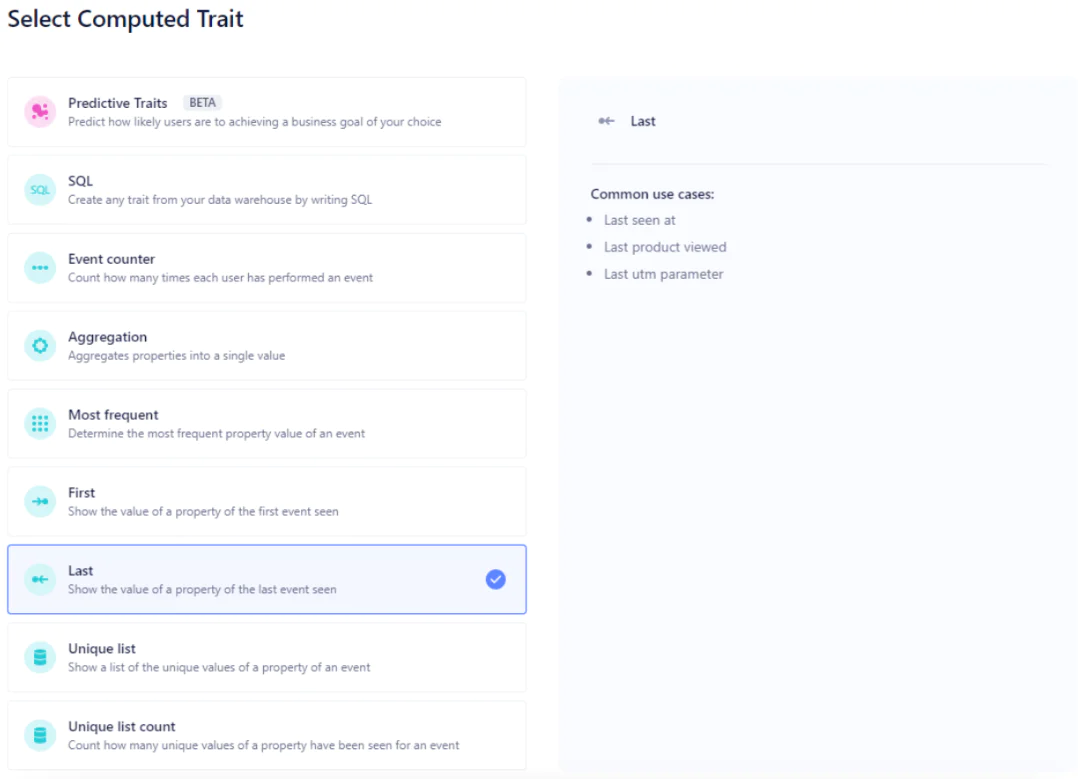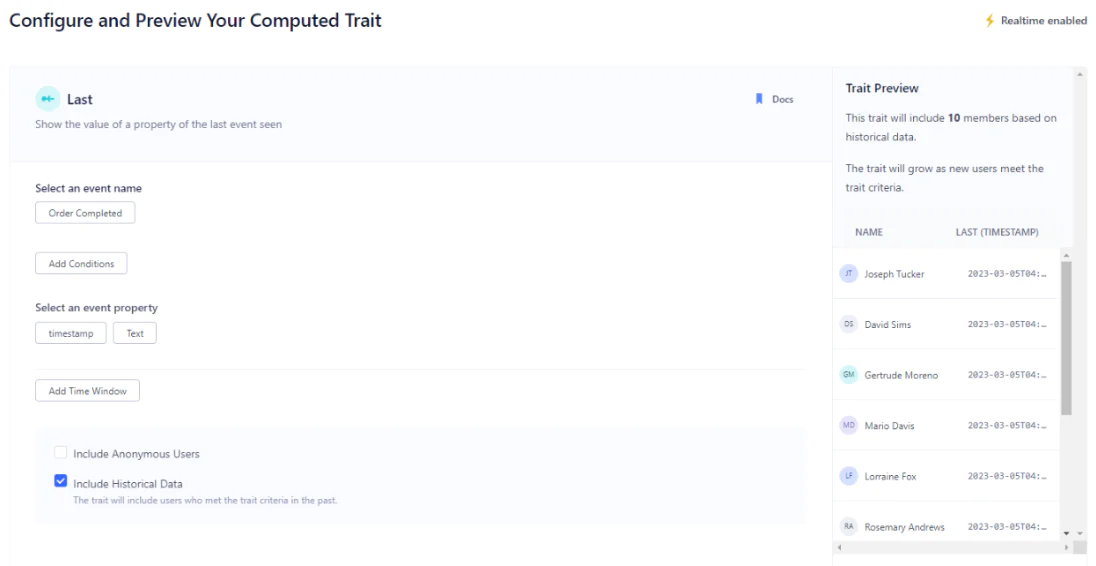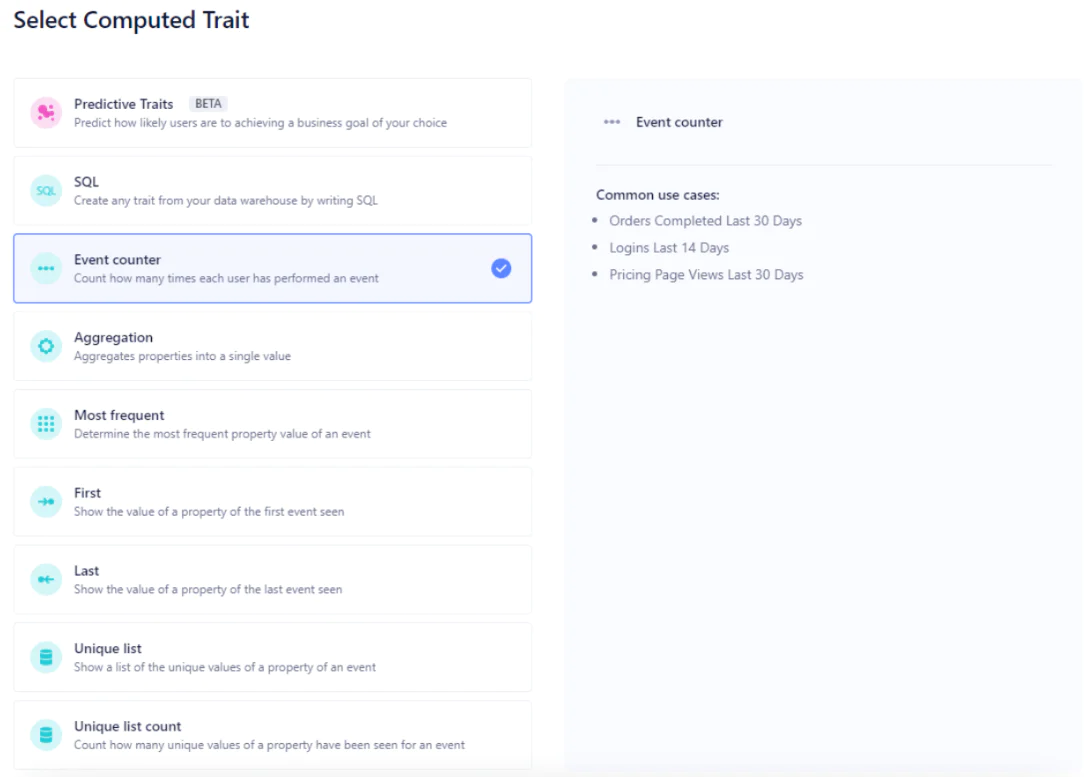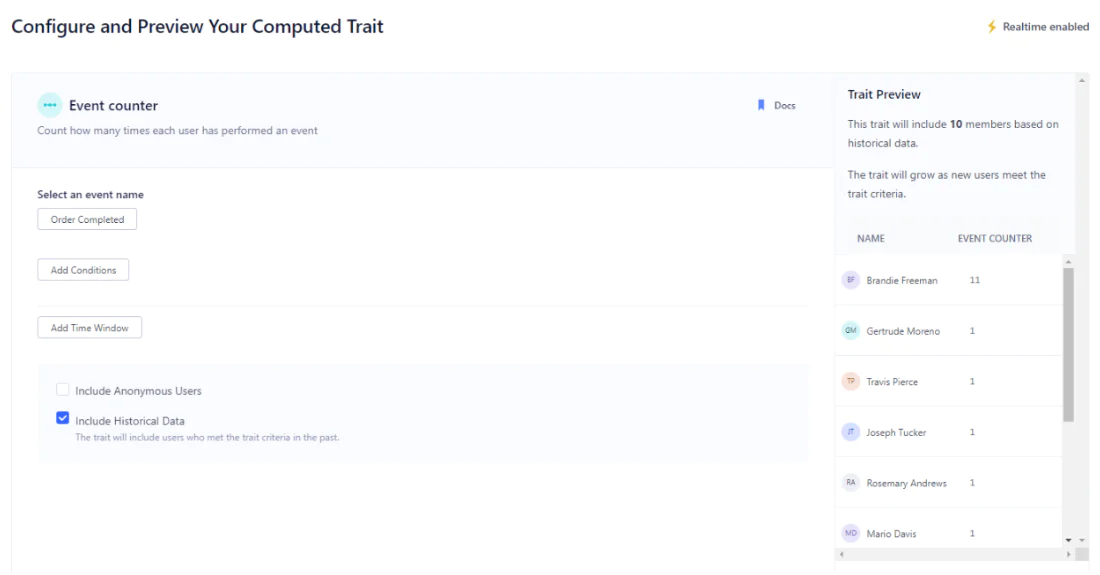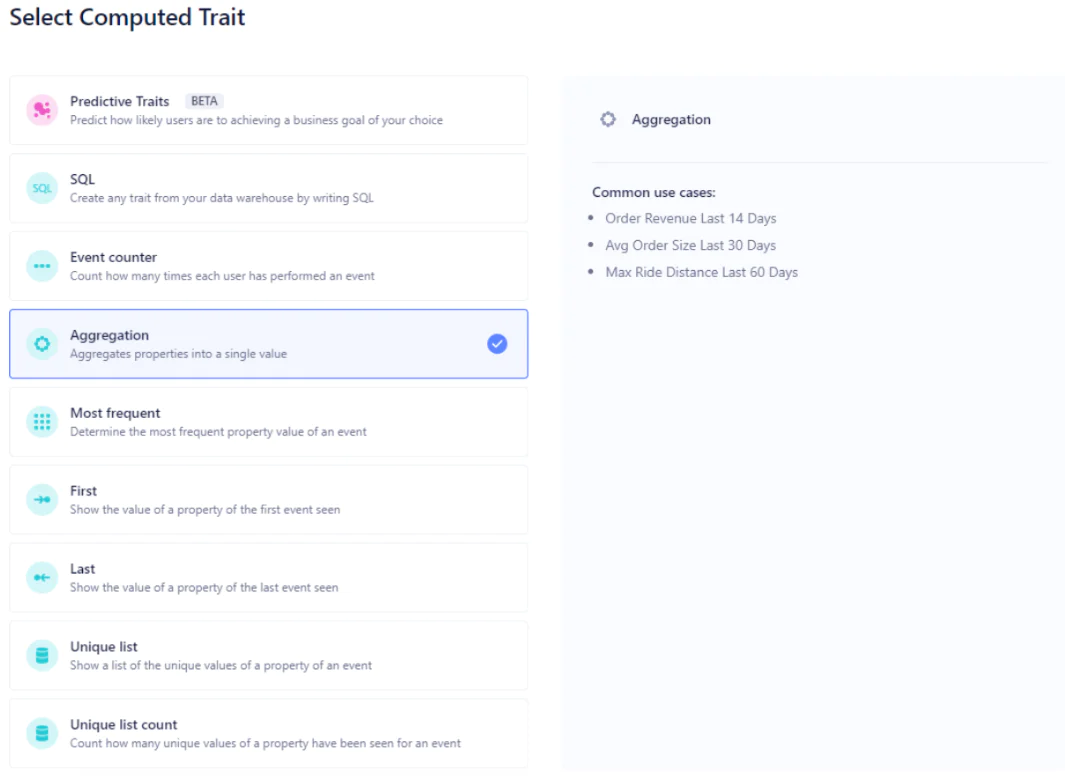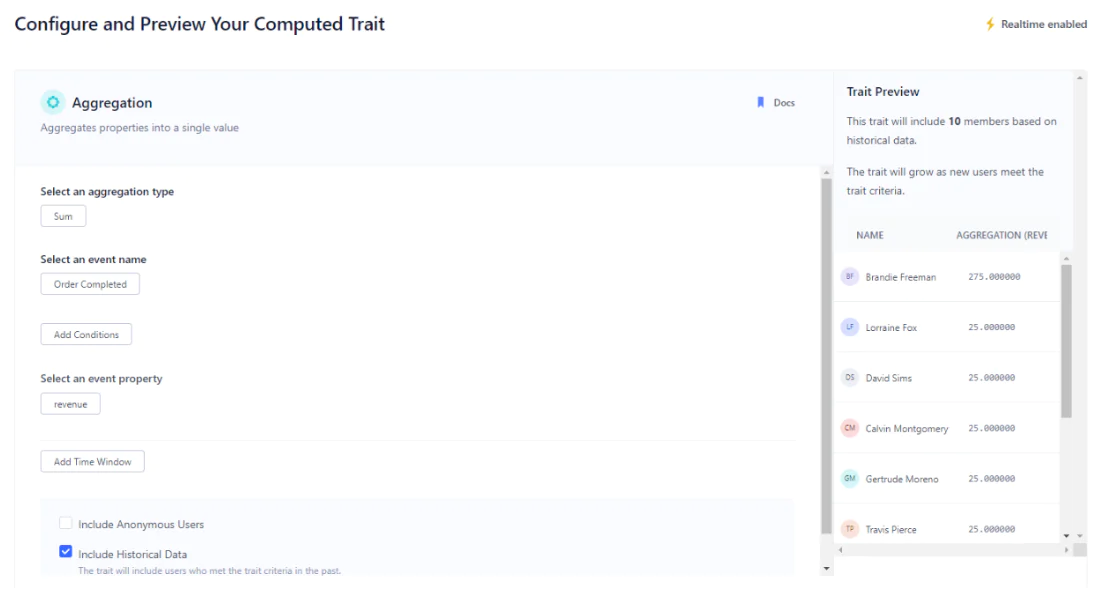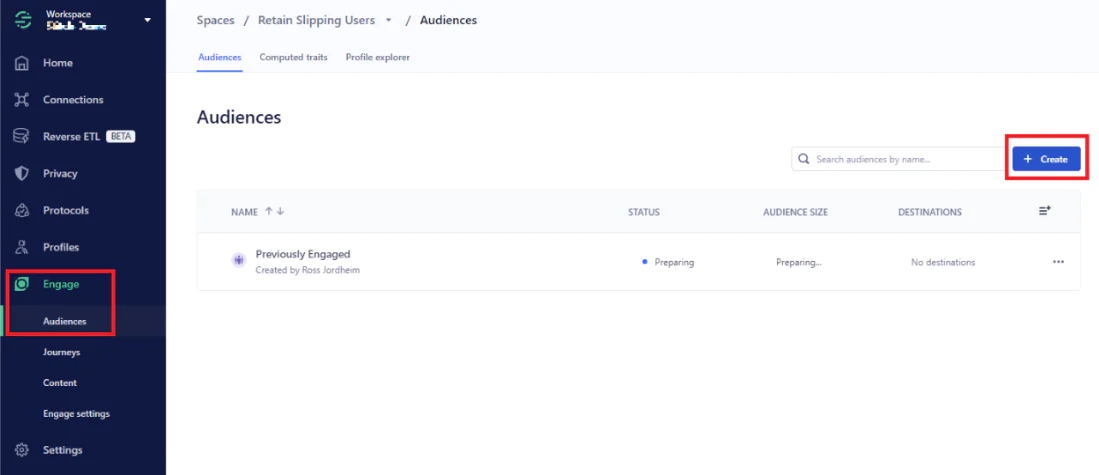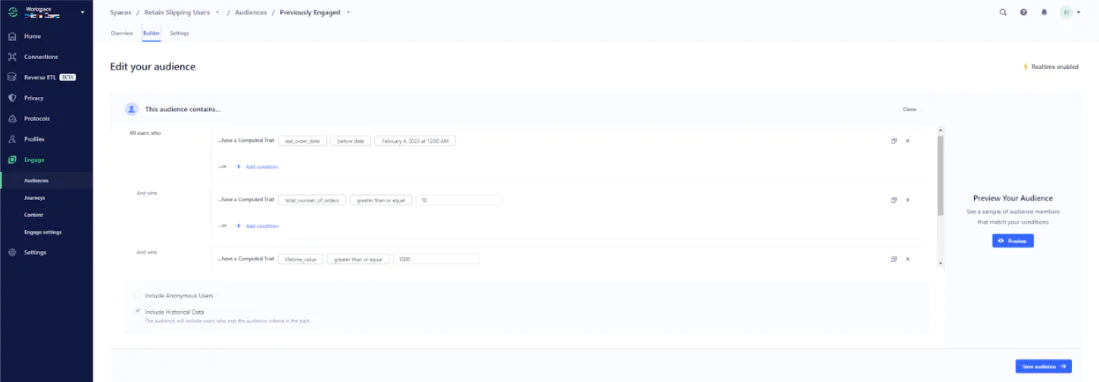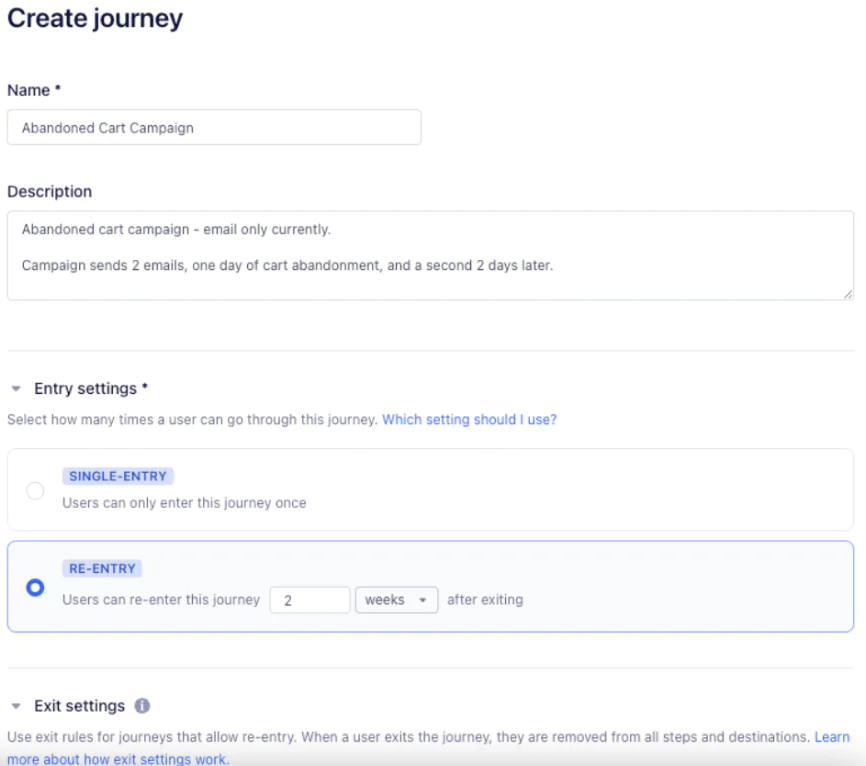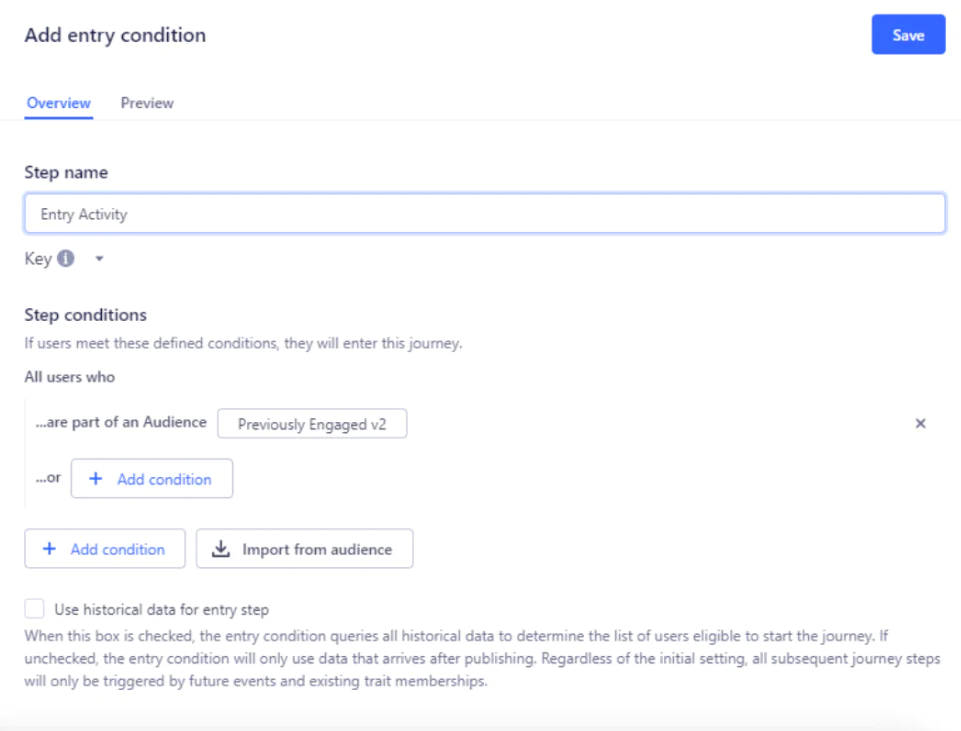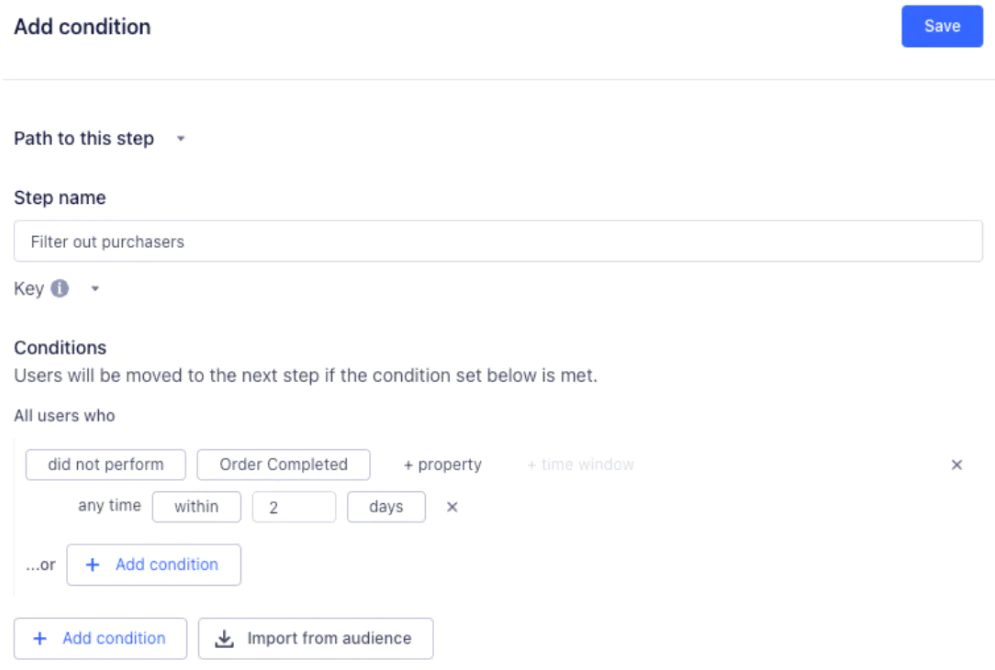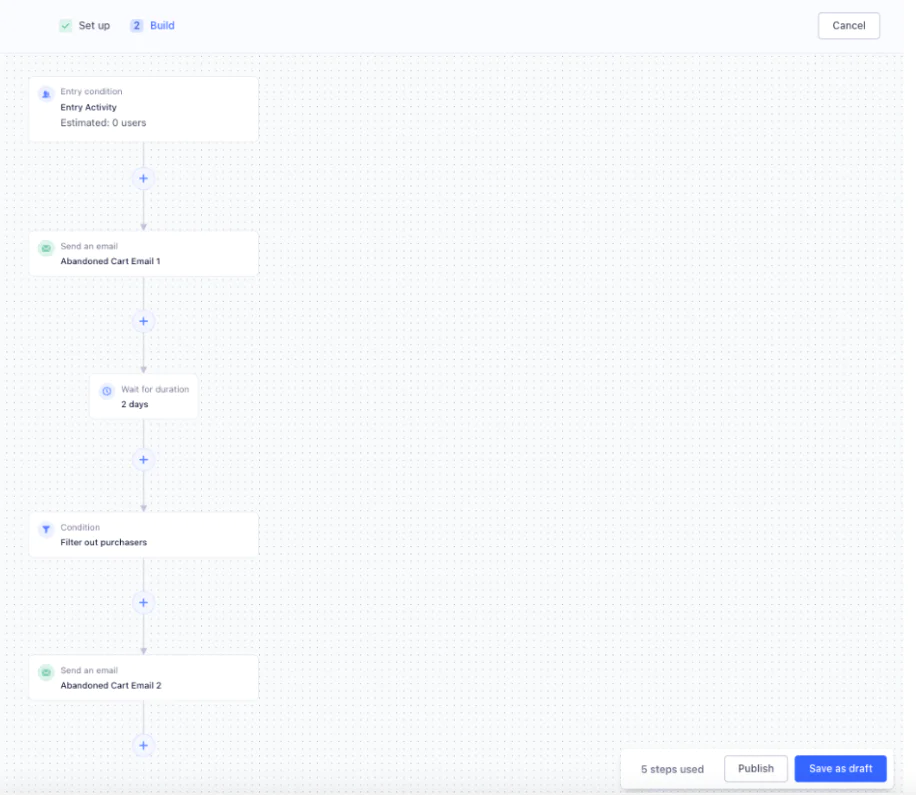Maximizing Customer Retention: How Segment CDP Can Help
Retaining existing customers is critical for businesses looking to achieve sustainable growth and long-term success. Loyal customers are more likely to refer friends and family to a business, and businesses with high retention rates are more likely to see positive financial outcomes, including higher revenue growth and profitability. With so much at stake, it's essential for businesses to take proactive steps to retain their users and provide them with exceptional experiences. One way that businesses can retain slipping users is by automating customer retention journeys using tools like Segment and Twilio Engage. By collecting and activating customer data with Segment, businesses can gain valuable insights into their users' behavior and preferences, which can inform targeted messaging and personalized experiences. Twilio Engage can then be used to automate customer journeys, providing users with the right message at the right time, based on their individual needs and preferences. In this recipe, we'll explore how to use Segment and Twilio Engage to automate customer retention journeys and retain slipping users, driving long-term loyalty and success.
What do you need?
-
Segment with Engage Premier
Easily personalize customer experiences with first-party data
With a huge integration catalog and plenty of no-code features, Segment provides easy-to-maintain capability to your teams with minimal engineering effort. Great data doesn't have to be hard work!