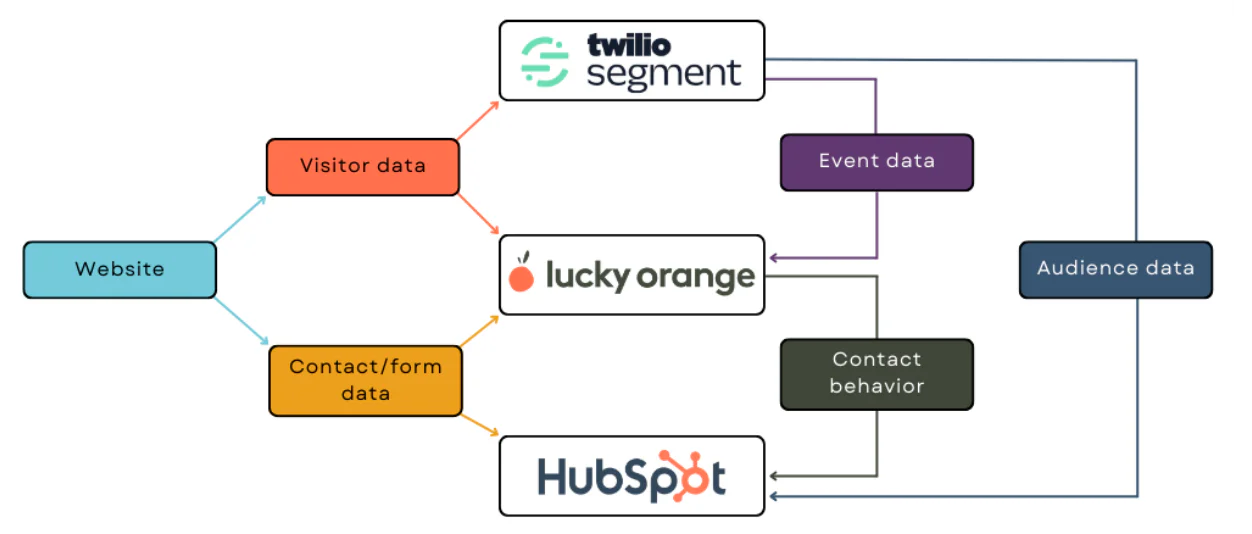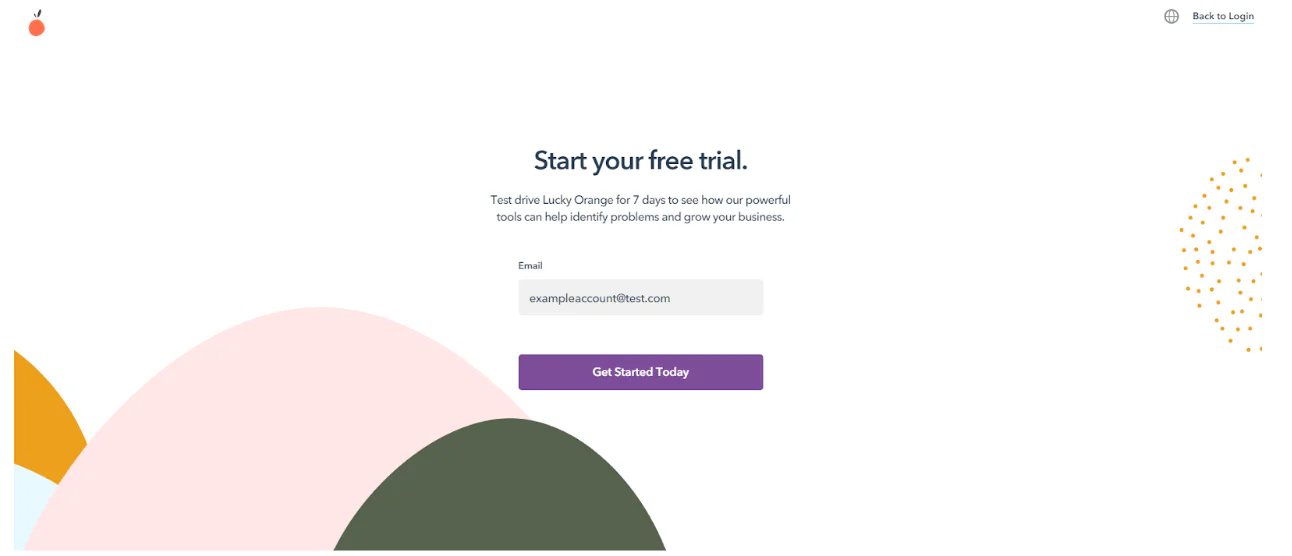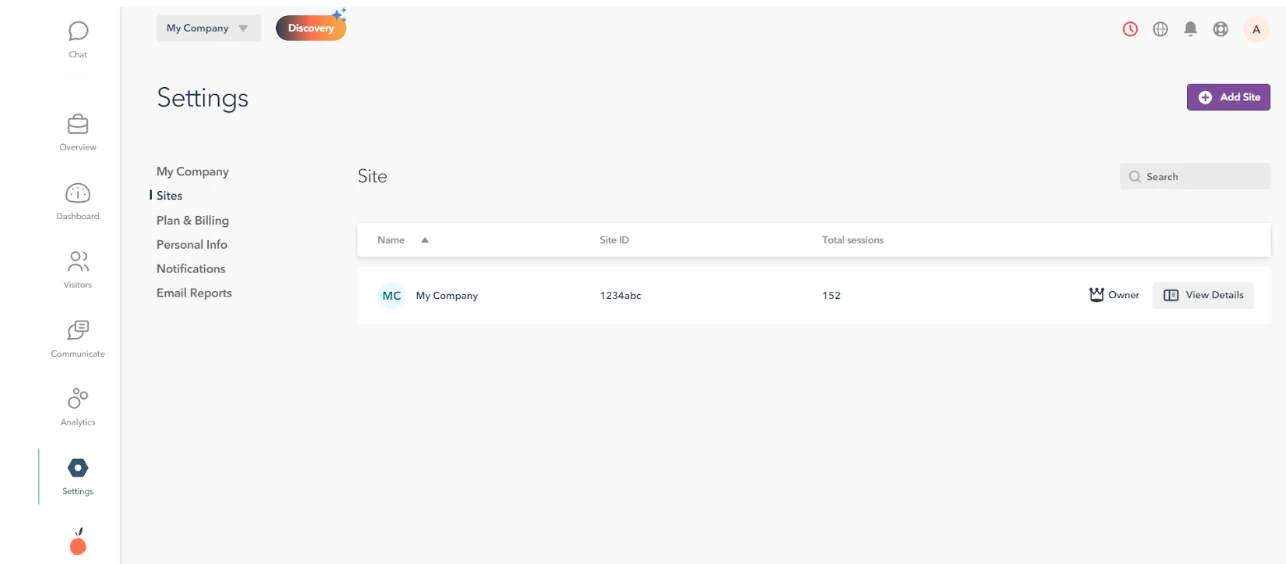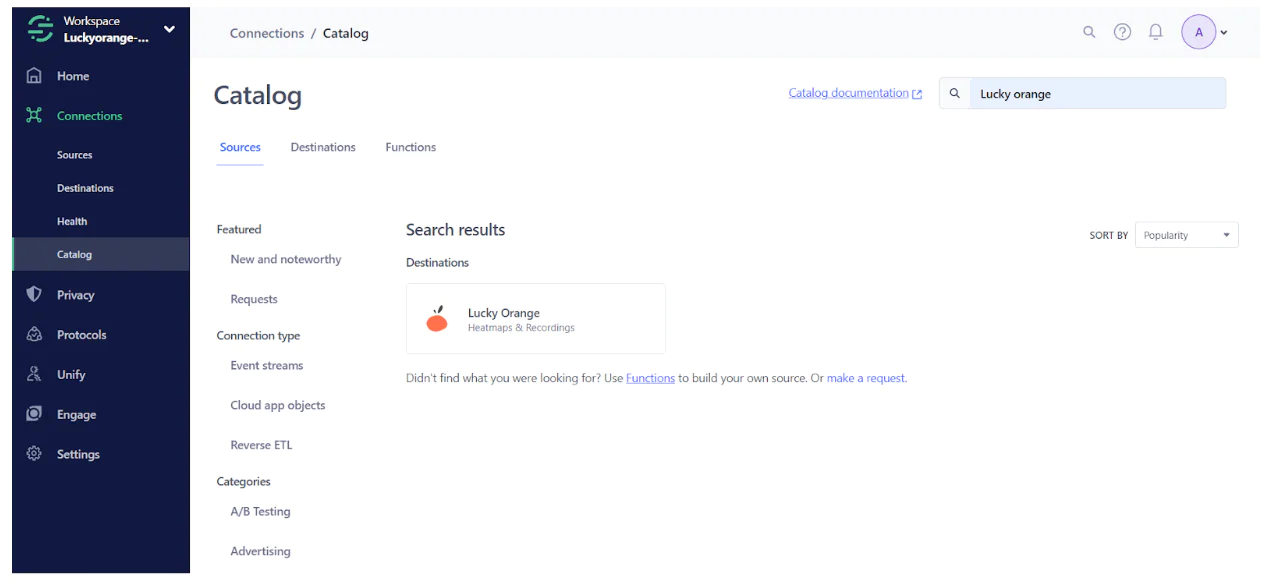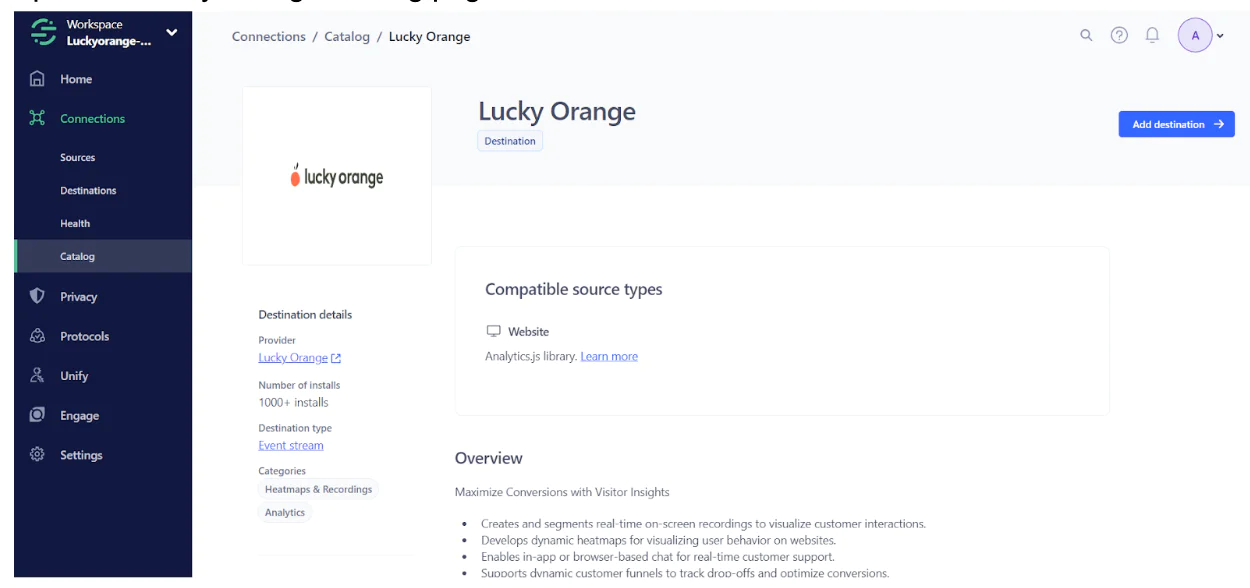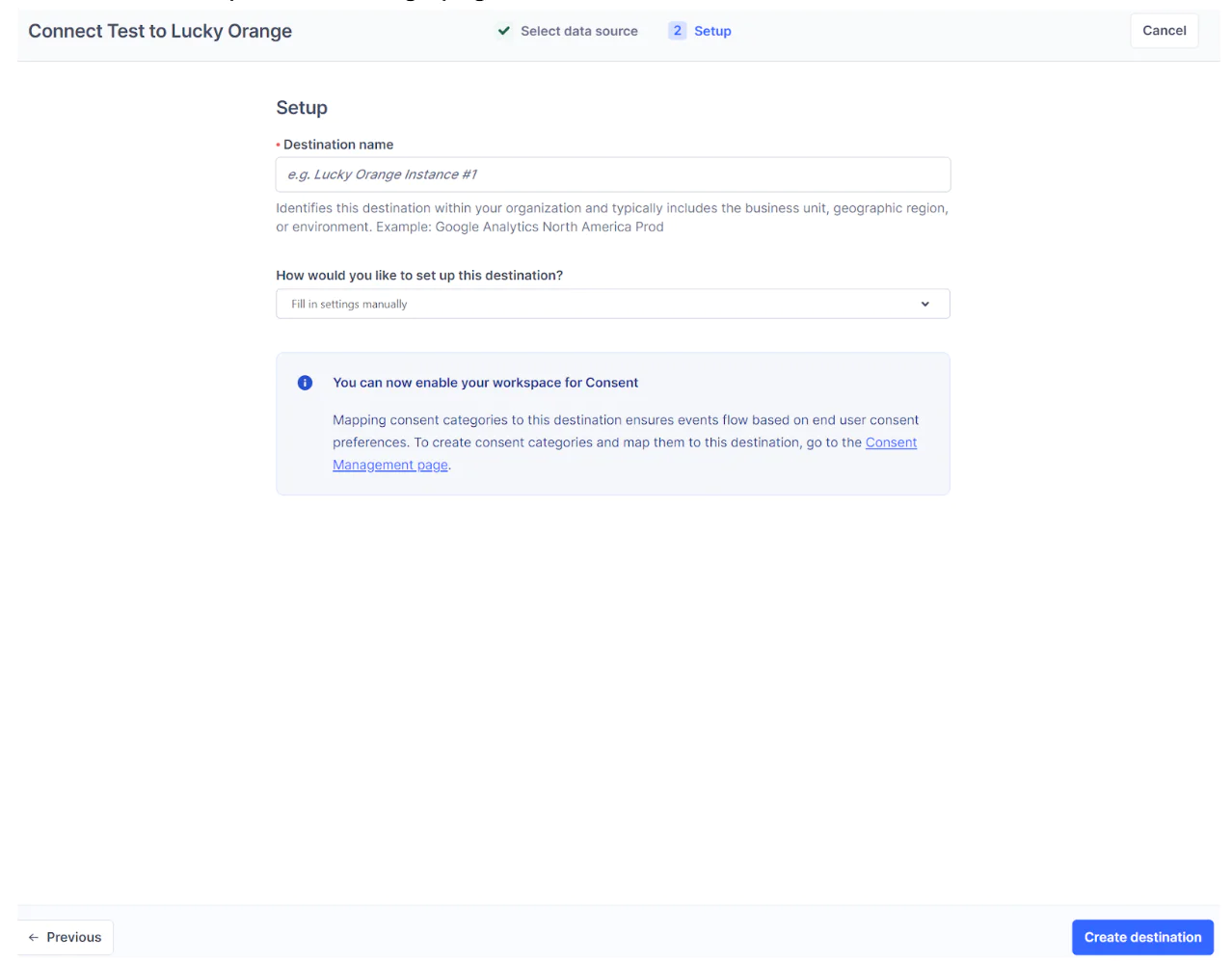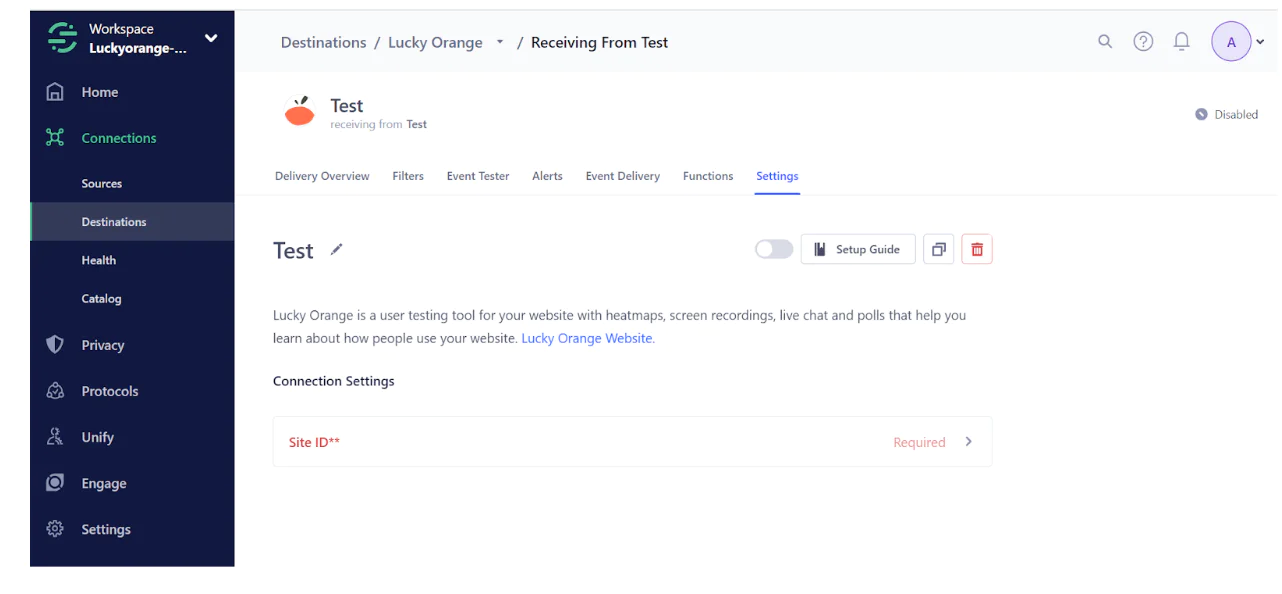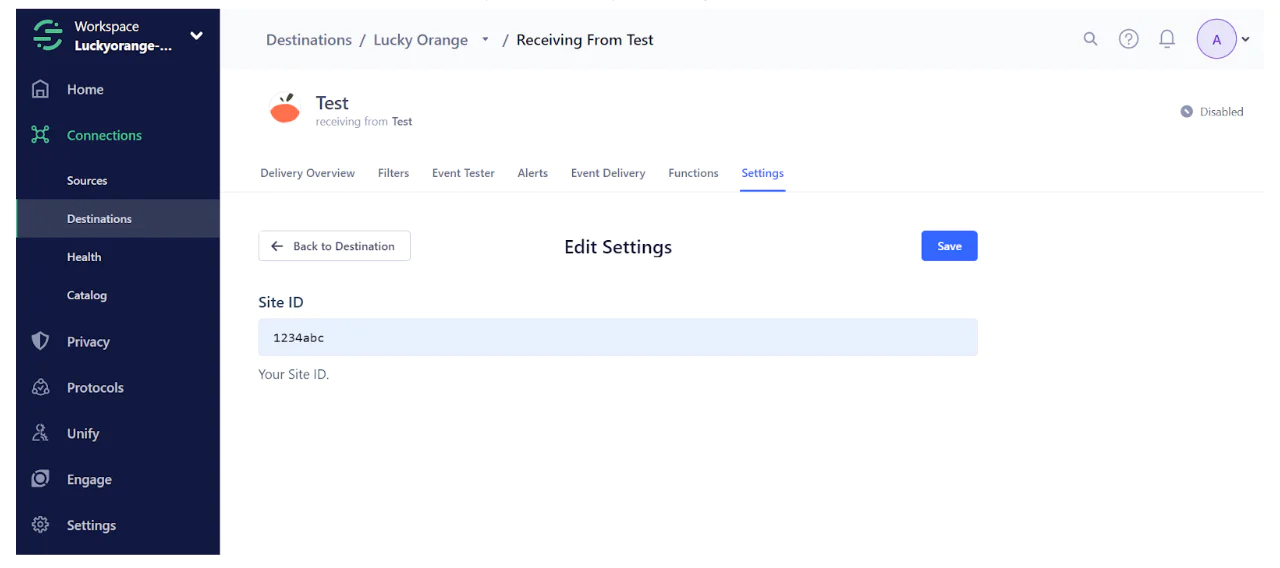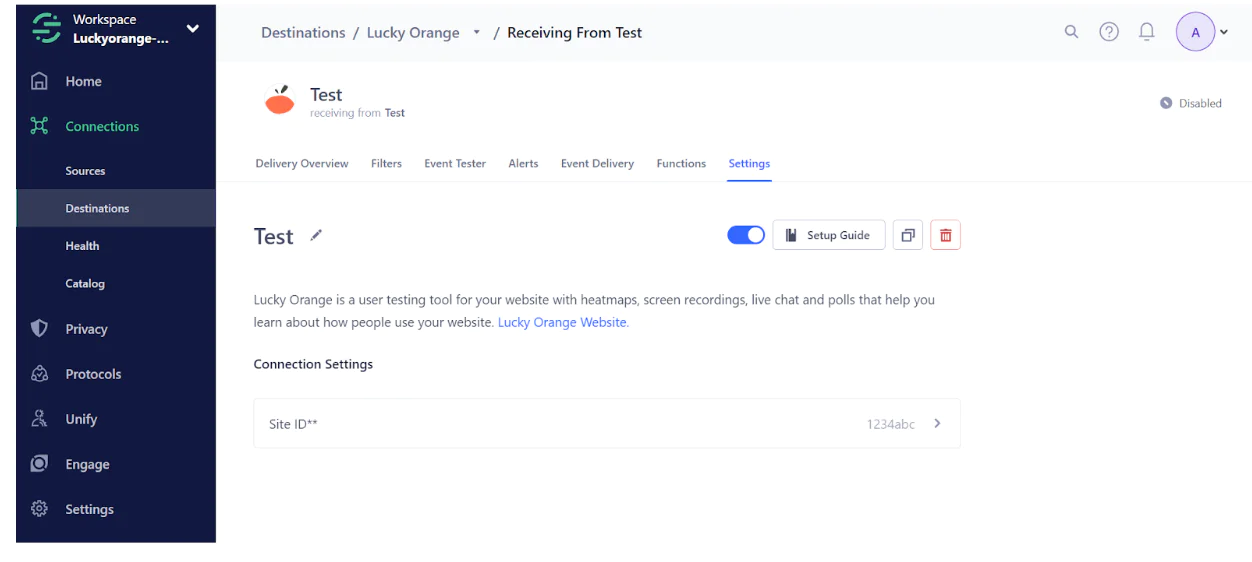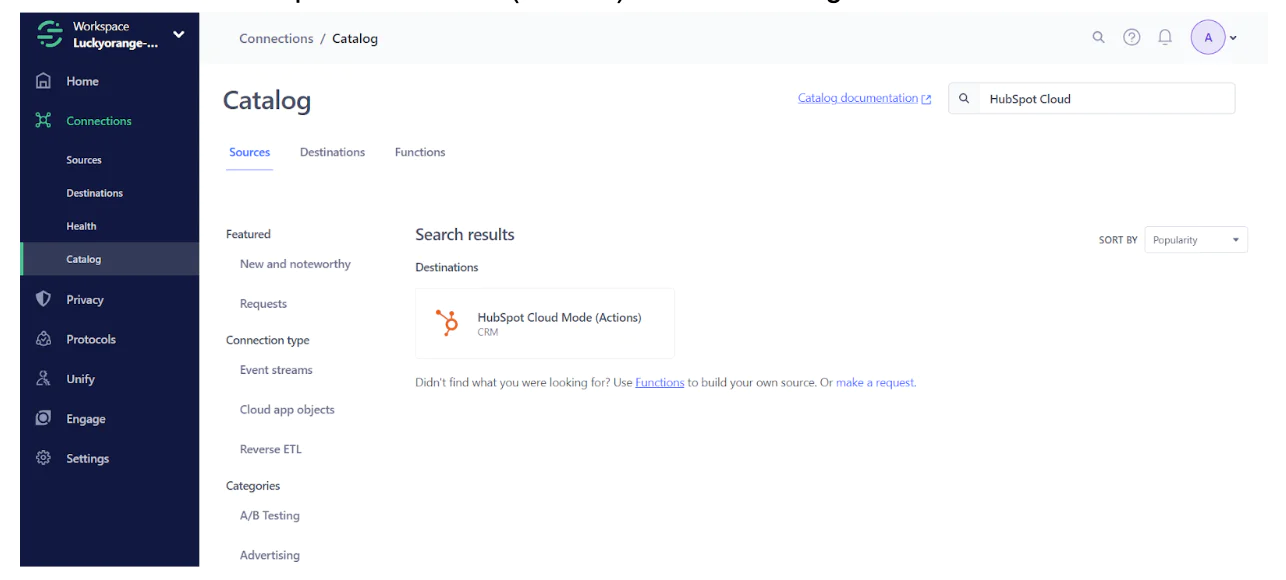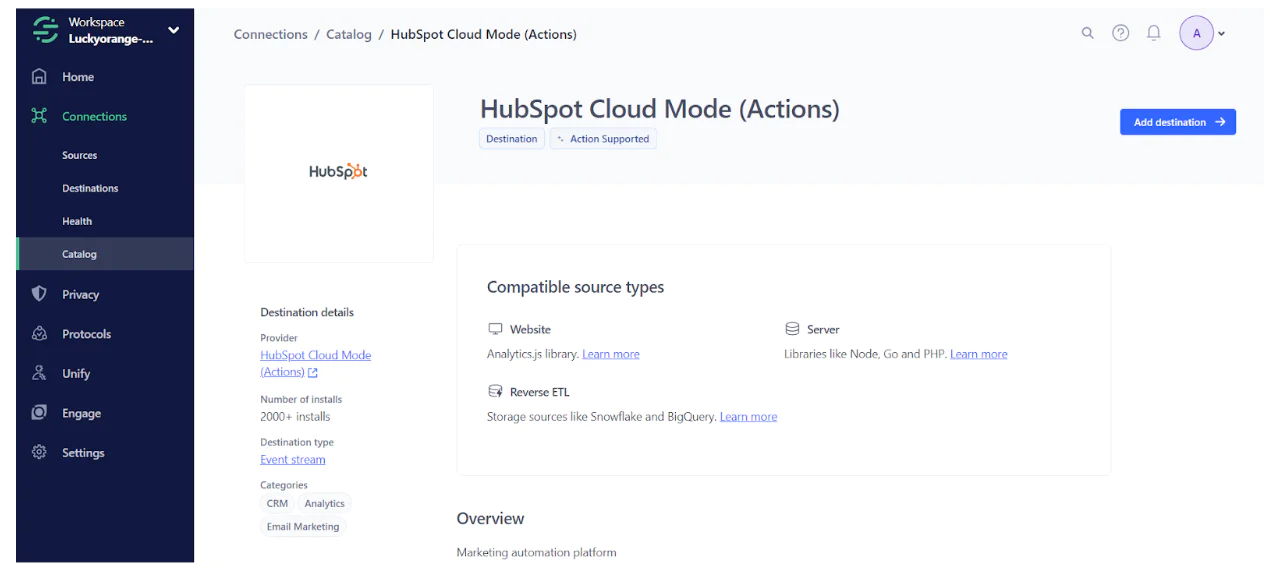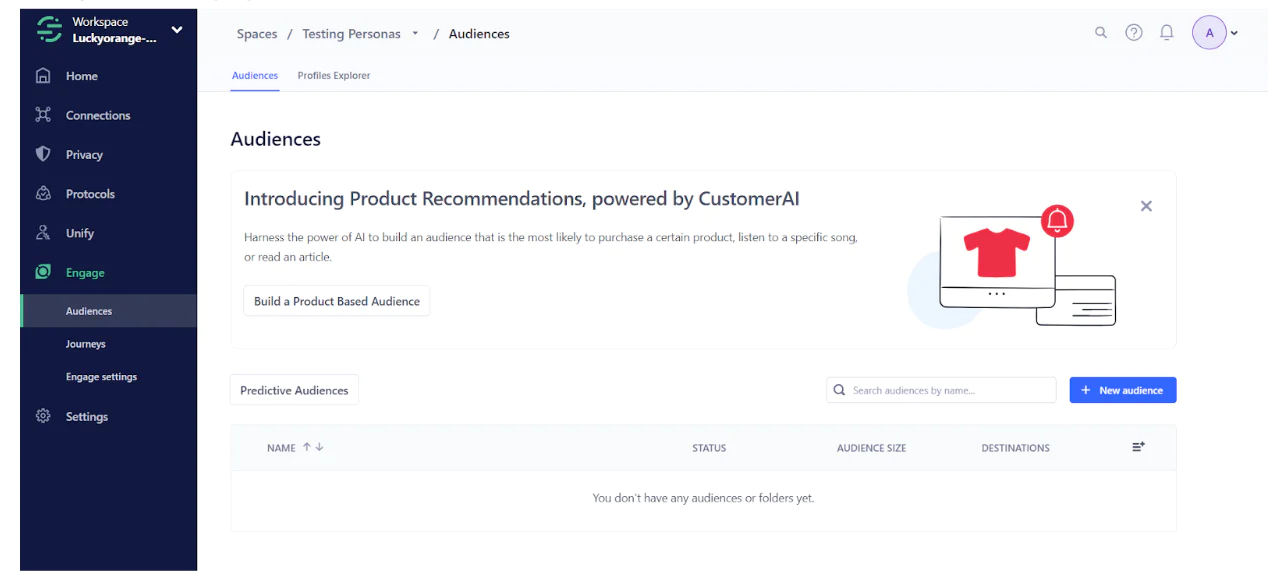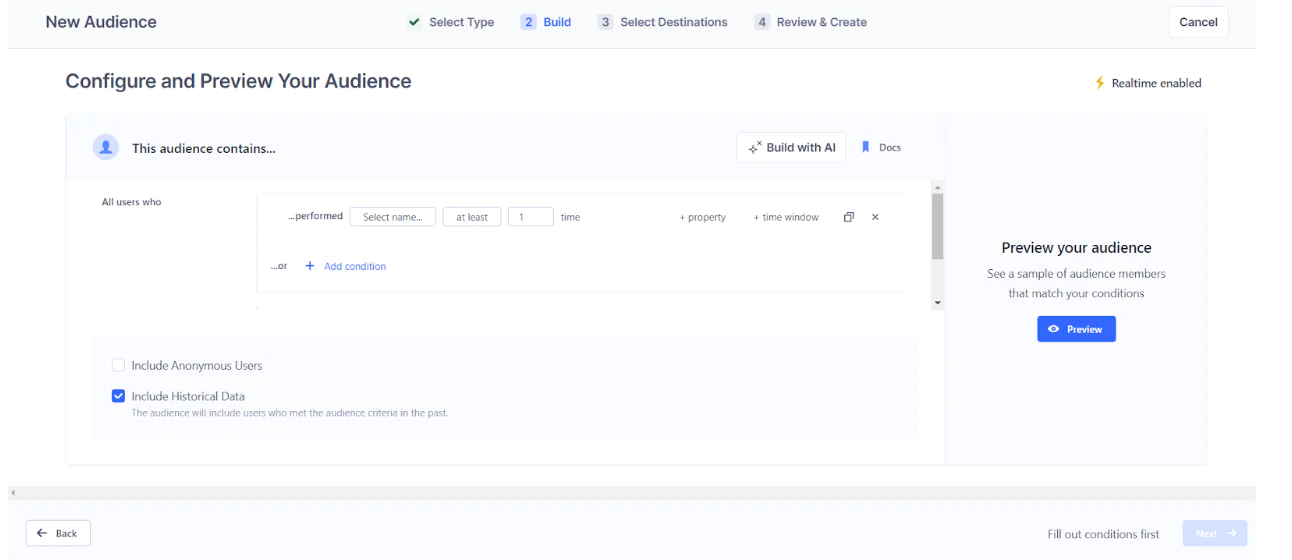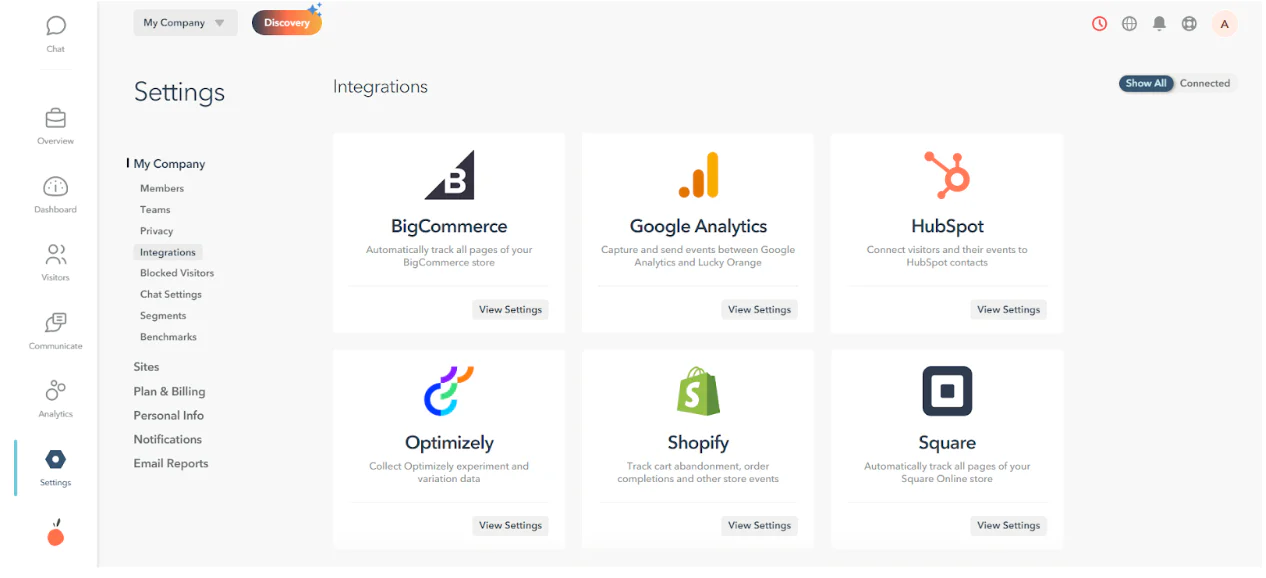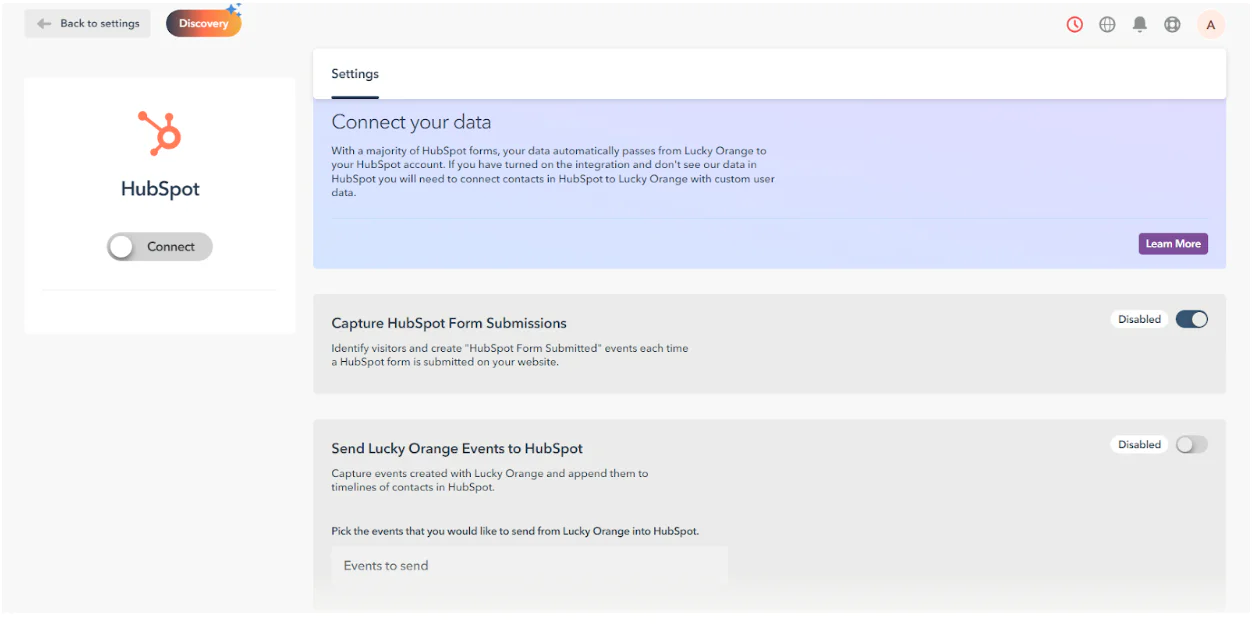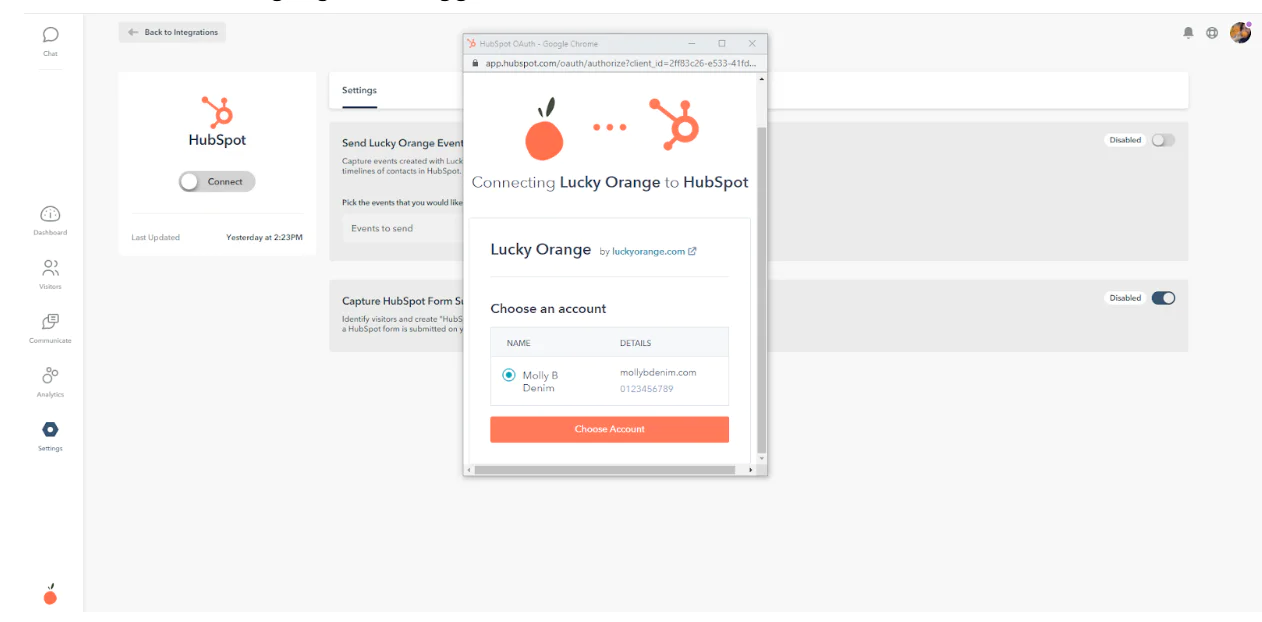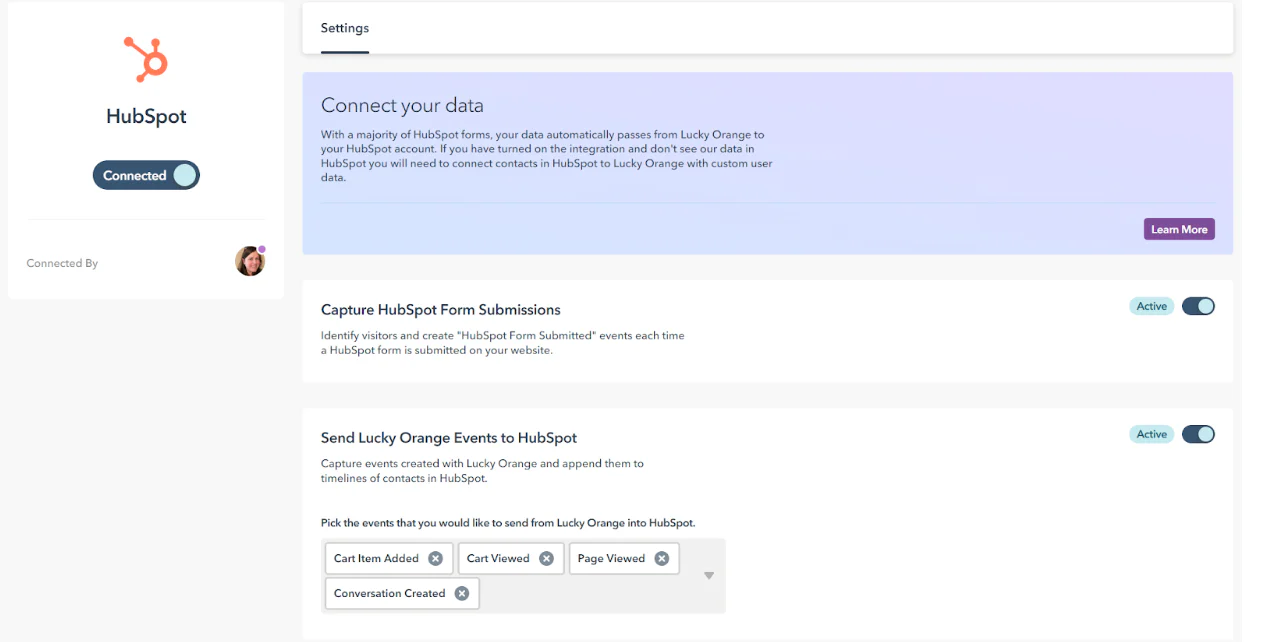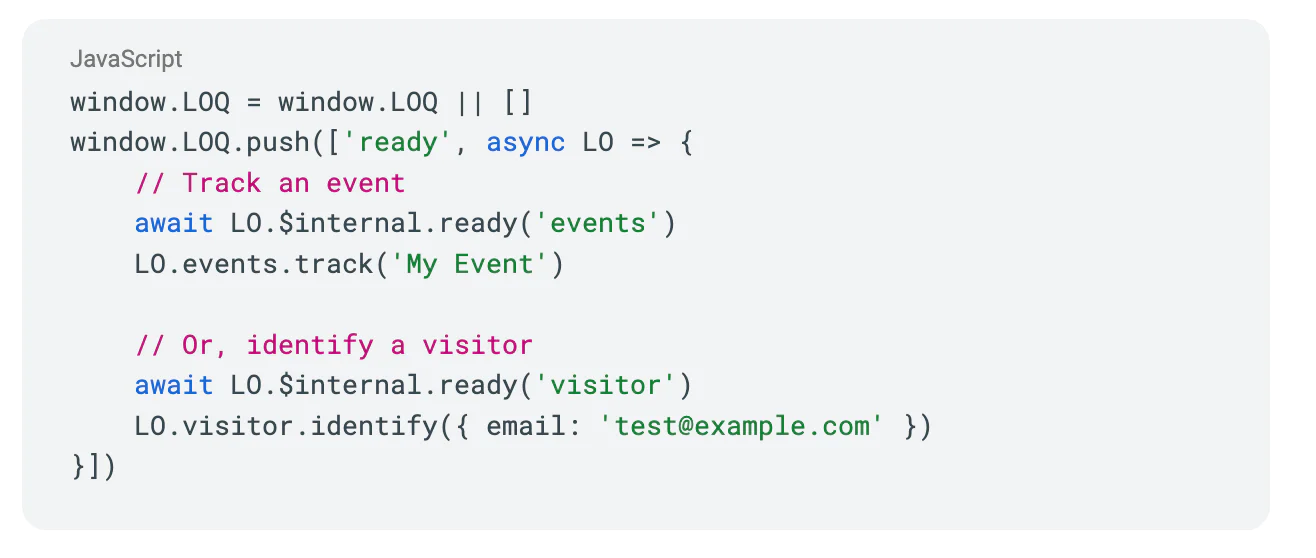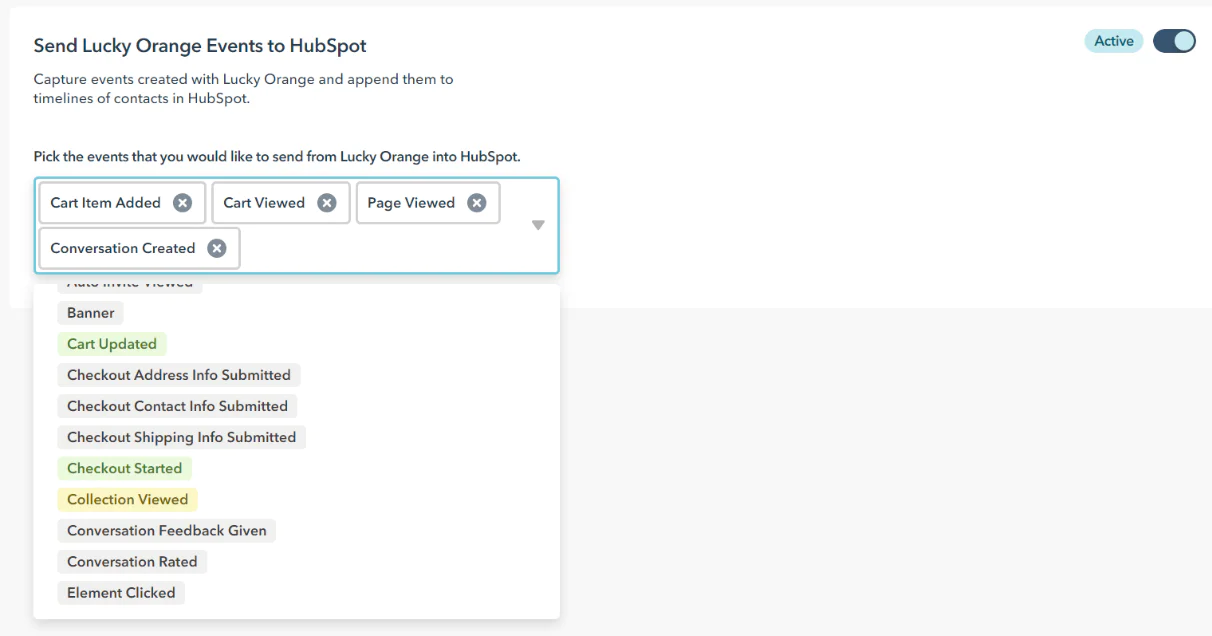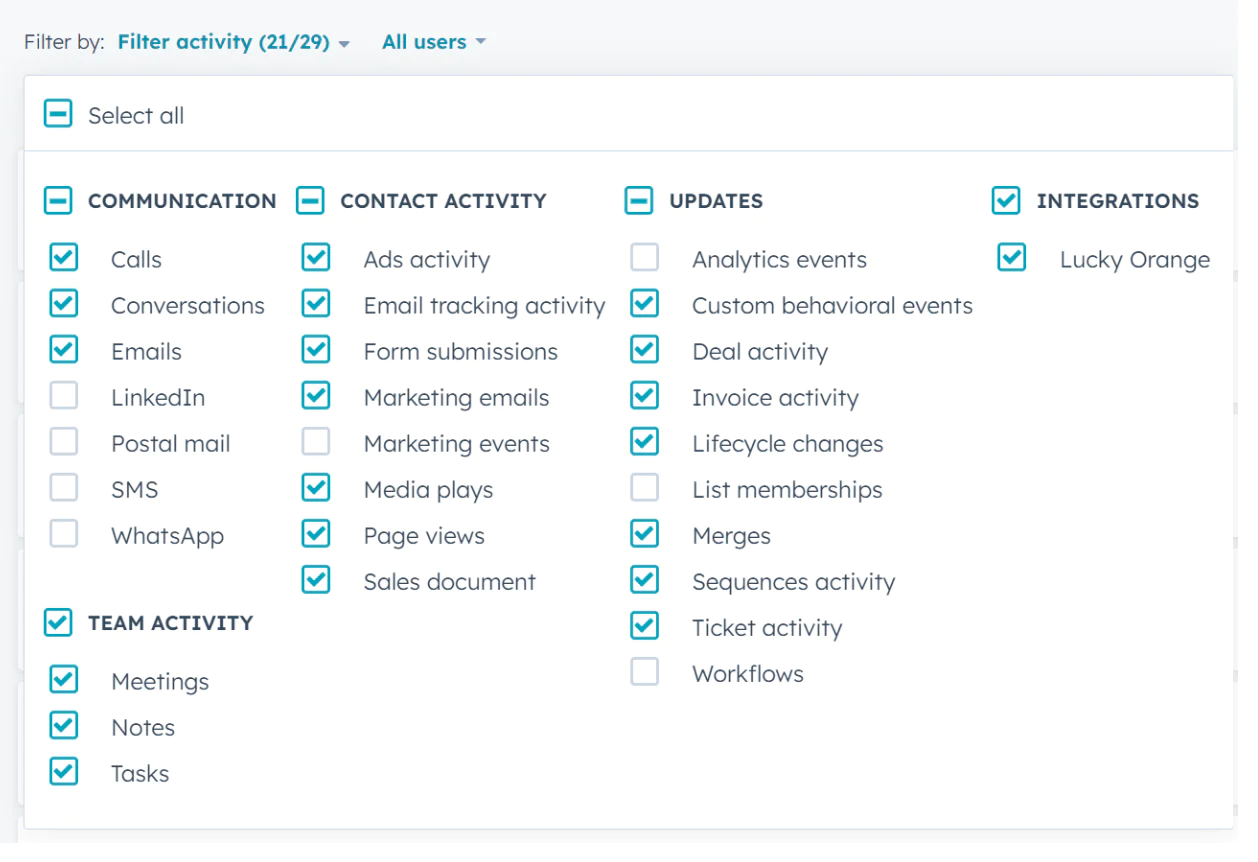3. Select your HubSpot destination you previously created in Step 2 and click Next.
4. Ensure that the toggle next to Send Identity is enabled and showing in blue. If not, click on the toggle to enable it. The toggle next to Send Track should remain disabled and in gray. Select Default Setup and click Save to proceed.
5. Click Next to proceed to Review & Create. Enter in an audience name and optional description. Click Create Audience.
This will require you to work with both Twilio Segment and HubSpot. We recommend keeping both tabs open in the same browser window.
1. From Twilio Segment, navigate to Engage and select the audience you created in Step 3. Click Settings and copy the audience key located under the audience name. Keep this tab open.
2. In a new tab, open HubSpot. Click on the Settings cog in the top navigation to open settings. Select Properties from the left navigation, located under data management. For Select an object, use Contact properties (this will be selected by default). Click Create property.
3. Complete the following information:
a. Object type: Contact
b. Group: Contact information
c. Label: Paste your Audience key
4. Click Next to move to Field type. For Field type, select Single checkbox. Click Next.
5. Click Create to add the property. Keep the HubSpot tab open.
6. Return to the tab with Twilio Segment. In the audience you created, select Overview. For the HubSpot destination you created, click Add Mapping.
7. Select Upsert Contact and complete as follows::
a. Section 1: Event type: Event type is Identify
b. Section 2: Add test event: Click Load Test Event from Source. Your audience key should be within the traits object. If not, edit the traits object to include your audience key.
c. Section 3: Select Mappings:
i. Enable Show test record preview and scroll to the bottom of the section to click Show all fields. This will open Other properties.
ii. In Other properties, click the Select event variable box. Search for your audience key in the search box. Do not paste your audience key into the Select event variable field. Select the event variable that begins with traits. and ends with your audience key.
iii. Paste your audience key in the field with the text Enter key name.
d. Section 4: Send test events: Click Send test event to destination. From the “response from destination,” copy the ID.
8. Return to the tab with HubSpot. Use the search field at the top of the page to paste the ID copied from Segment. Click the name of the contact to open it.
9. On the contact page, locate About this contact to the left of the page. Select the Actions dropdown and click View all properties. Look under Contact Information for your audience key to verify the property successfully updated in the customer’s profile.
10. Return to the tab with Twilio Segment. Now that you’ve confirmed the test, click Save to complete the mapping. Once the mapping is added, click the toggle to enable the mapping. When enabled, it will show in blue.