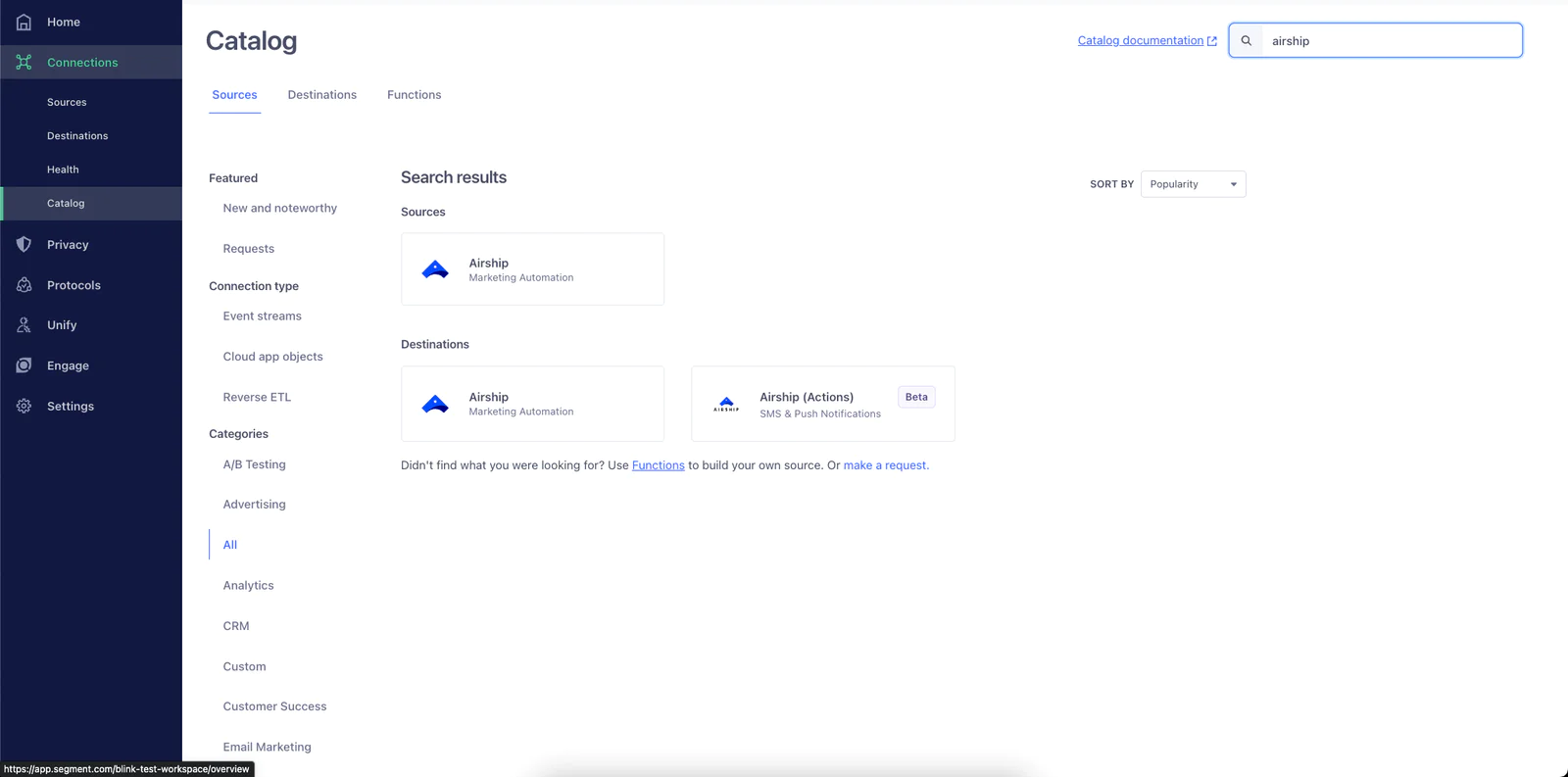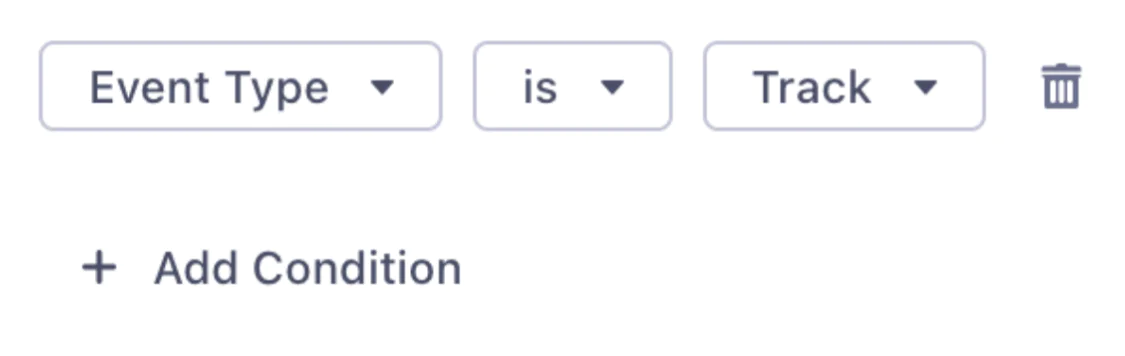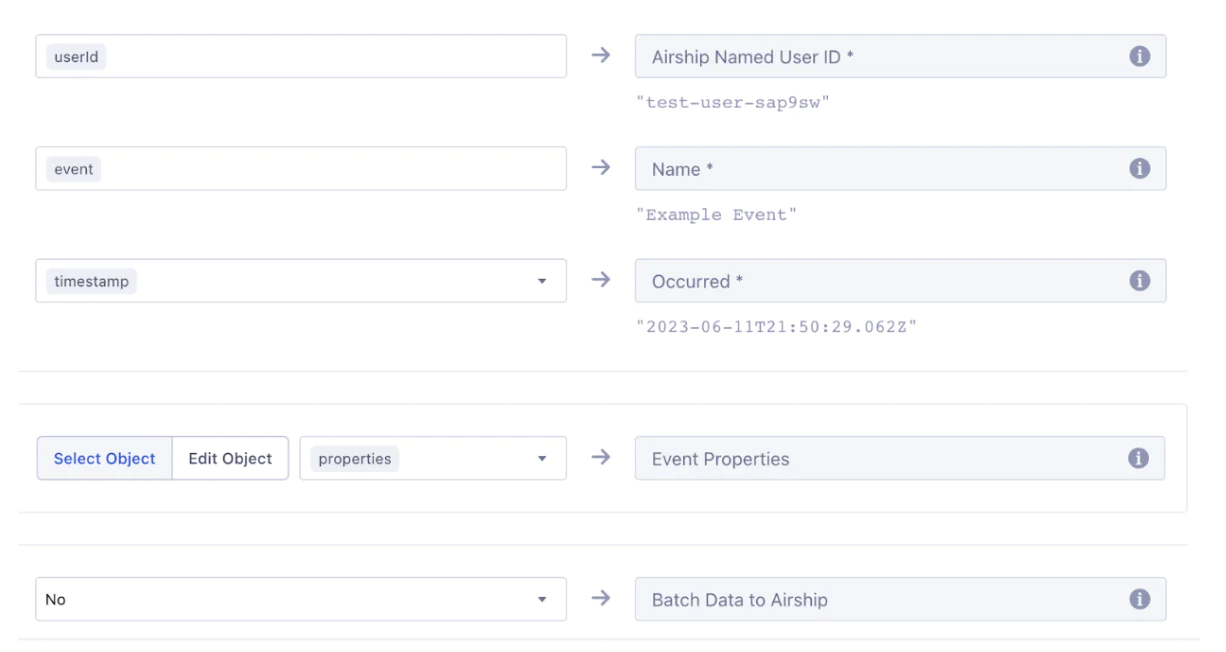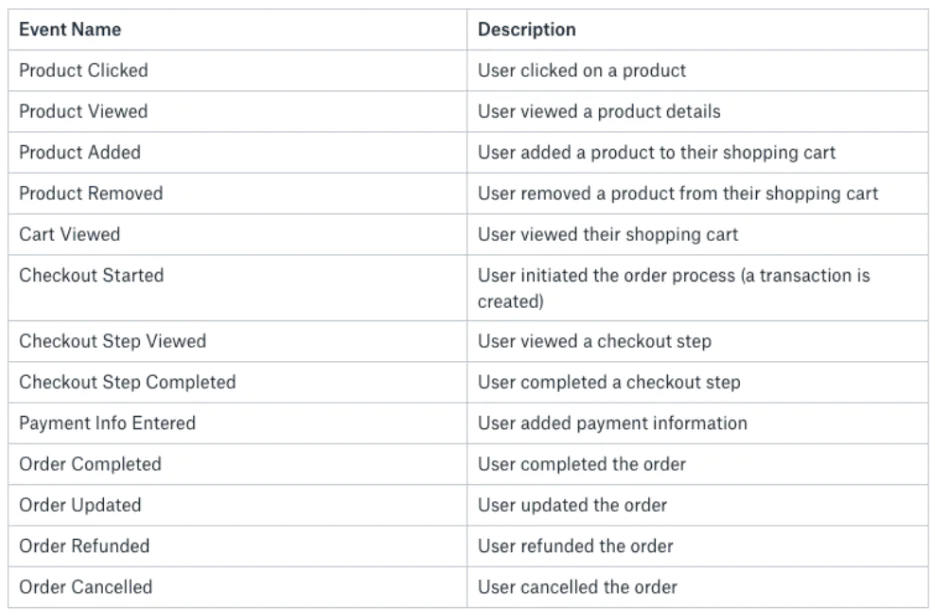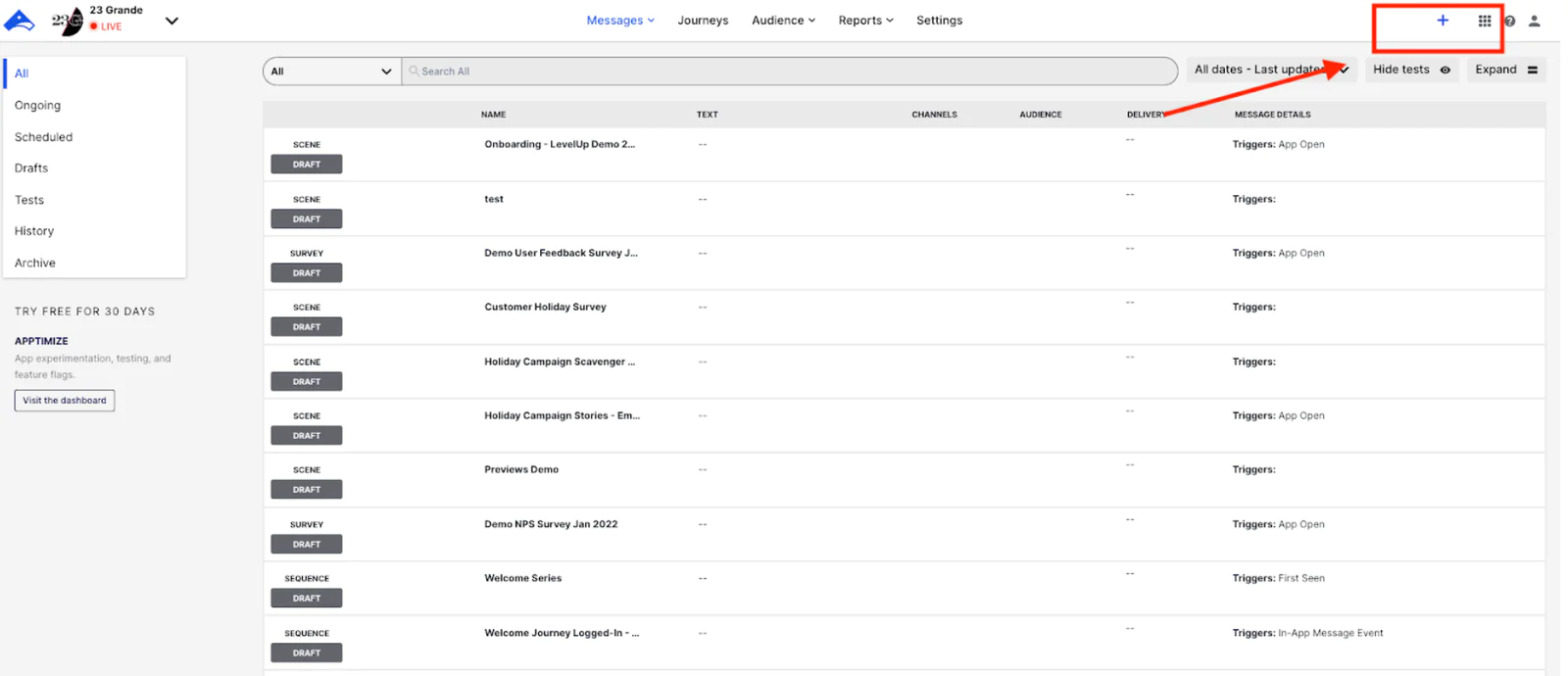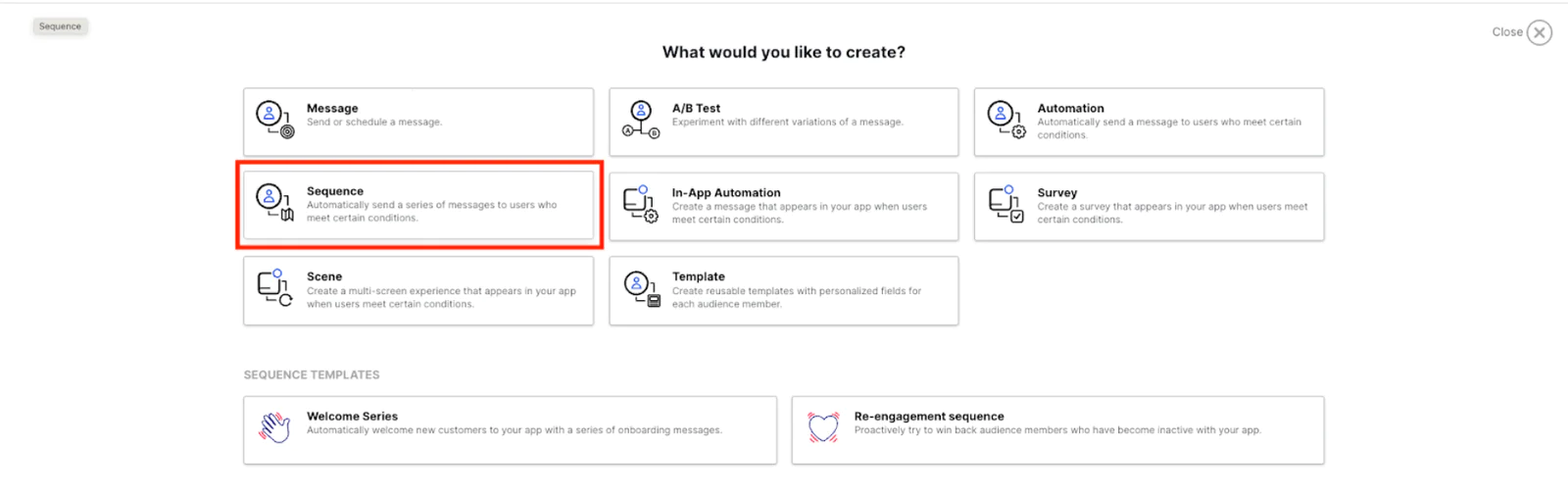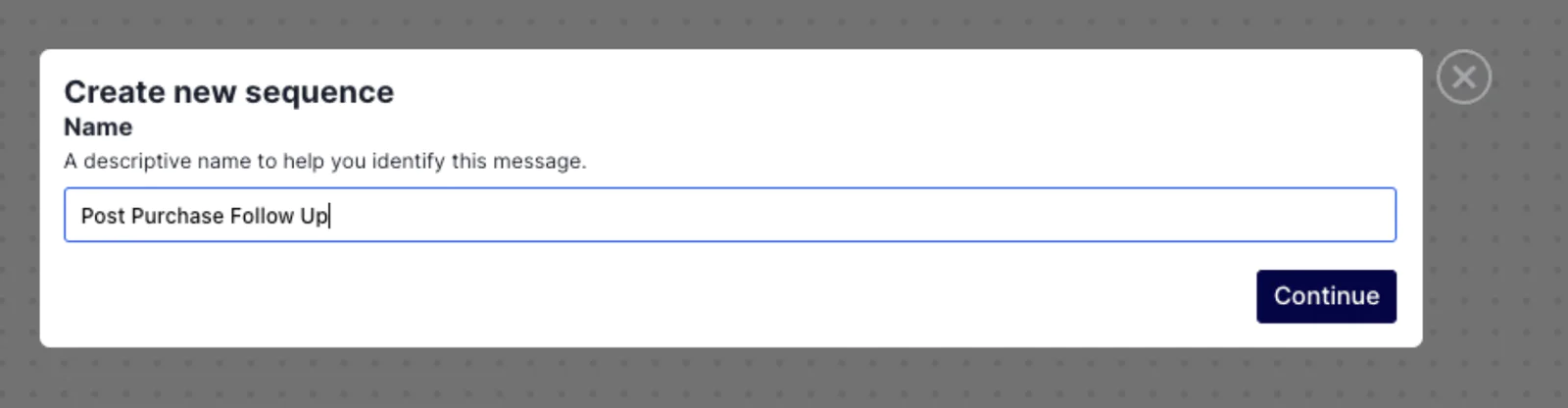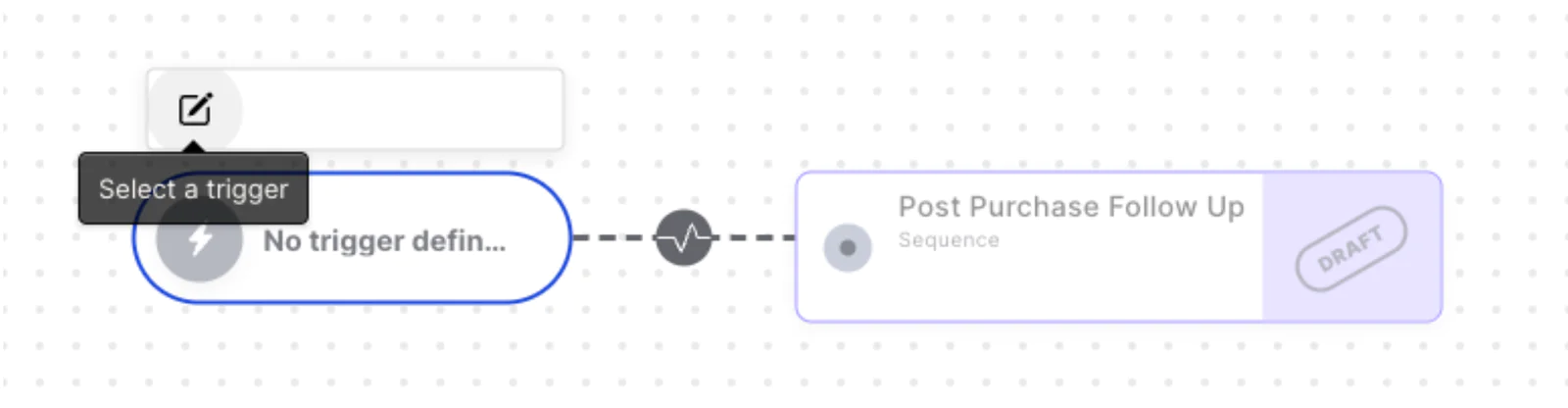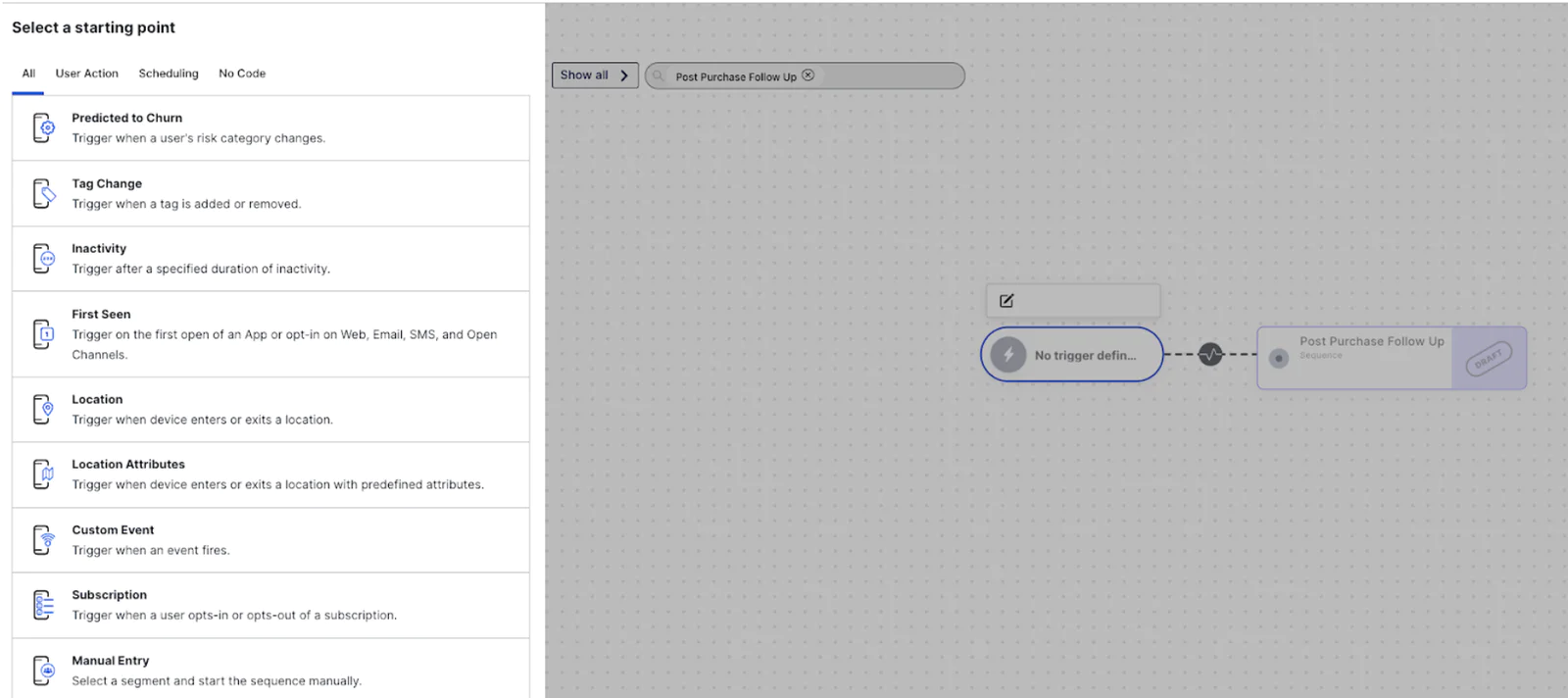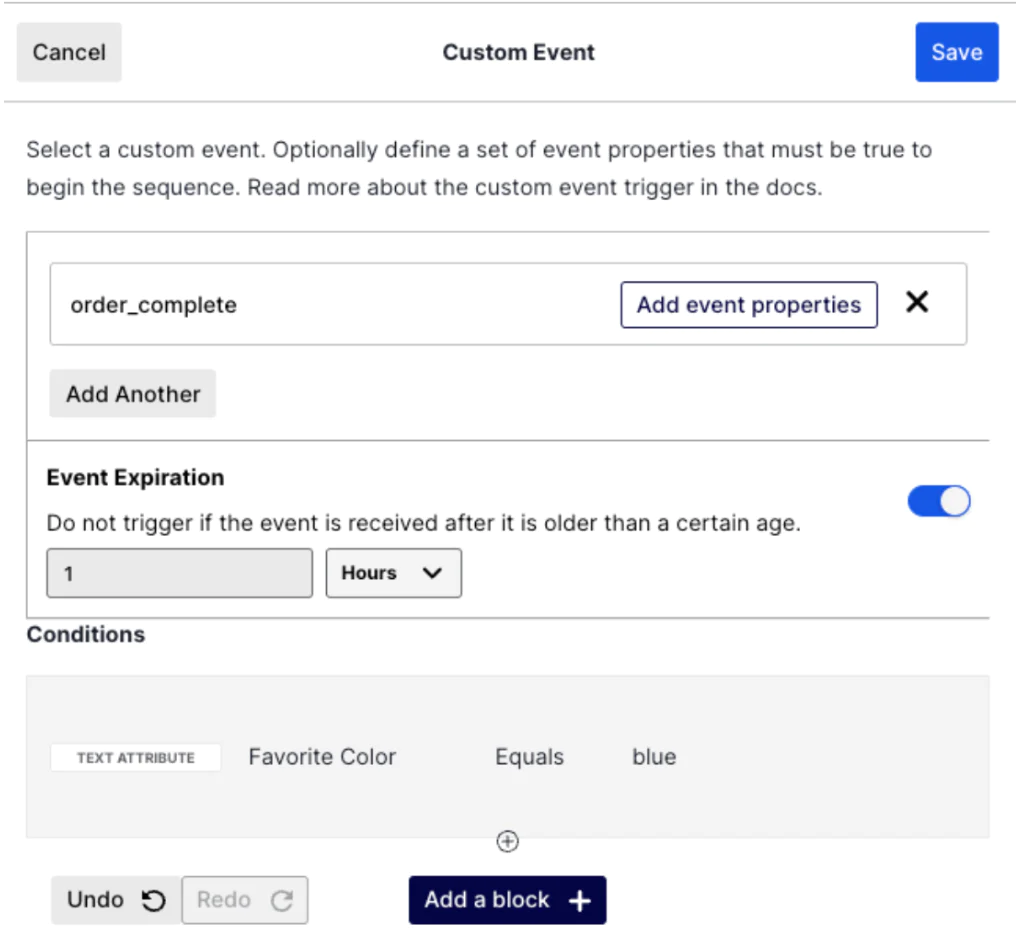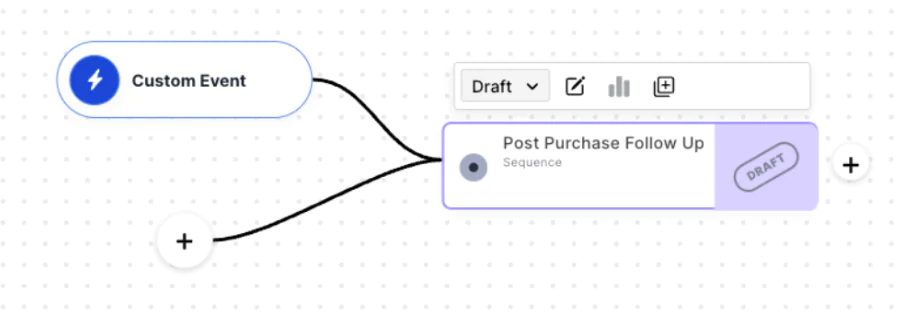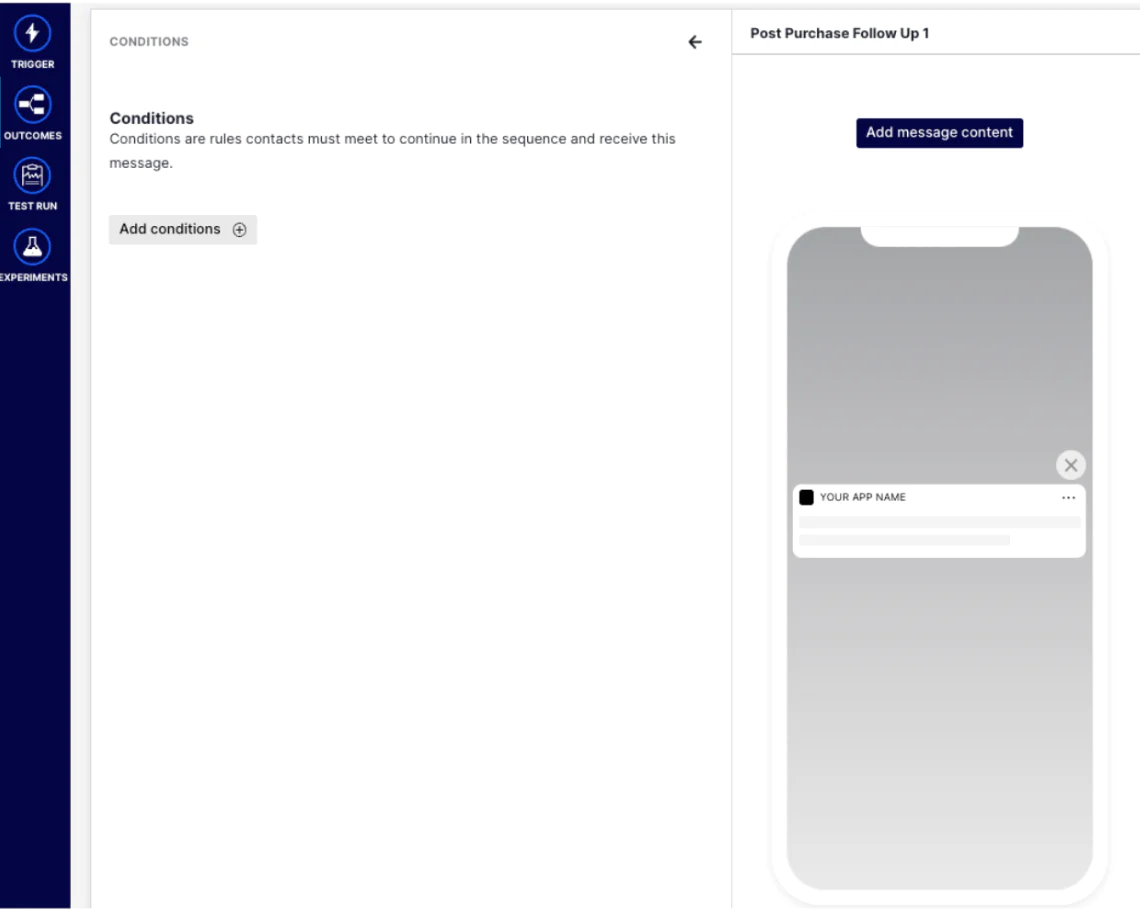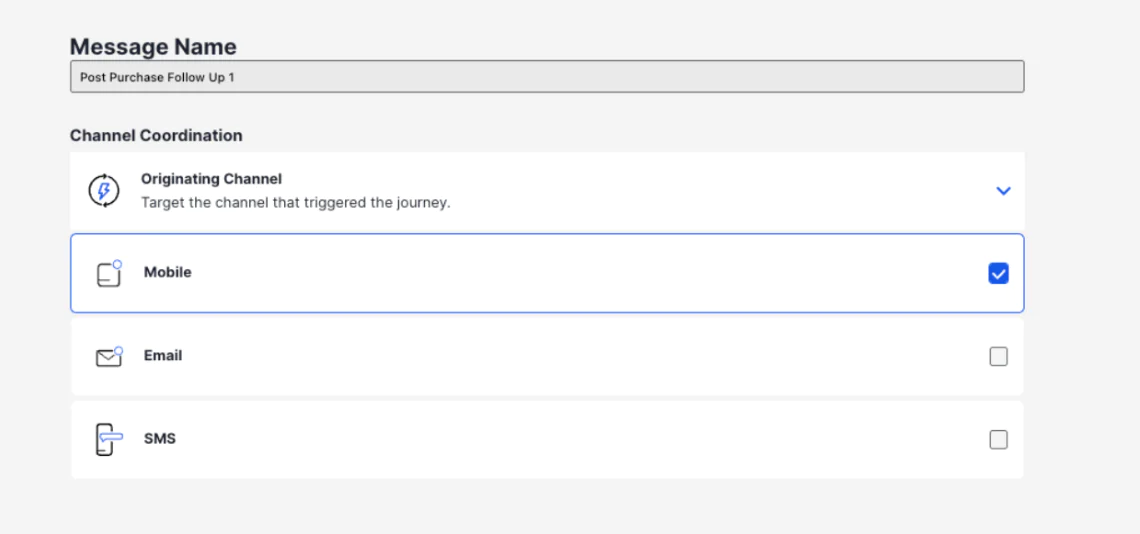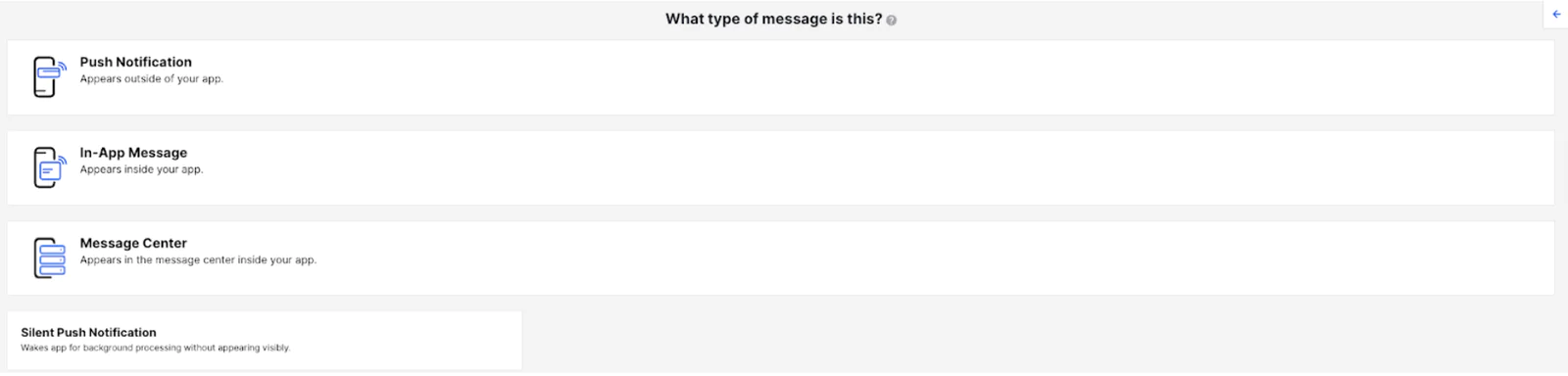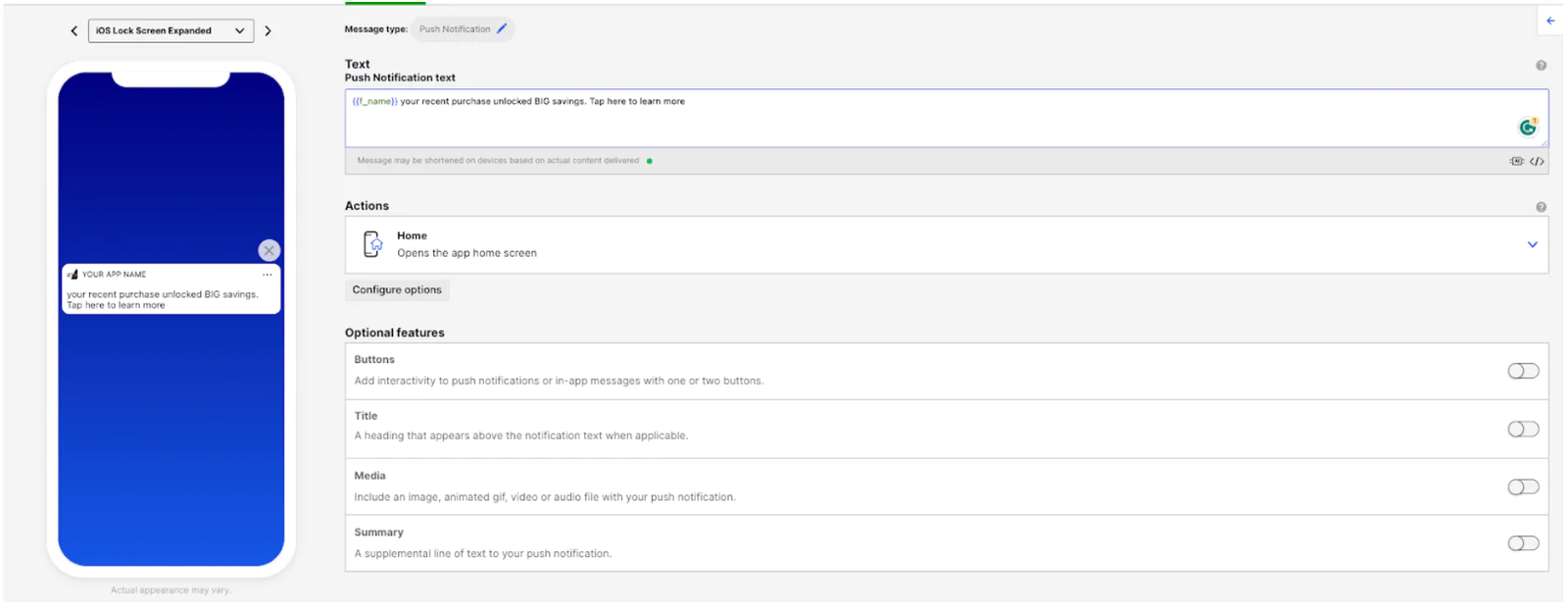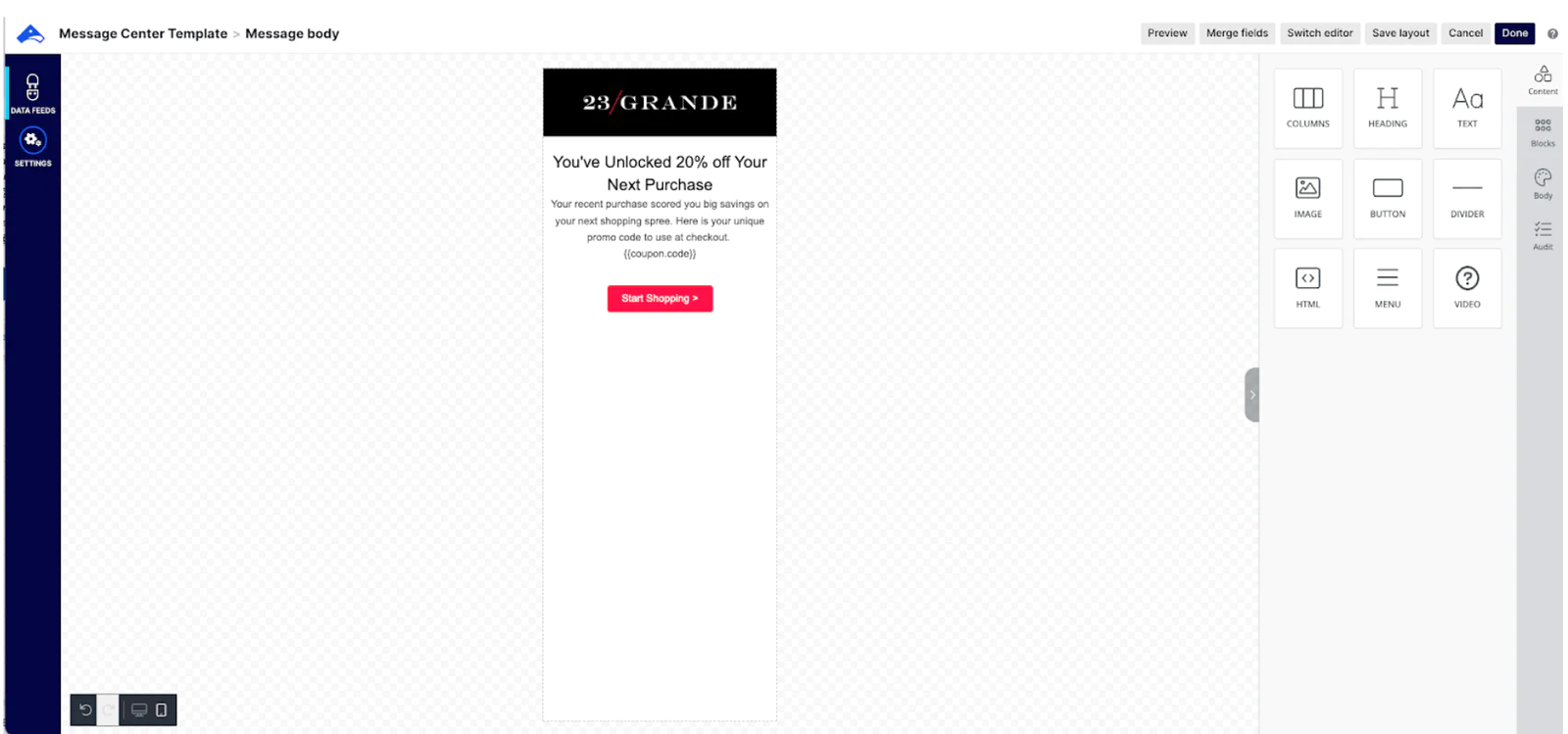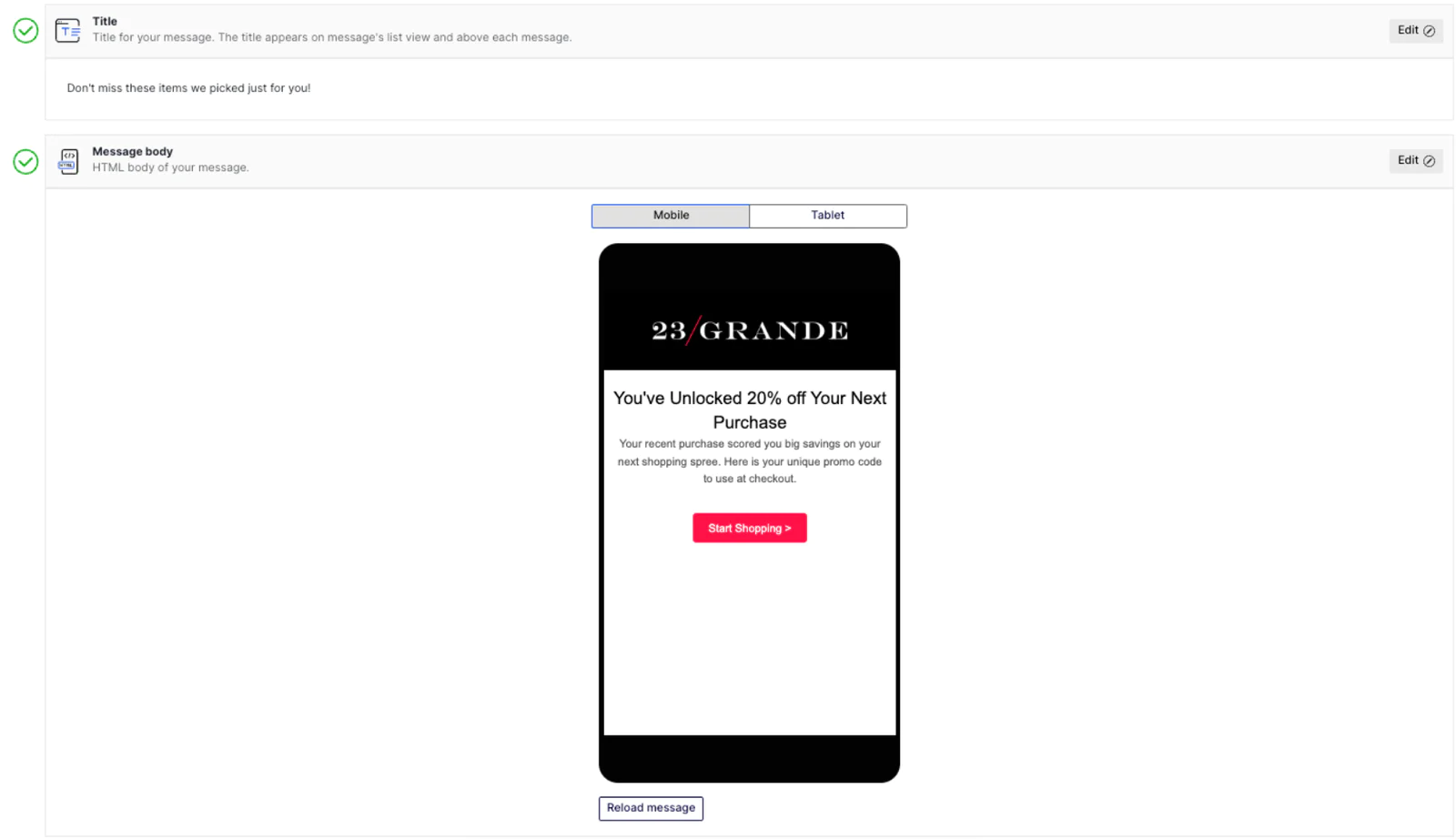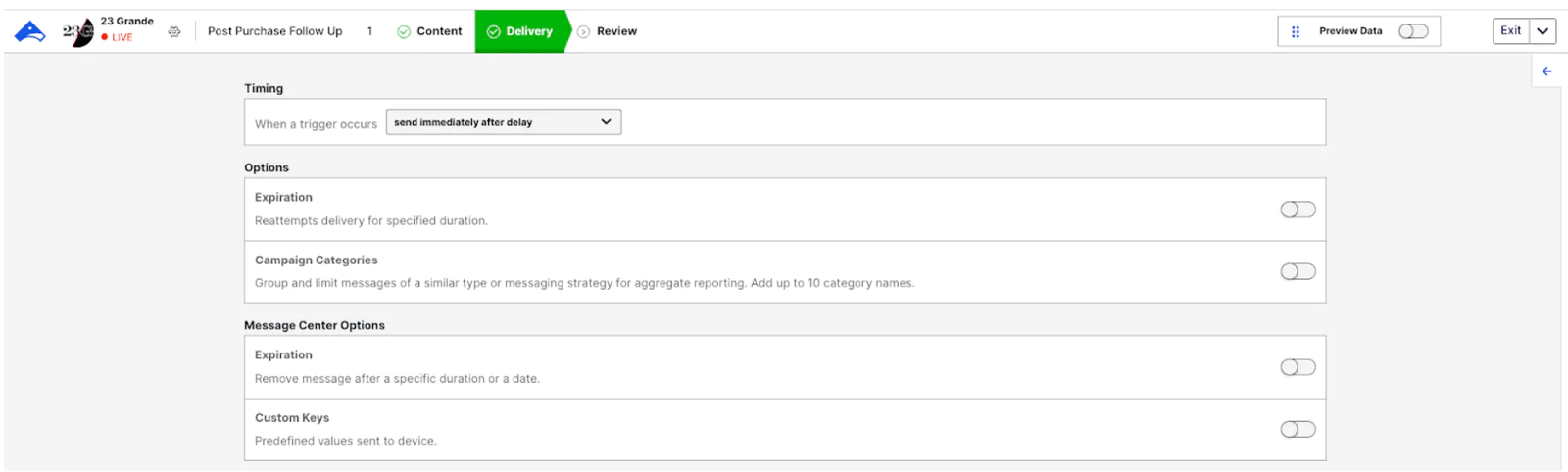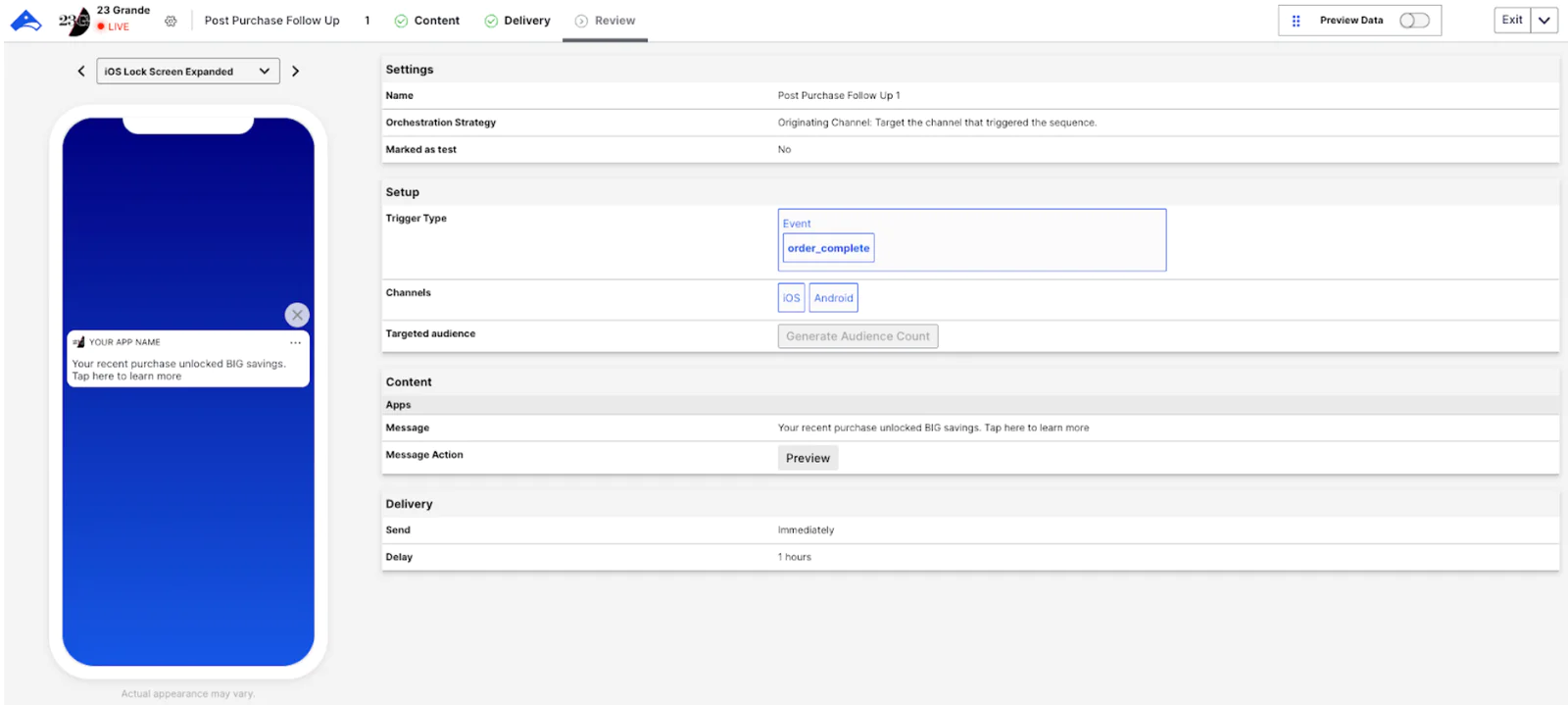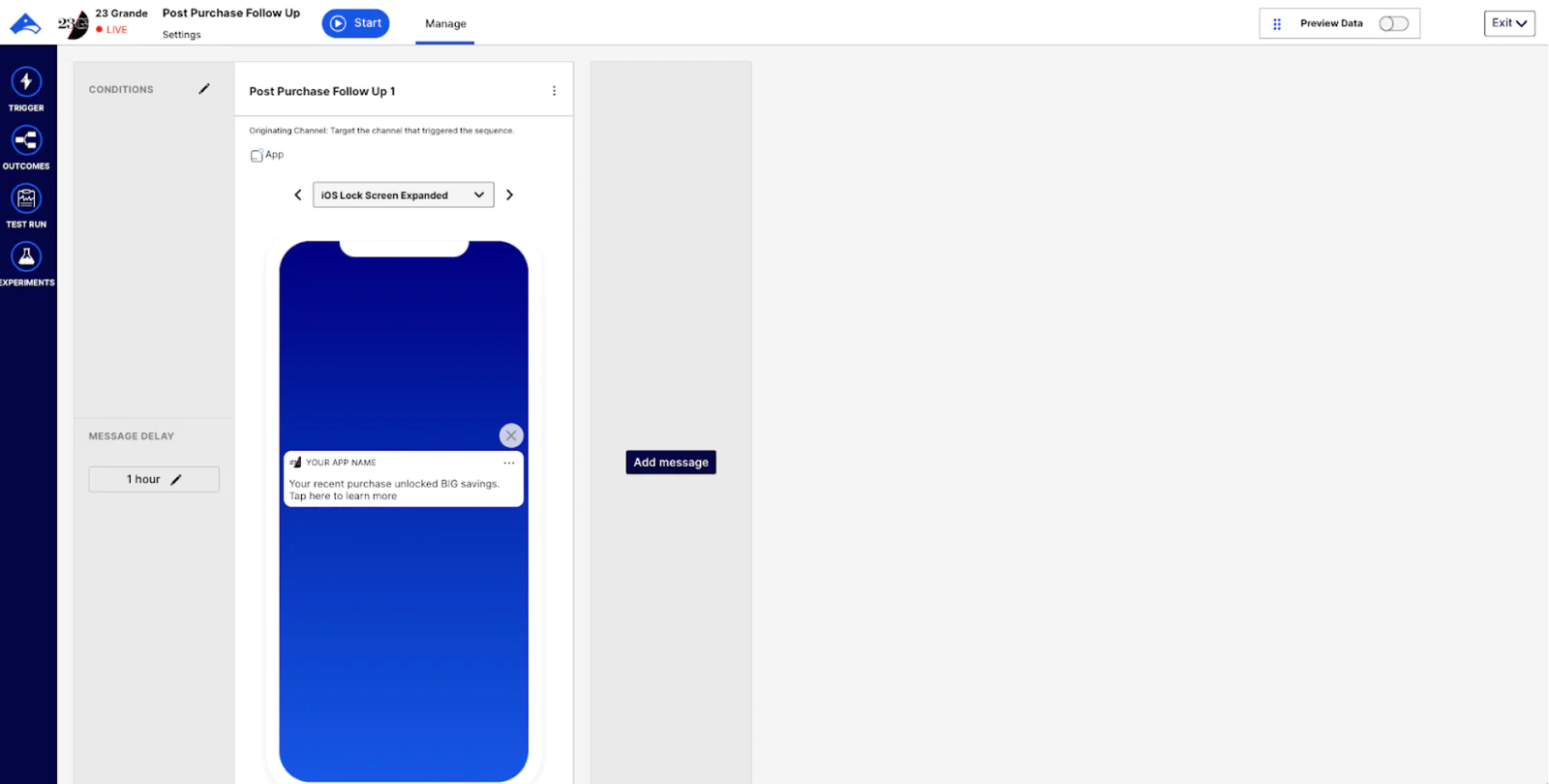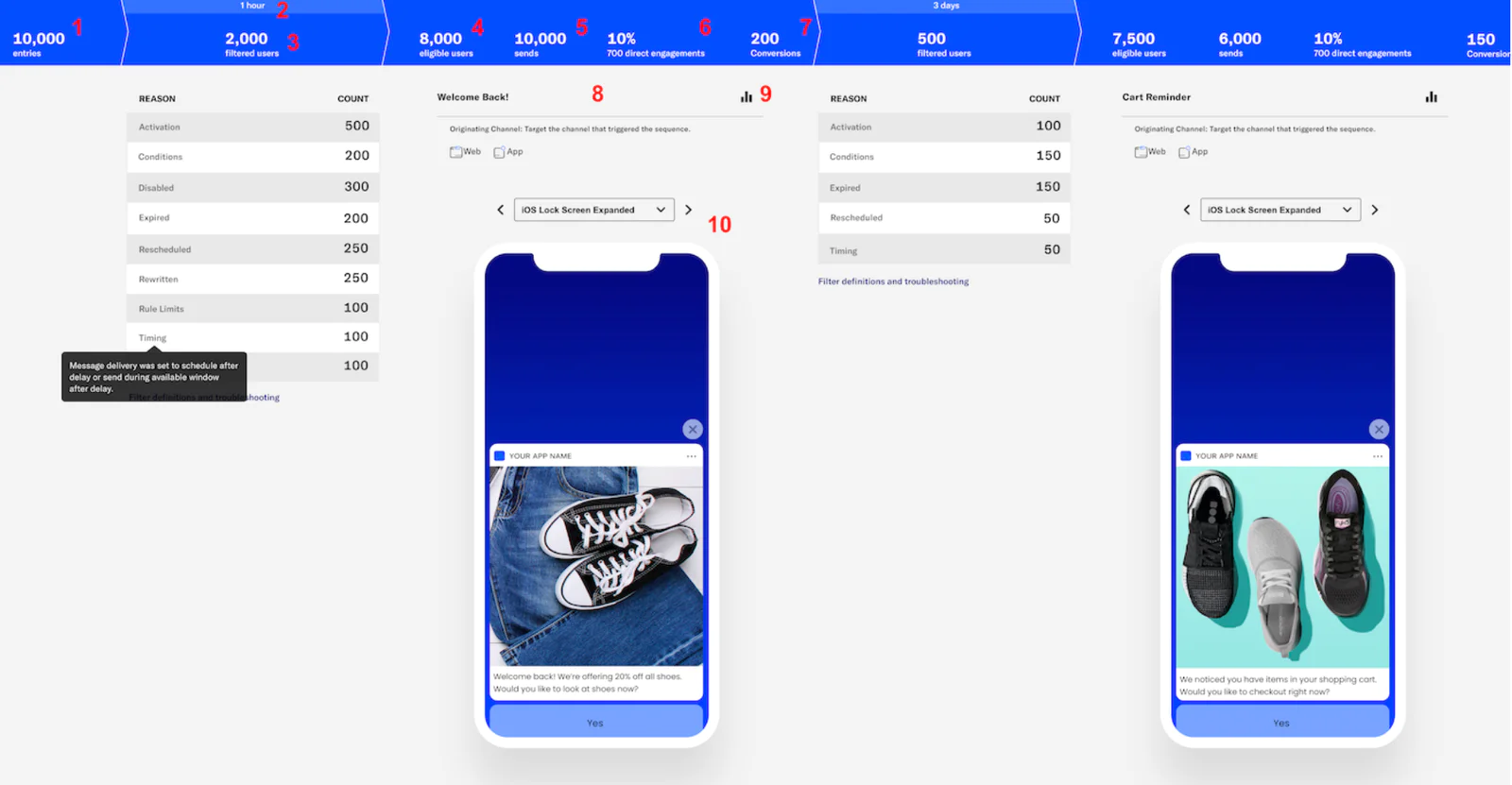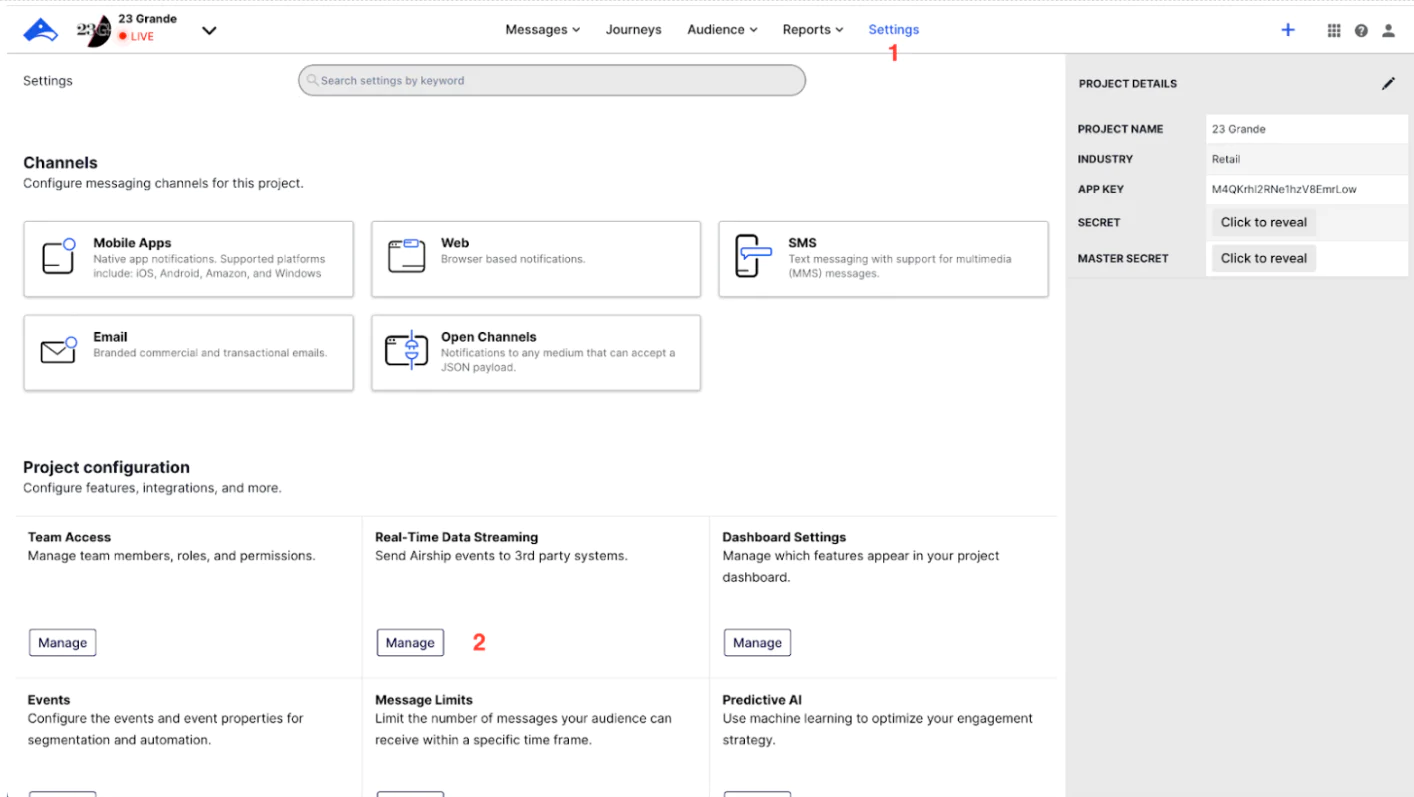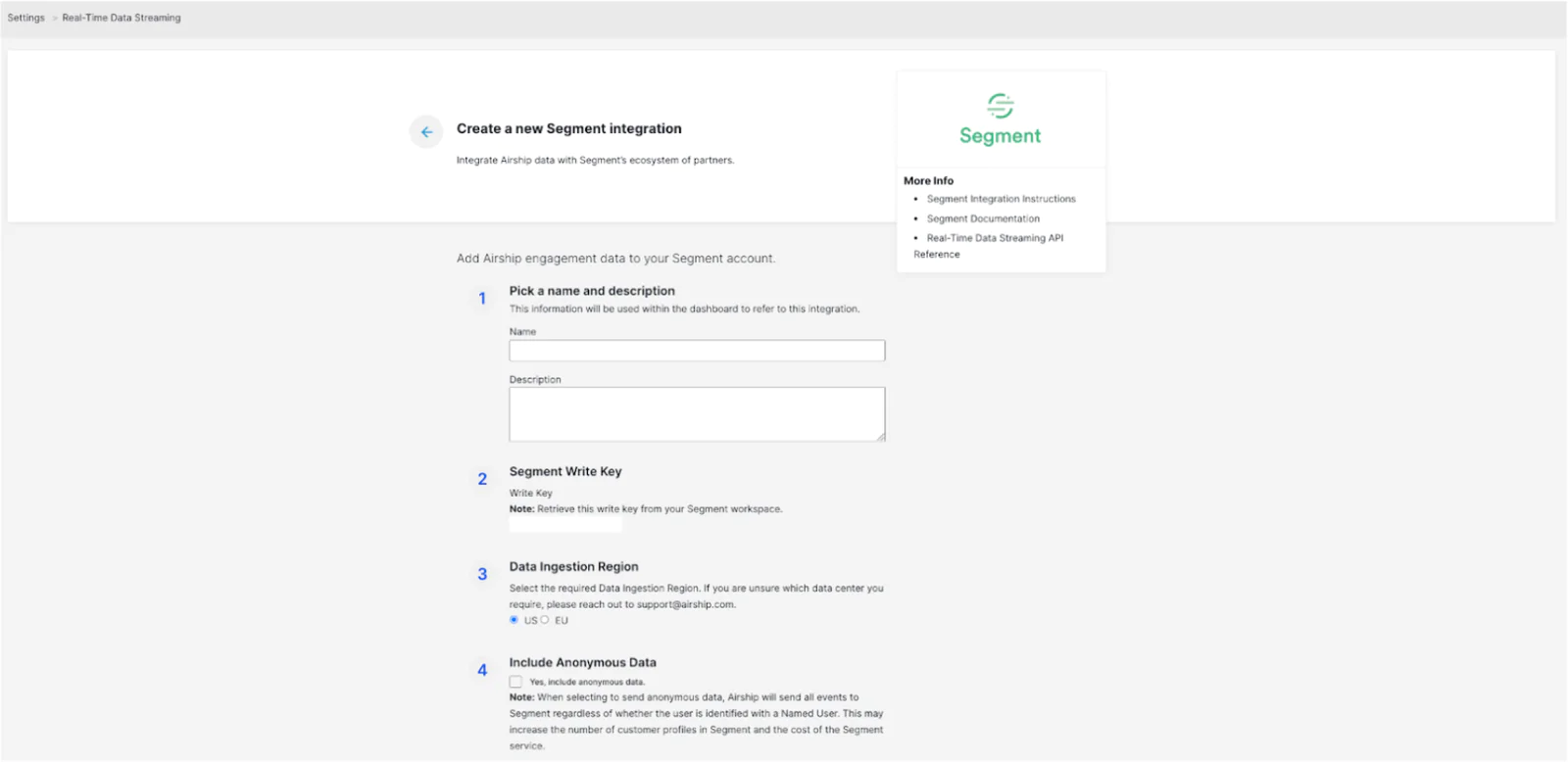Give customers a personalized experience with Airship and Twilio Segment
In this recipe, you’ll learn how to use Twilio Segment and Airship together to improve the post purchase experience. You’ll be able to personalize interactions and provide valuable product recommendations that drive repeat value.
What do you need?
-
Airship
-
Segment
Easily personalize customer experiences with first-party data
With a huge integration catalog and plenty of no-code features, Segment provides easy-to-maintain capability to your teams with minimal engineering effort. Great data doesn't have to be hard work!