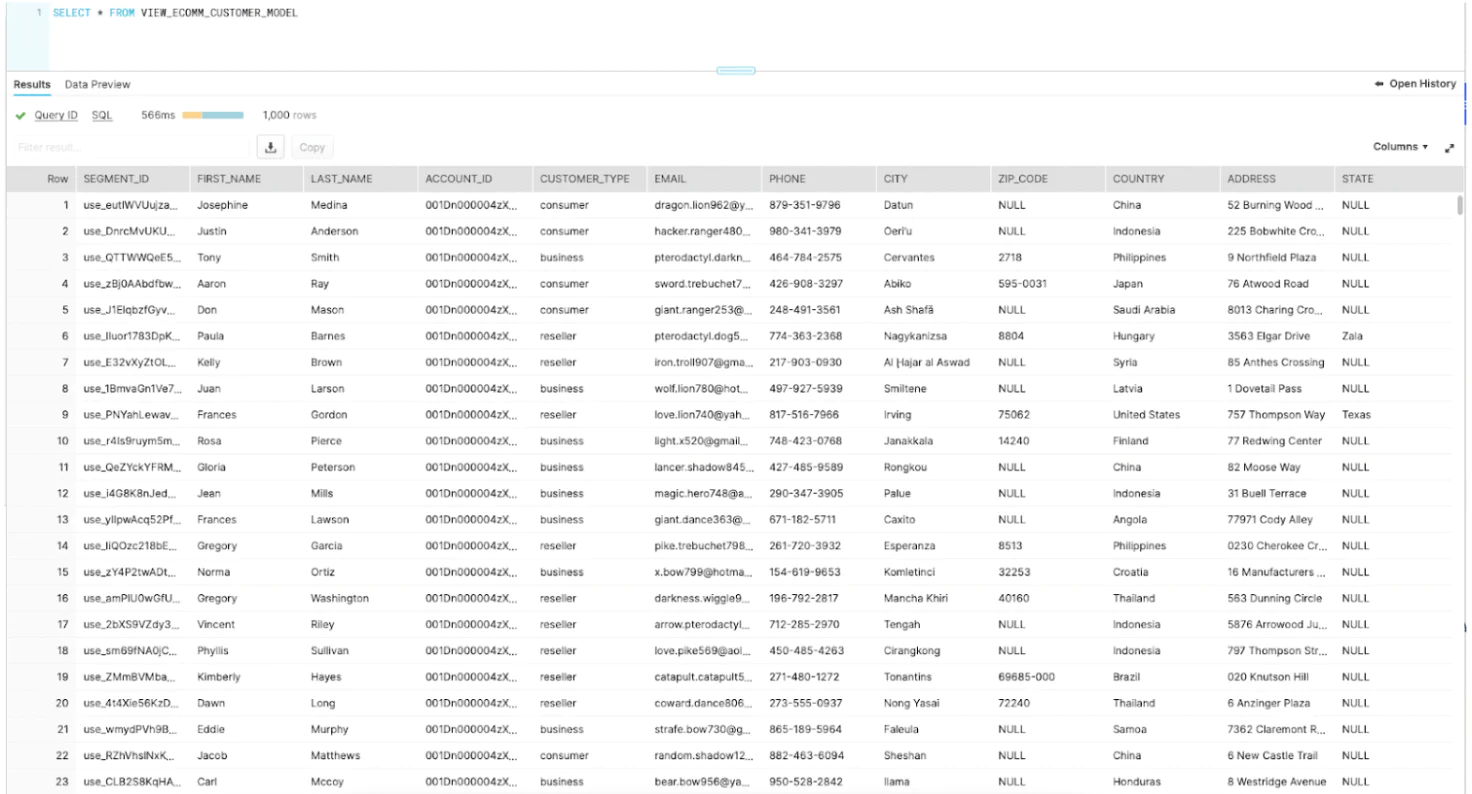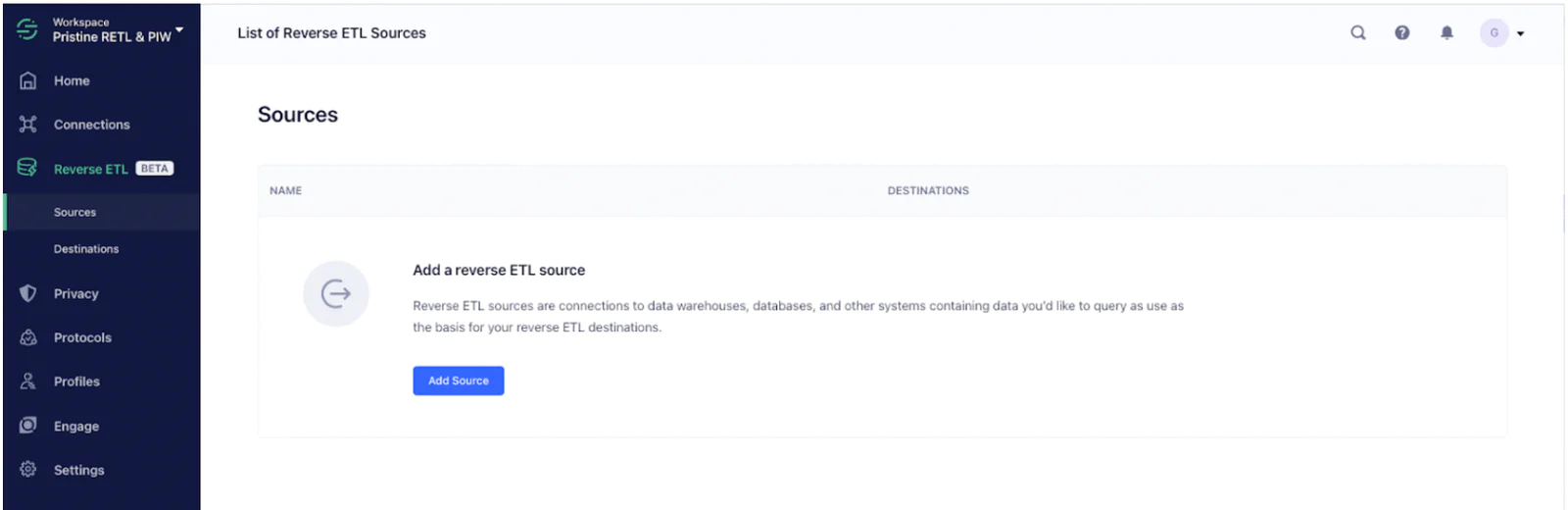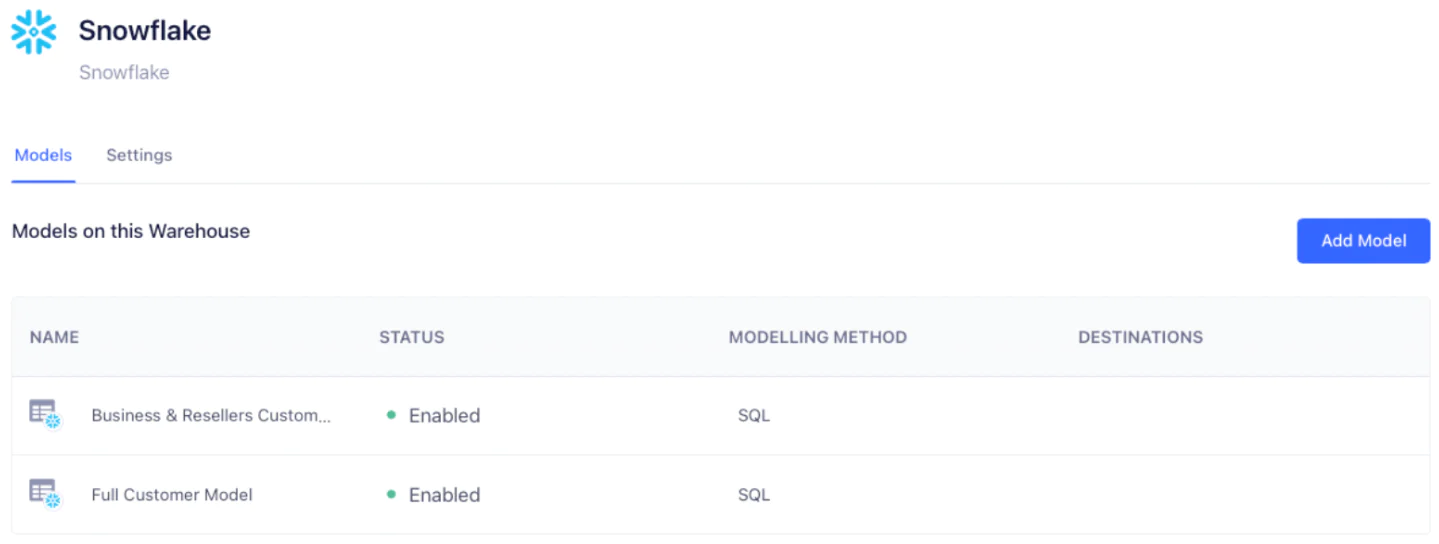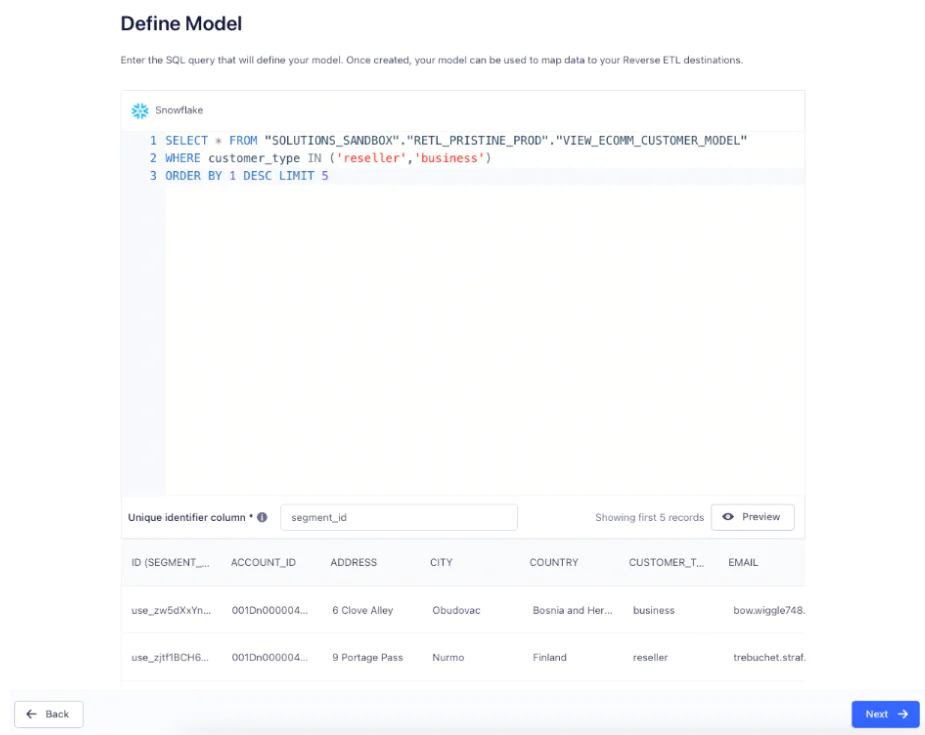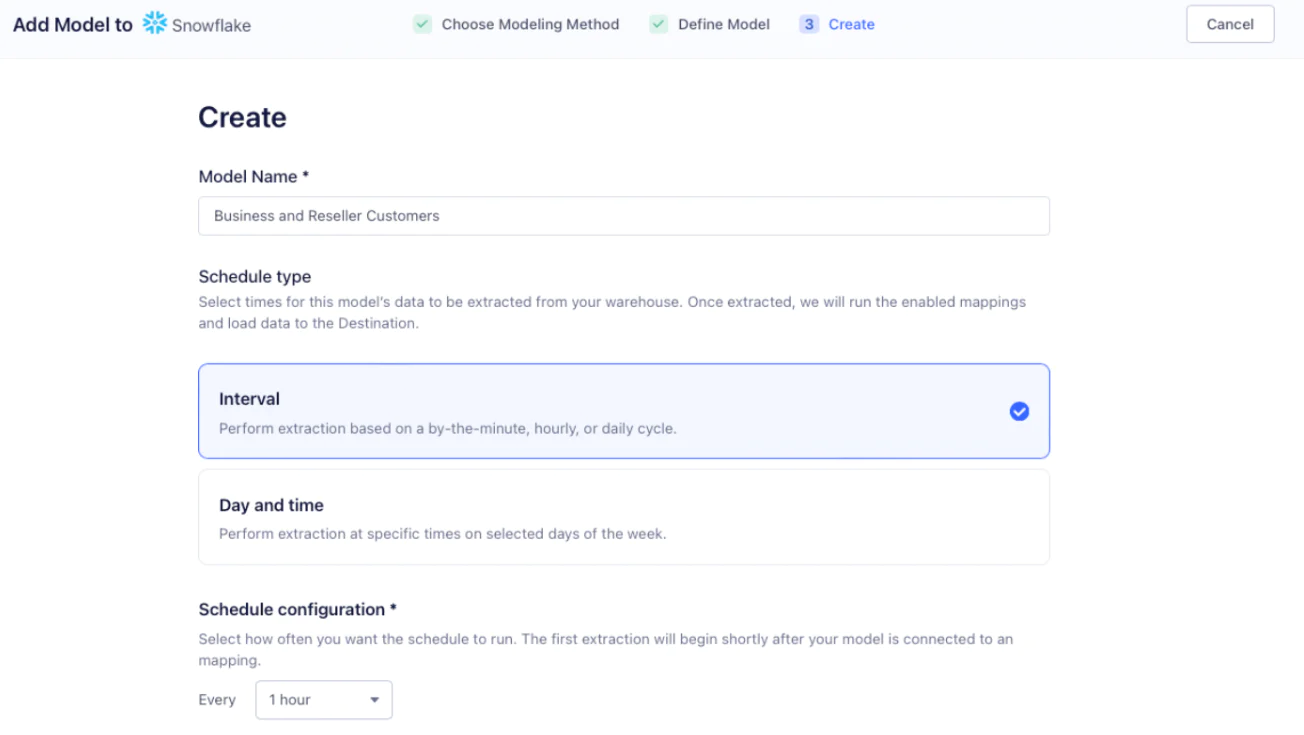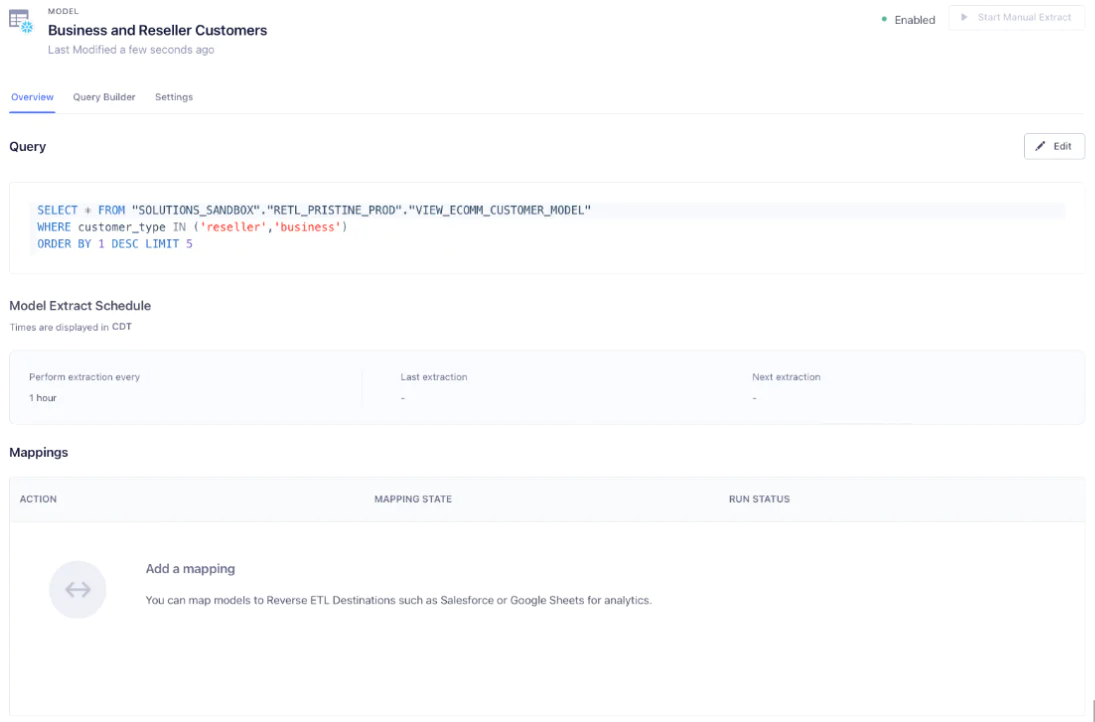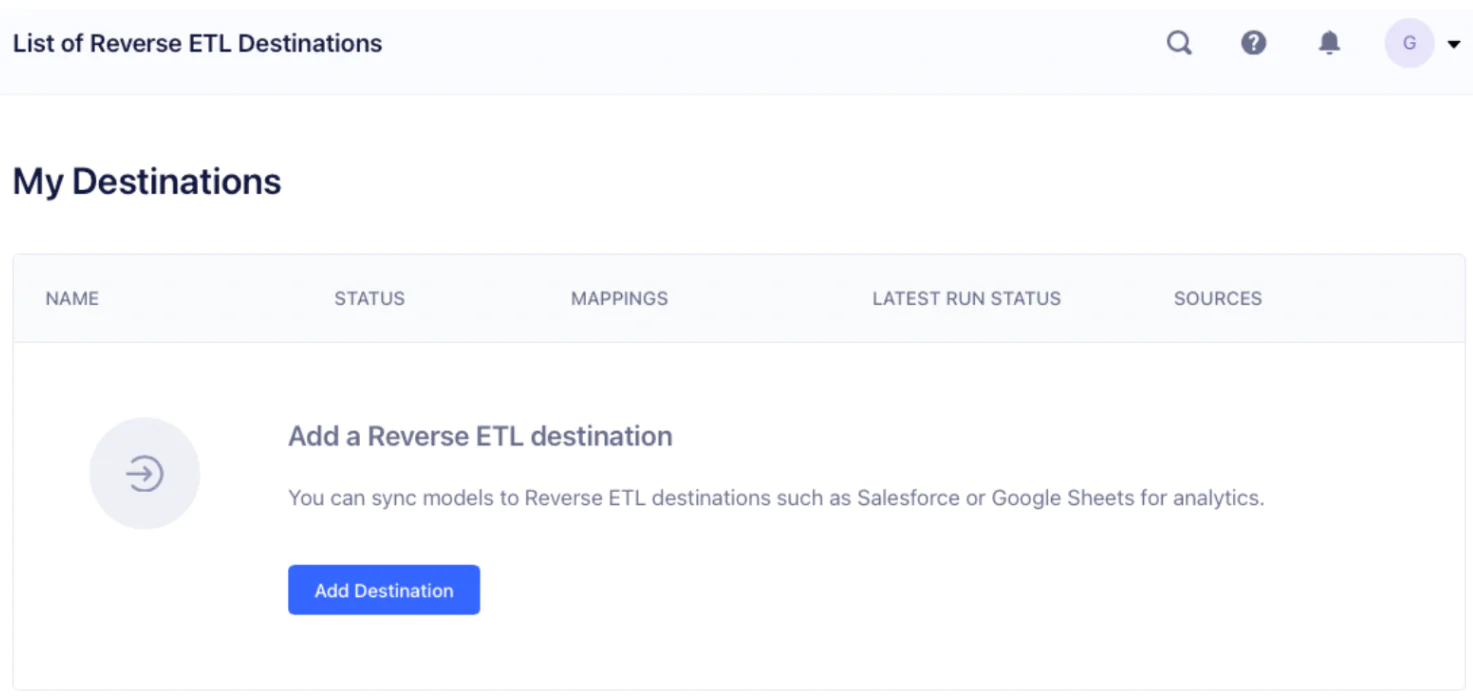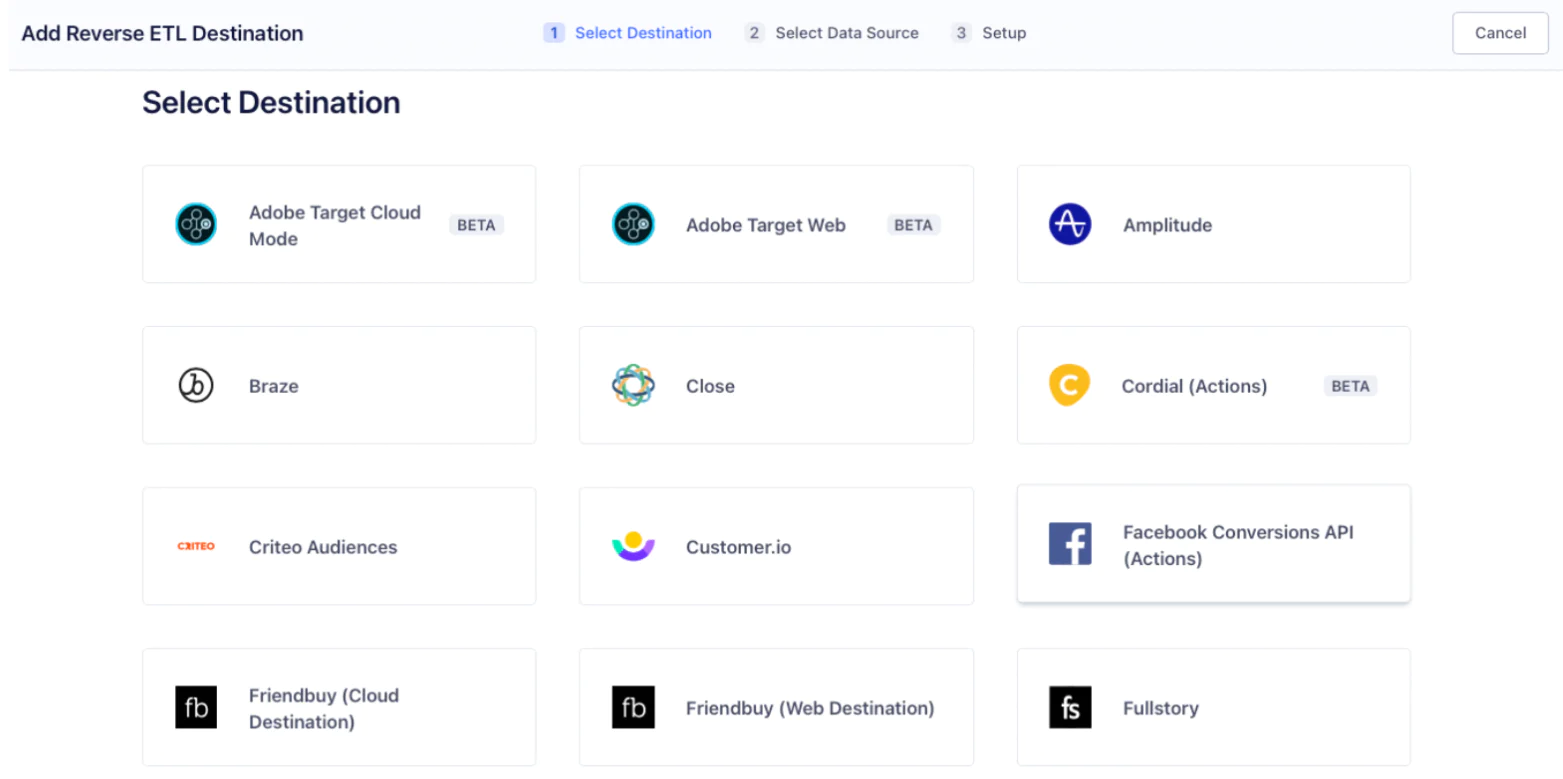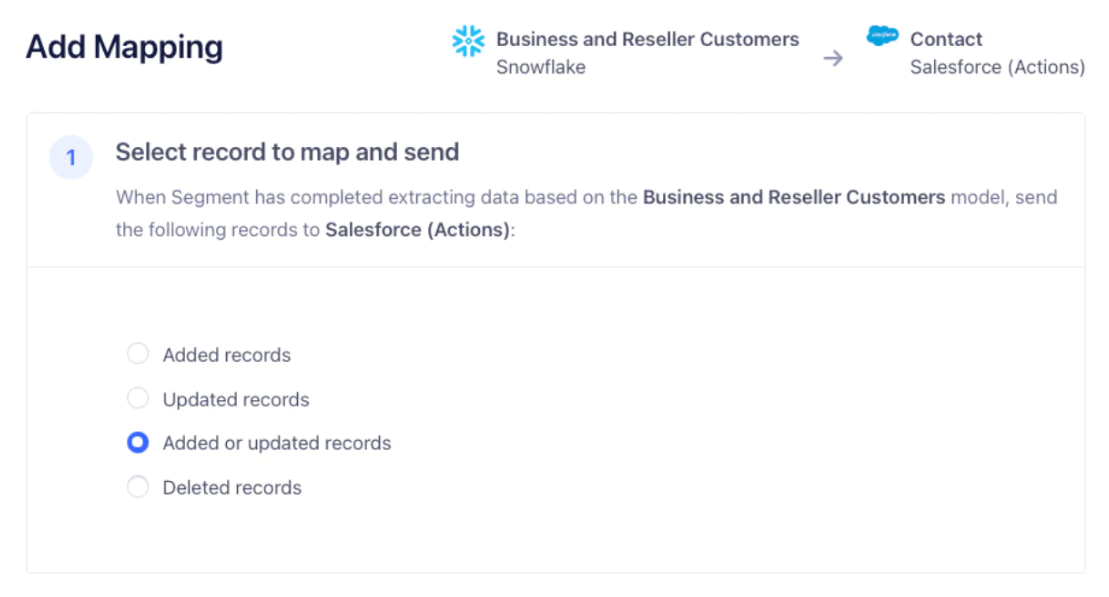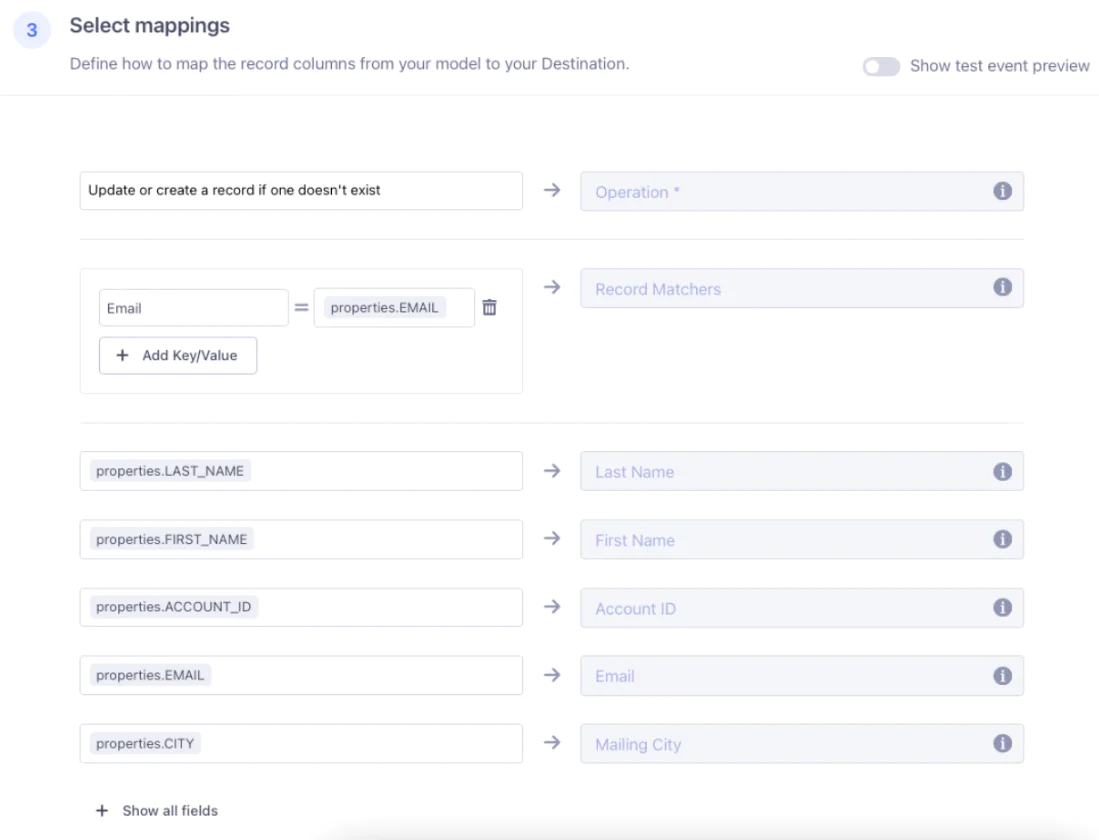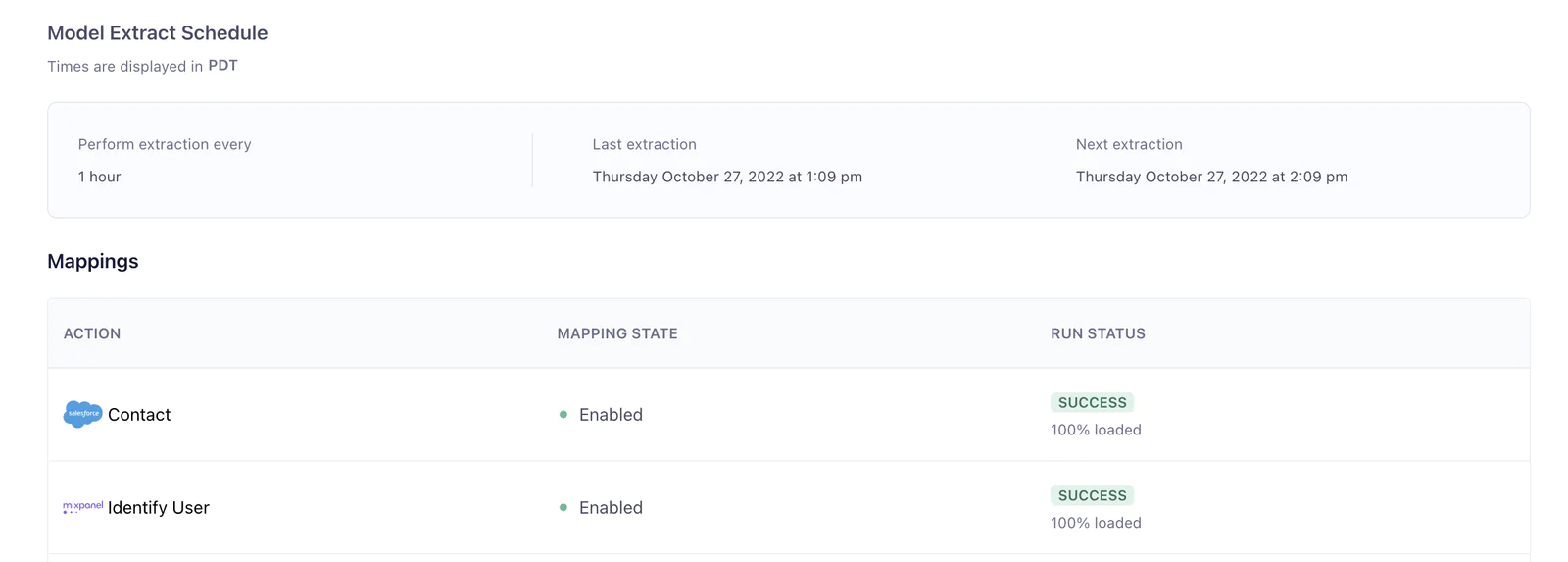Use Segment Reverse ETL to sync your Snowflake customer table to Salesforce
The nature of iterative development cycles is that you find yourself at some point with multiple systems that need to be integrated. Maybe you built your customer database in Snowflake and your frontend applications are integrated with it, but now that your organization has grown, you’re investing in a CRM like Salesforce. You could eliminate the database and try to sync everything directly to Salesforce, but that’s probably a huge lift. You can’t just leave the systems separate, because having two sources of truth is not a good idea; you’ll introduce endless bugs and mismatches that affect your organization’s reputation and effectiveness. If your data warehouse could sync with your Salesforce, though… you’d be able to run both without the worry about divergent databases! In this recipe we’ll explore how to set up this synchronization so that your systems don’t diverge, and you don’t have extra work to keep them that way.
 Made by Ginu Kuncheria
Made by Ginu Kuncheria
What do you need?
-
Snowflake DB with customers table
Easily personalize customer experiences with first-party data
With a huge integration catalog and plenty of no-code features, Segment provides easy-to-maintain capability to your teams with minimal engineering effort. Great data doesn't have to be hard work!