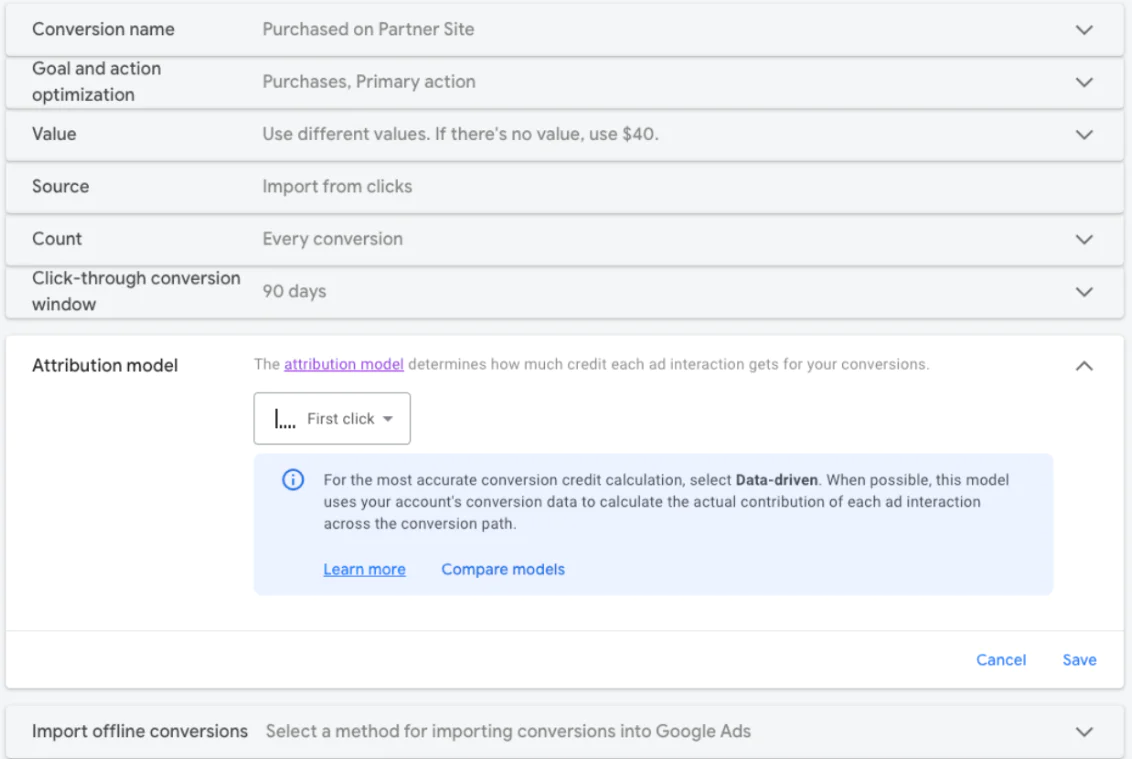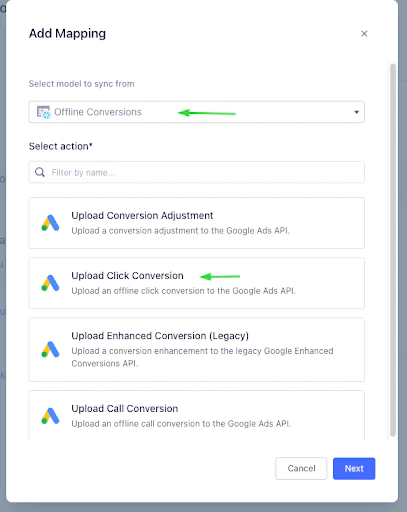Tie offline conversions and revenue to your ad spend through Google Ads
In this recipe, you’ll set up reverse ETL to automatically pull in conversion events that originated from a Google Ad that are locked away in a Snowflake table or view. You’ll learn how to use Segment Reverse ETL to gain a more accurate return on ad spend without having to manually upload files to Google. This will allow you to capture the extended conversion value* (see a further description of this concept below) when a customer leaves your app or site to complete a conversion.
 Made by Donnie Wallar
Made by Donnie Wallar
What do you need?
-
A Google Ads account
-
Your Data Warehouse (we used Snowflake)
Easily personalize customer experiences with first-party data
With a huge integration catalog and plenty of no-code features, Segment provides easy-to-maintain capability to your teams with minimal engineering effort. Great data doesn't have to be hard work!