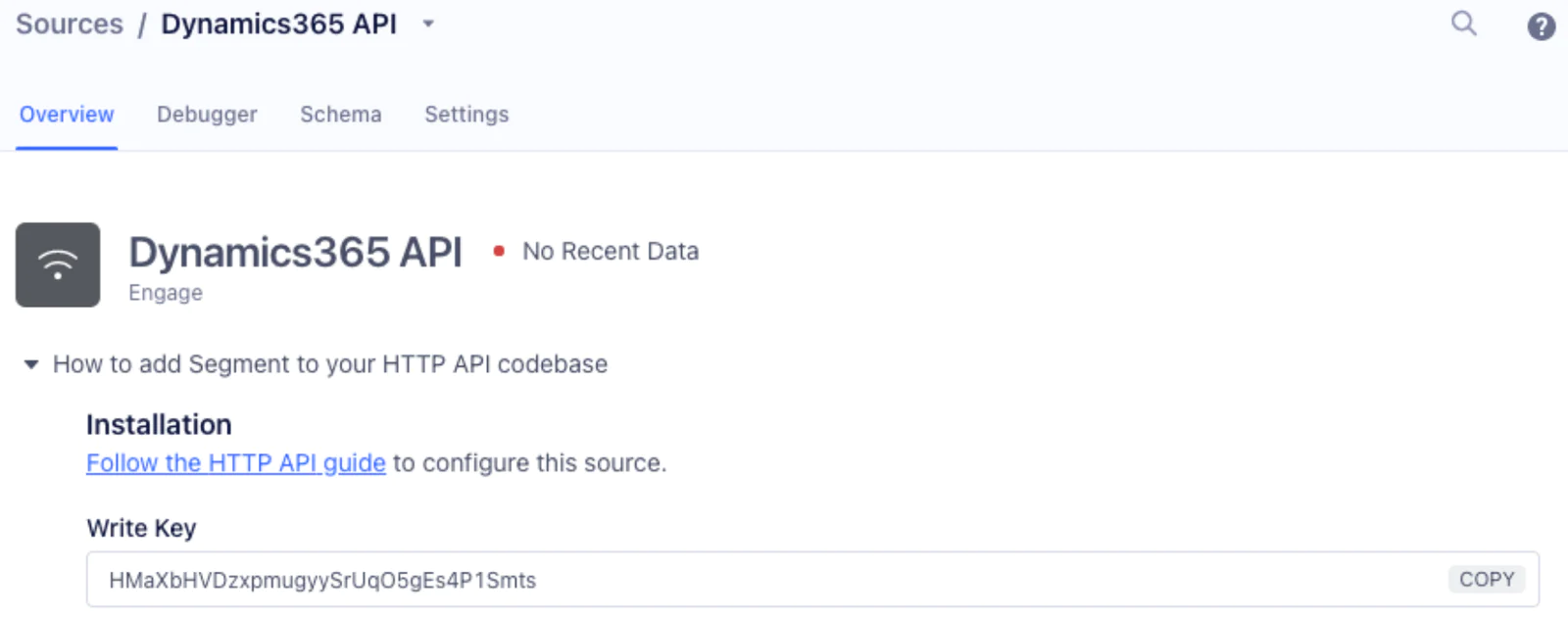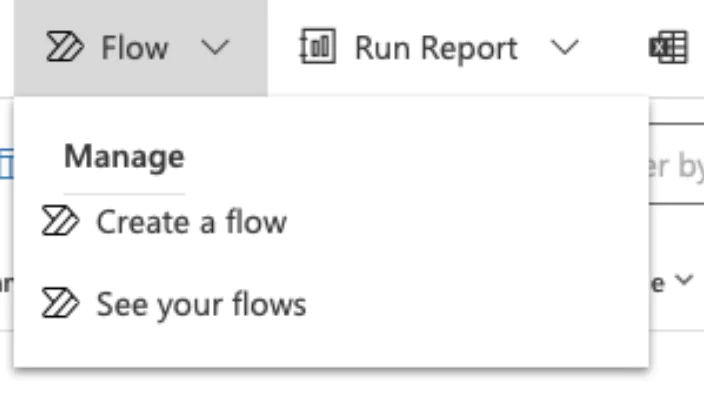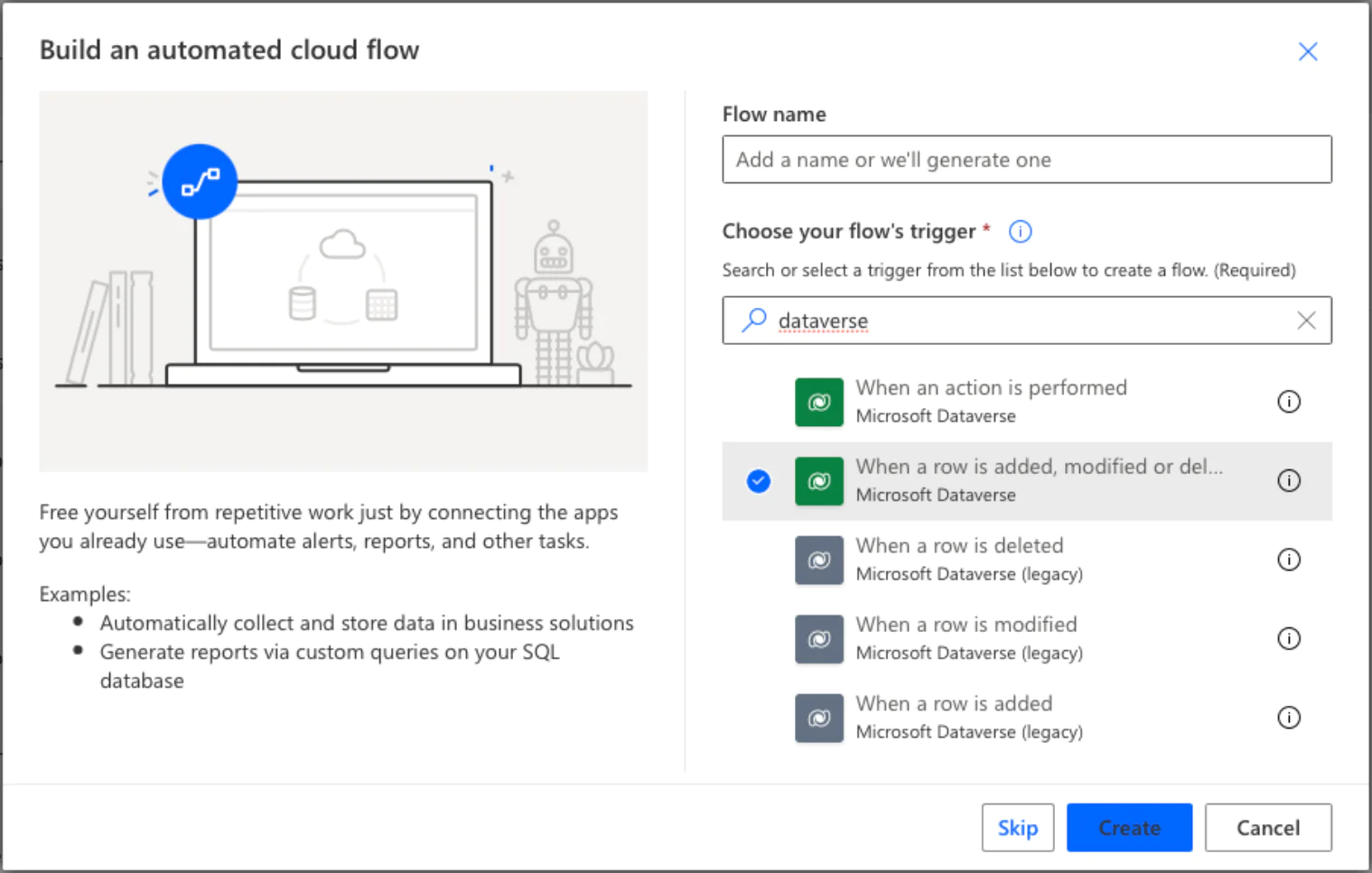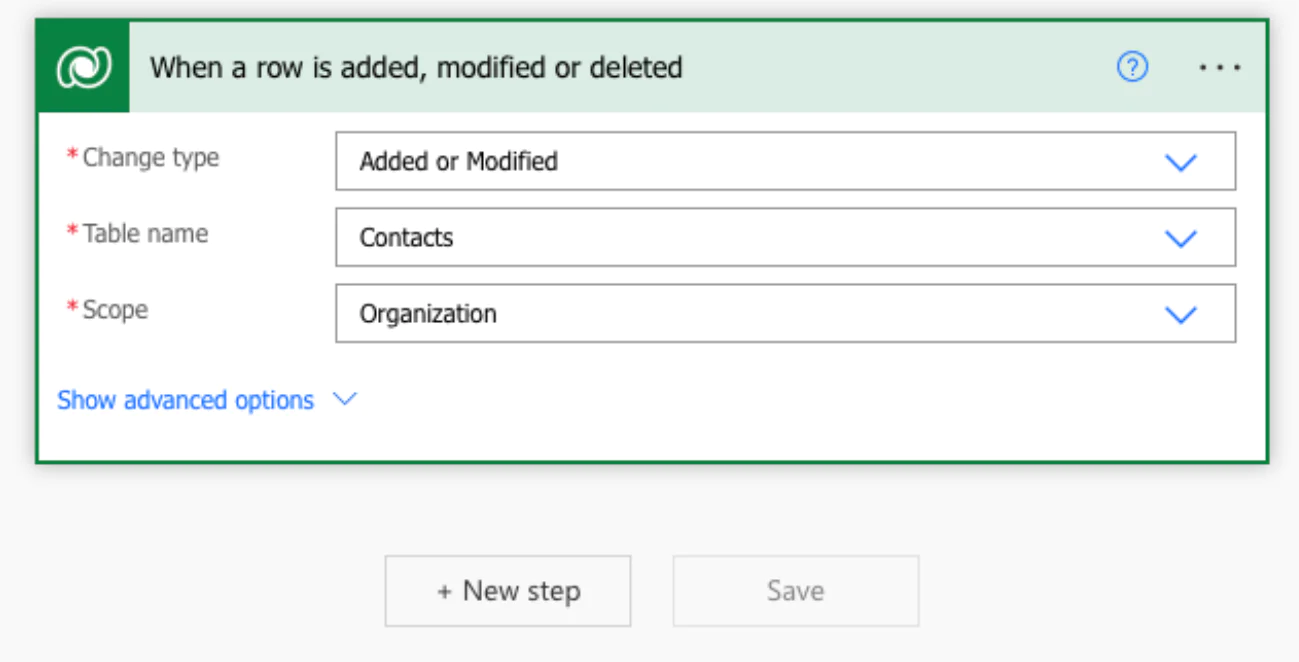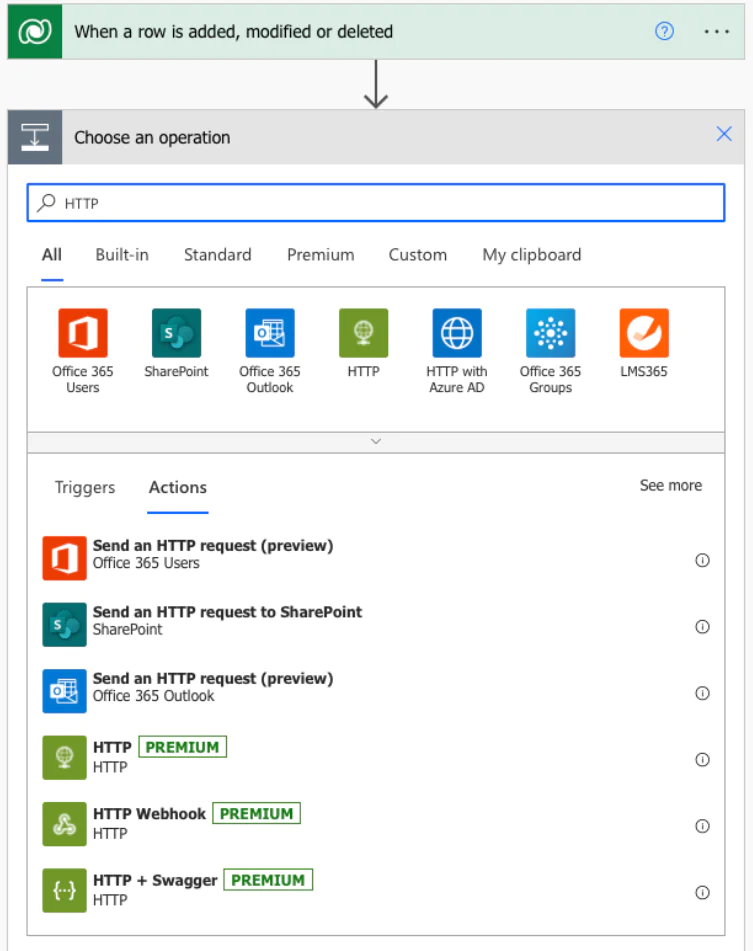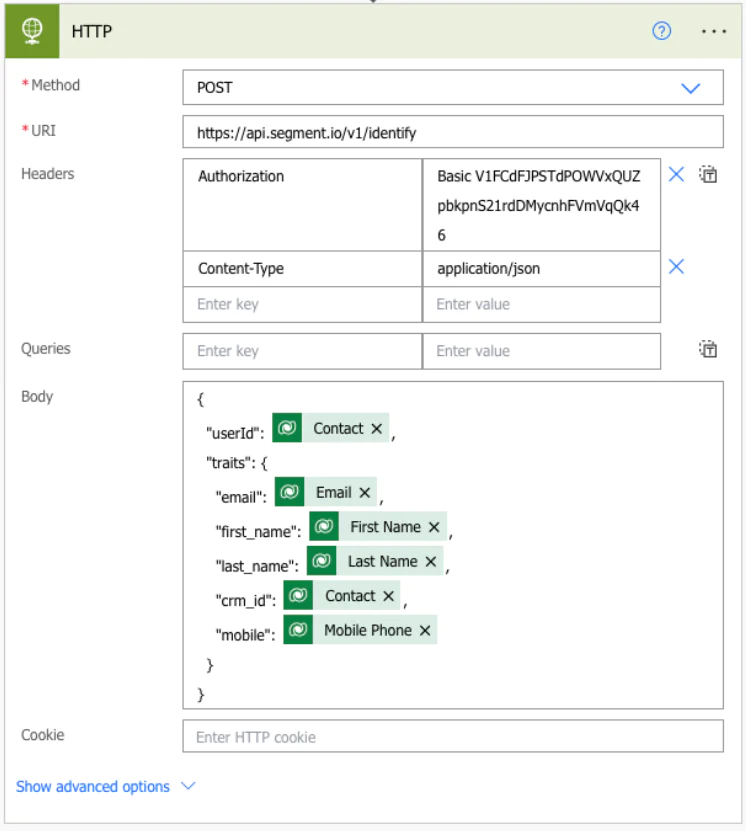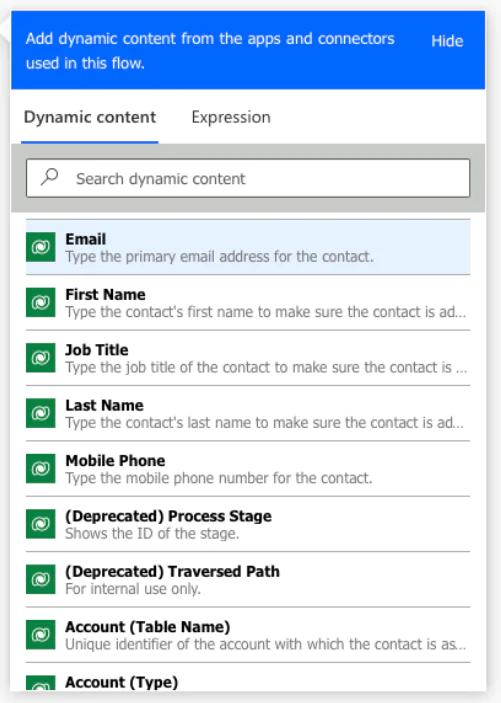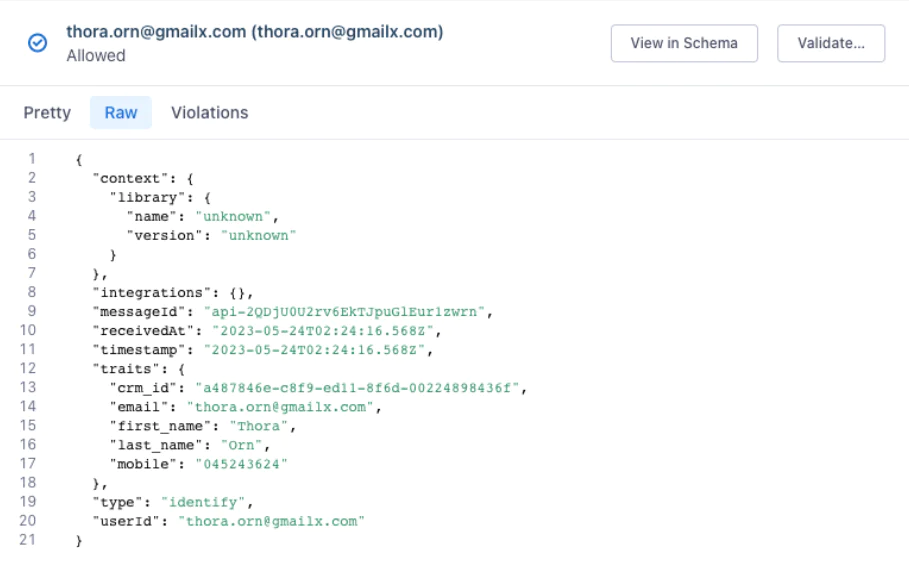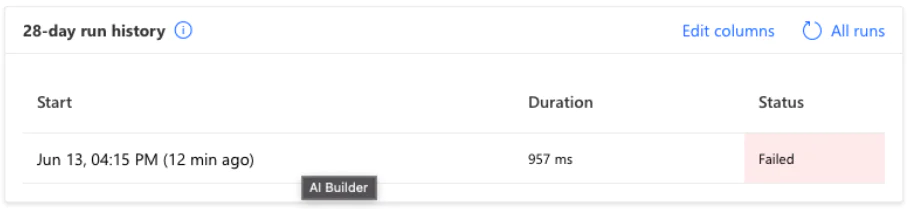Unlock Your Microsoft Dynamics 365 CRM Data with Segment
For many organisations, CRM systems are integral to their operations. Yet these tools often become data silos, preventing valuable customer insights from being made available to downstream tools. For example, when the sales team updates a user’s contact info in the CRM, it's crucial to get those updates into downstream tools in real-time. Alternatively, your CRM may record customer service interactions and it’s important to ensure that any queries your teams handle, along with customer satisfaction scores, are transferred to your data warehouse to provide business intelligence. In this guide, we will exploring how you can use a no-code approach to send new and updated Contact records from Dynamics 365 to Segment.
 Made by Carl Chambers
Made by Carl Chambers
What do you need?
-
Dynamics 365
-
Power Automate
-
Microsoft Dataverse
Easily personalize customer experiences with first-party data
With a huge integration catalog and plenty of no-code features, Segment provides easy-to-maintain capability to your teams with minimal engineering effort. Great data doesn't have to be hard work!