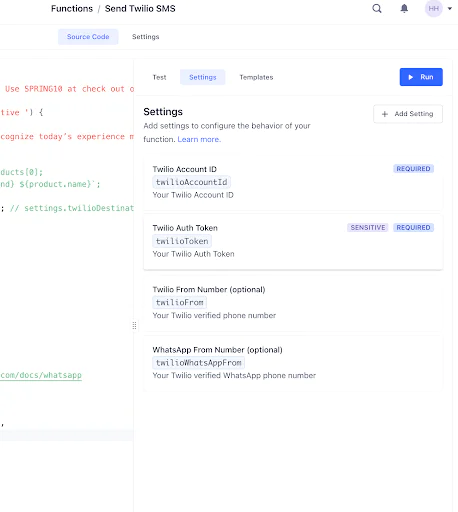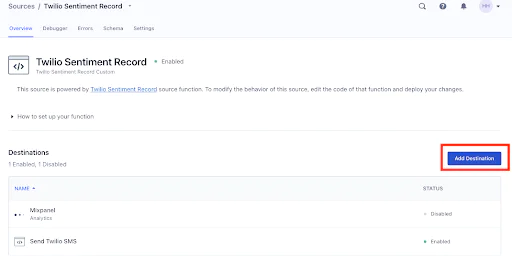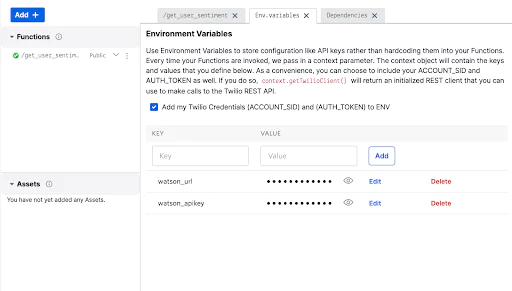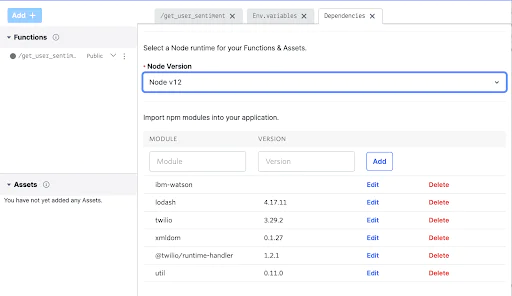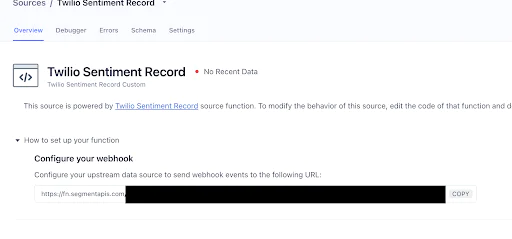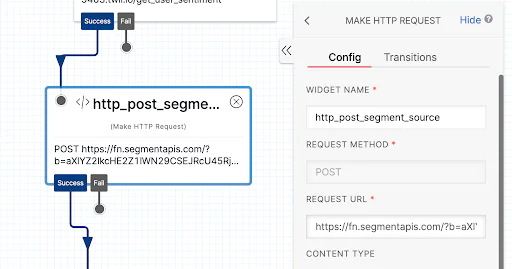Using Segment to appropriately respond to sentiment analysis
Have you ever received a promotional text encouraging you to buy more products from a company after having issues with your order? As a customer, the tone mismatch can be off-putting, and as a company, it’s a missed opportunity to get feedback from your customer. In this post, you will learn how to use Segment with IBM’s Sentiment API to personalize the message sent to a customer. First you will set up an IVR using a Twilio Studio Flow that will capture the user’s sentiment using IBM’s Sentiment API and send that sentiment to Segment as a Segment Event. If the user’s sentiment is negative, they will receive a text asking for feedback on how their experience can be improved. If the user’s sentiment is positive or neutral, they will receive an SMS with a coupon for the next purchase.
 Made by Heather Hargreaves
Made by Heather Hargreaves
What do you need?
-
A Segment Workspace
-
An IBM Account
-
A Twilio Account
Easily personalize customer experiences with first-party data
With a huge integration catalog and plenty of no-code features, Segment provides easy-to-maintain capability to your teams with minimal engineering effort. Great data doesn't have to be hard work!