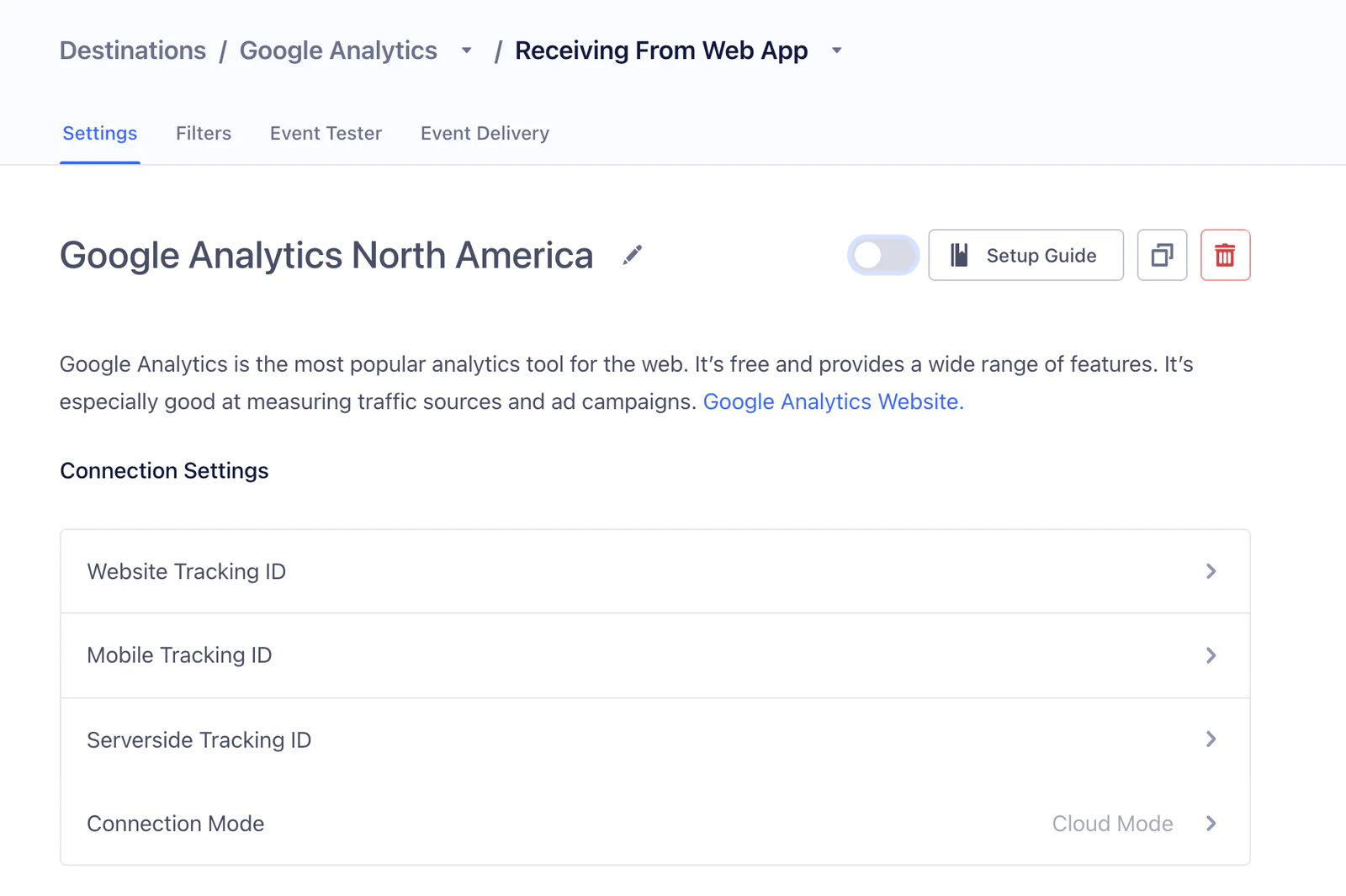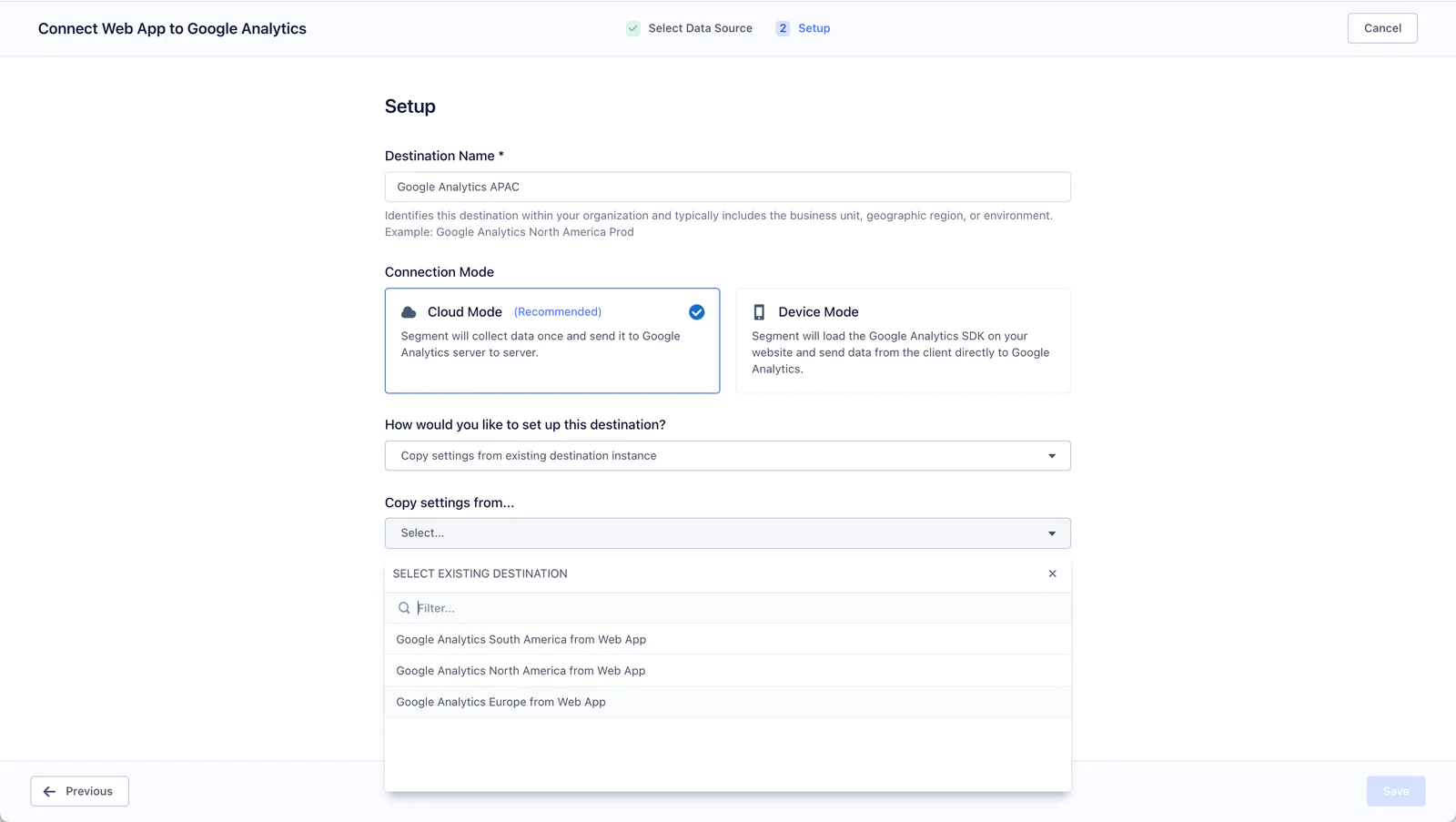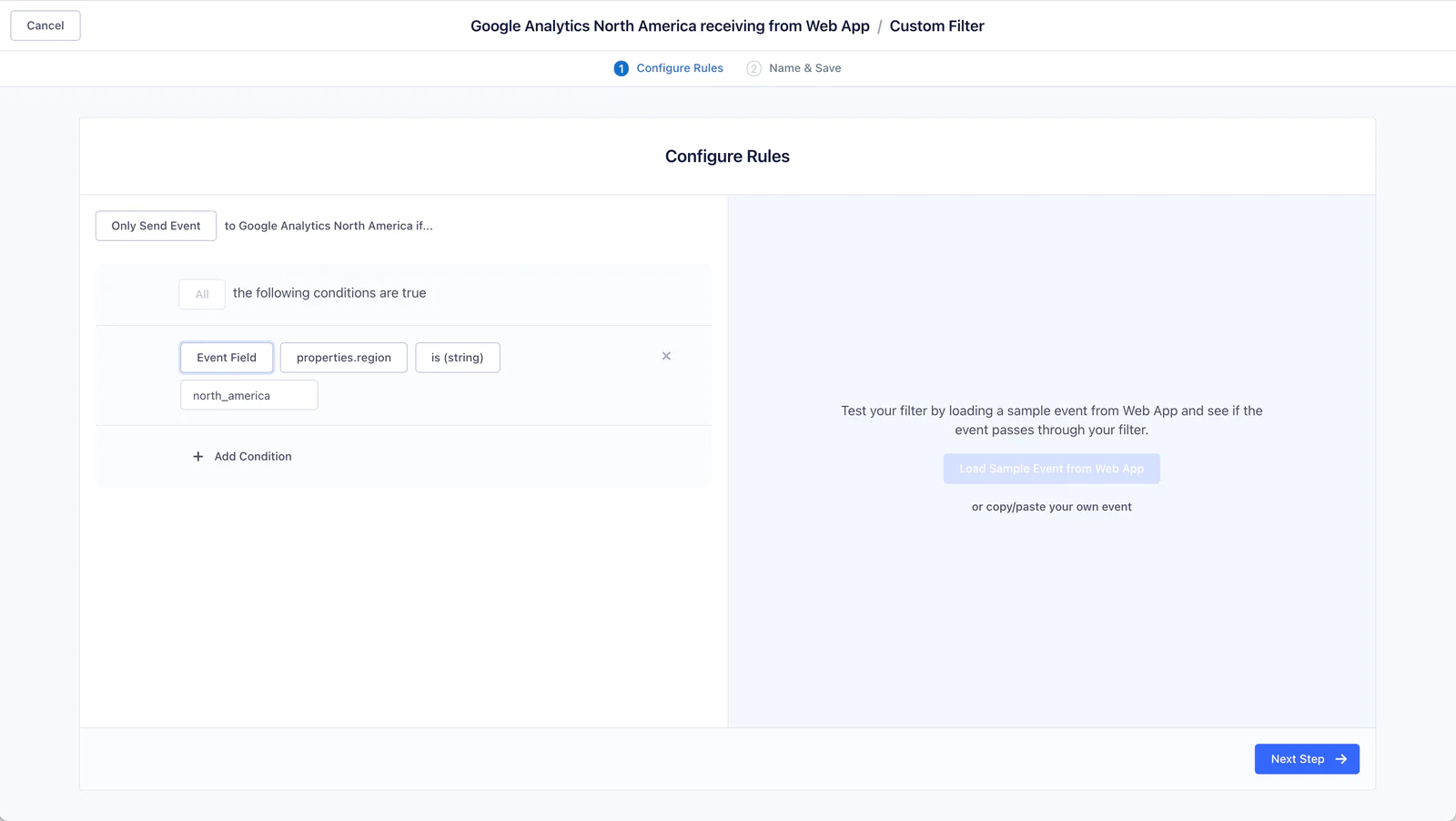It is challenging to build a complete and accurate view of your customers. It requires you to collect and standardize data from every single customer interaction, and move it to a unified place where your team can start analyzing it. While Segment streamlines this process for you, companies that support multiple teams, business units, or geographies experience an added layer of complexity.
In addition to the complete customer view that you’ll naturally want to build, you’ll also need to provide each business unit of your company with real-time data dashboards, so execs and other decision-makers can make decisions based on timely and relevant data.
Say, for example, you have separate teams managing North America, Europe, Latin America, and APAC. While the head office will want to see information about the health of the collective business, each of those regions would benefit most from reports that are specific to their region.
This is easy to accomplish using Segment’s Multi-Instance Destinations. With it, you can send different data to different instances of your analytics destination (in this recipe, we’ll use Google Analytics), so each regional executive team can easily access the slice of the company’s customer data that’s most relevant to them.
This recipe assumes you have Segment installed, and that you’re tracking events. If not, check out our documentation here.
The first step is to ensure the data you’re tracking with Segment is flowing to your analytics tool of choice (as mentioned above, we’re using Google Analytics in this example).
- From your Segment Destinations page, click “Add Destination”.
- Search for “Google Analytics” within the Destinations Catalog and confirm you’d like to connect.
- Give your destination instance a name. Use a name that’s descriptive and will make sense to other people on your team. In this example, we’re creating separate instances for each geographic region of our business, so we’ll call this instance Google Analytics North America. You can edit the names of your destination instances anytime, to reflect changes in org structure.
- Drop in your Tracking ID. The ID you use will depend on what source you’re using for your data. In this example, you’re sending data from a website using Segment’s new Javascript library, Analytics.js 2.0, so drop in your
Website Tracking ID (you, can find it in the Tracking Info tab on the Admin Page of Google Analytics). Configure other relevant settings, as described in Segment’s Google Analytics Destination Documentation. We recommend fully configuring one destination instance, so you can copy these settings when you create your other destination instances.