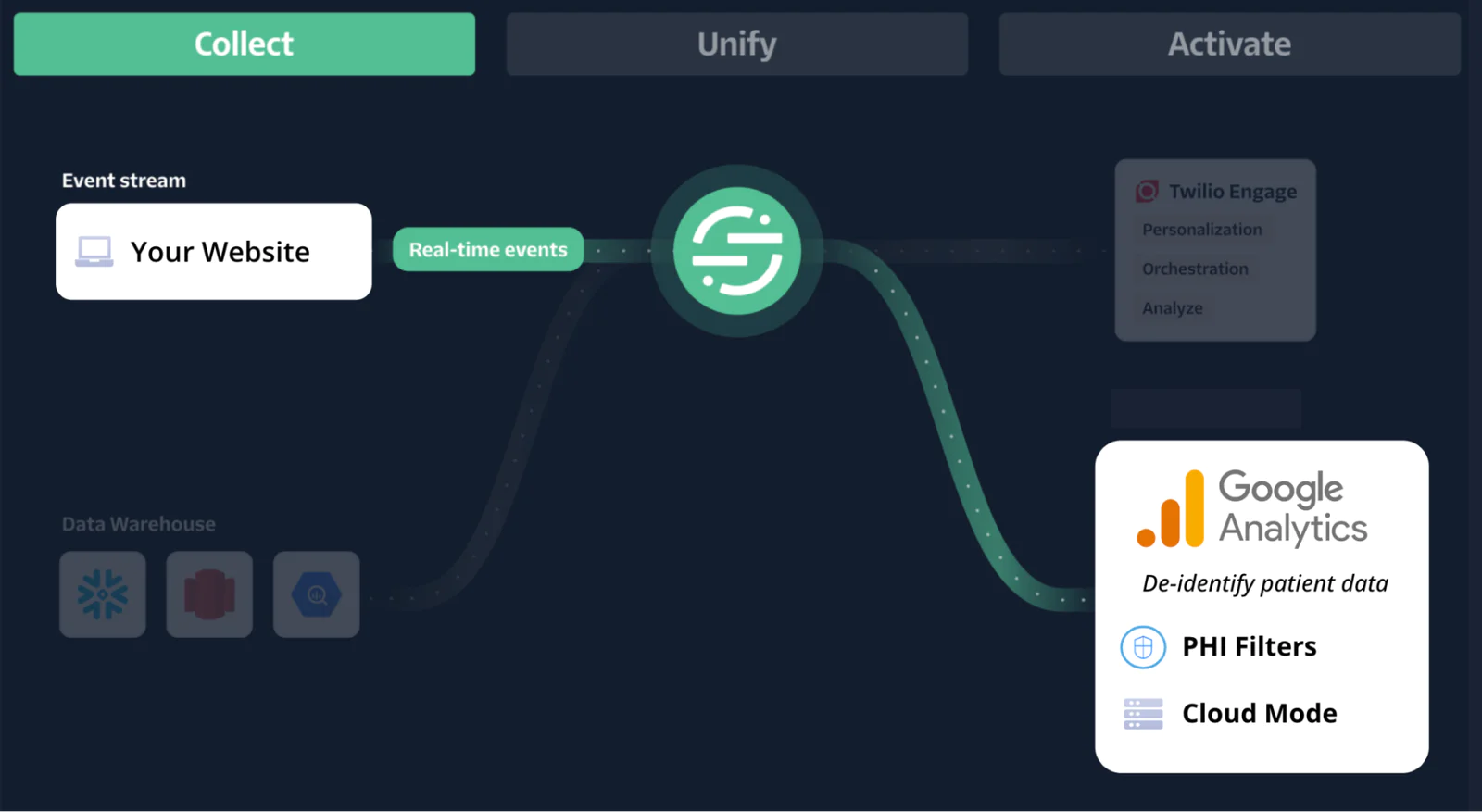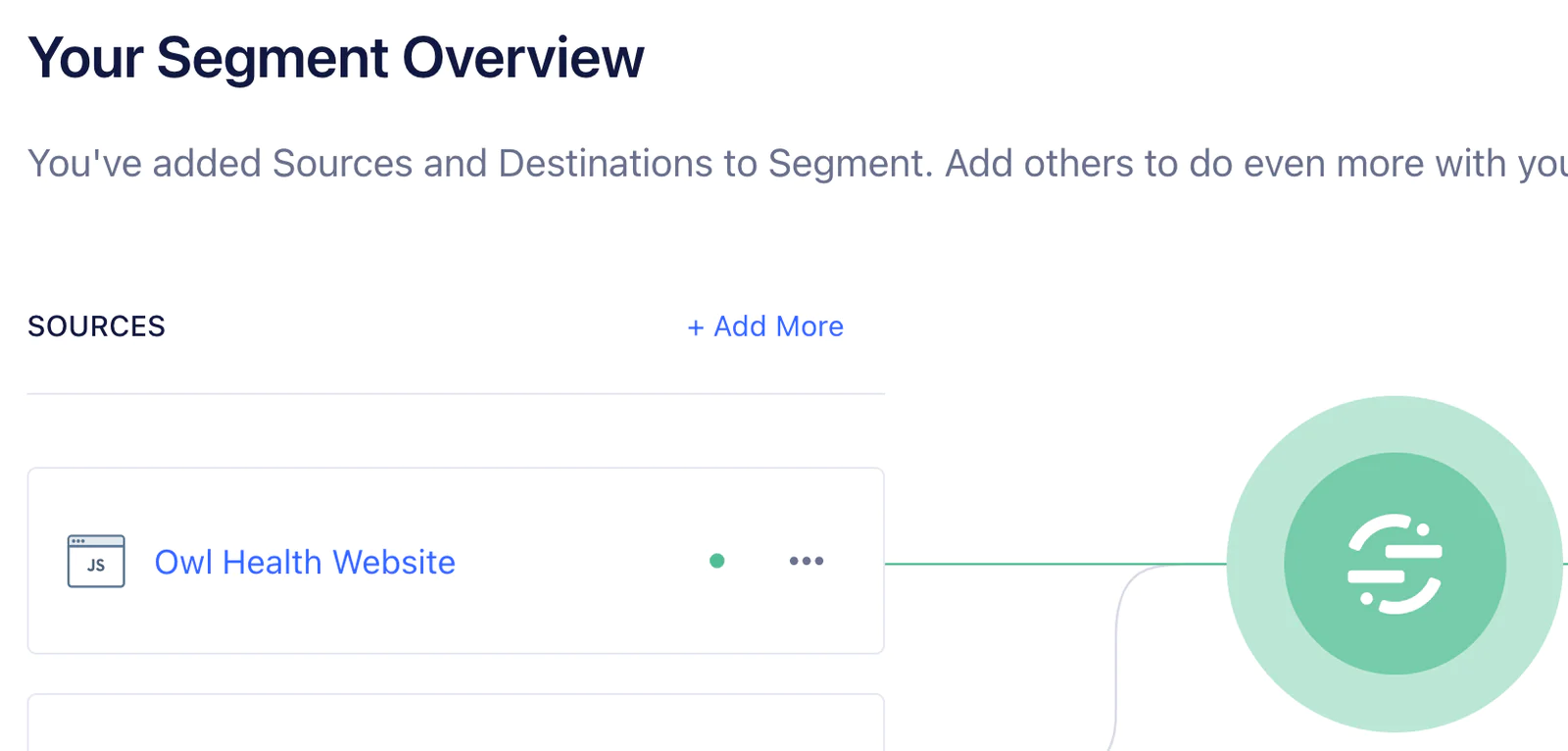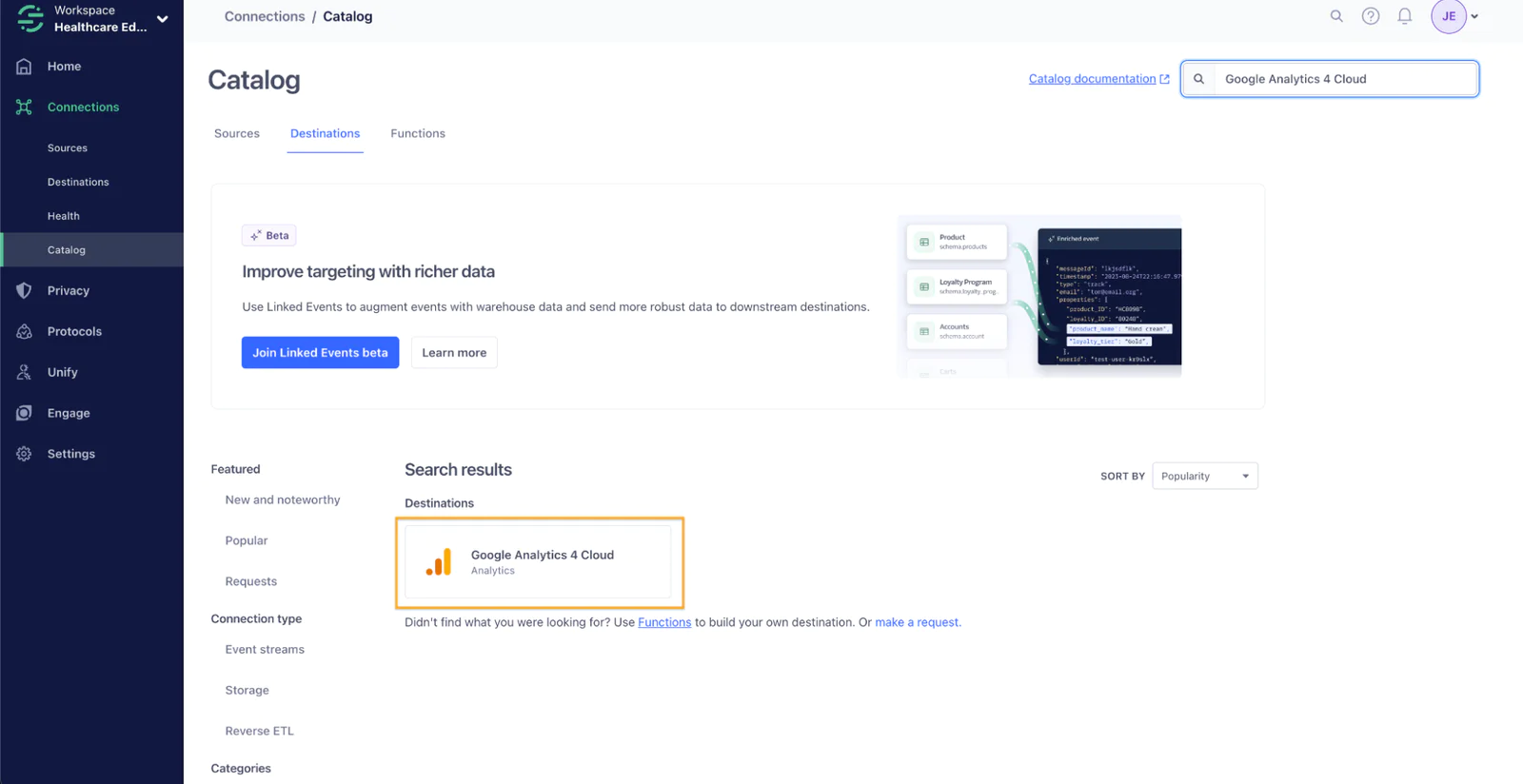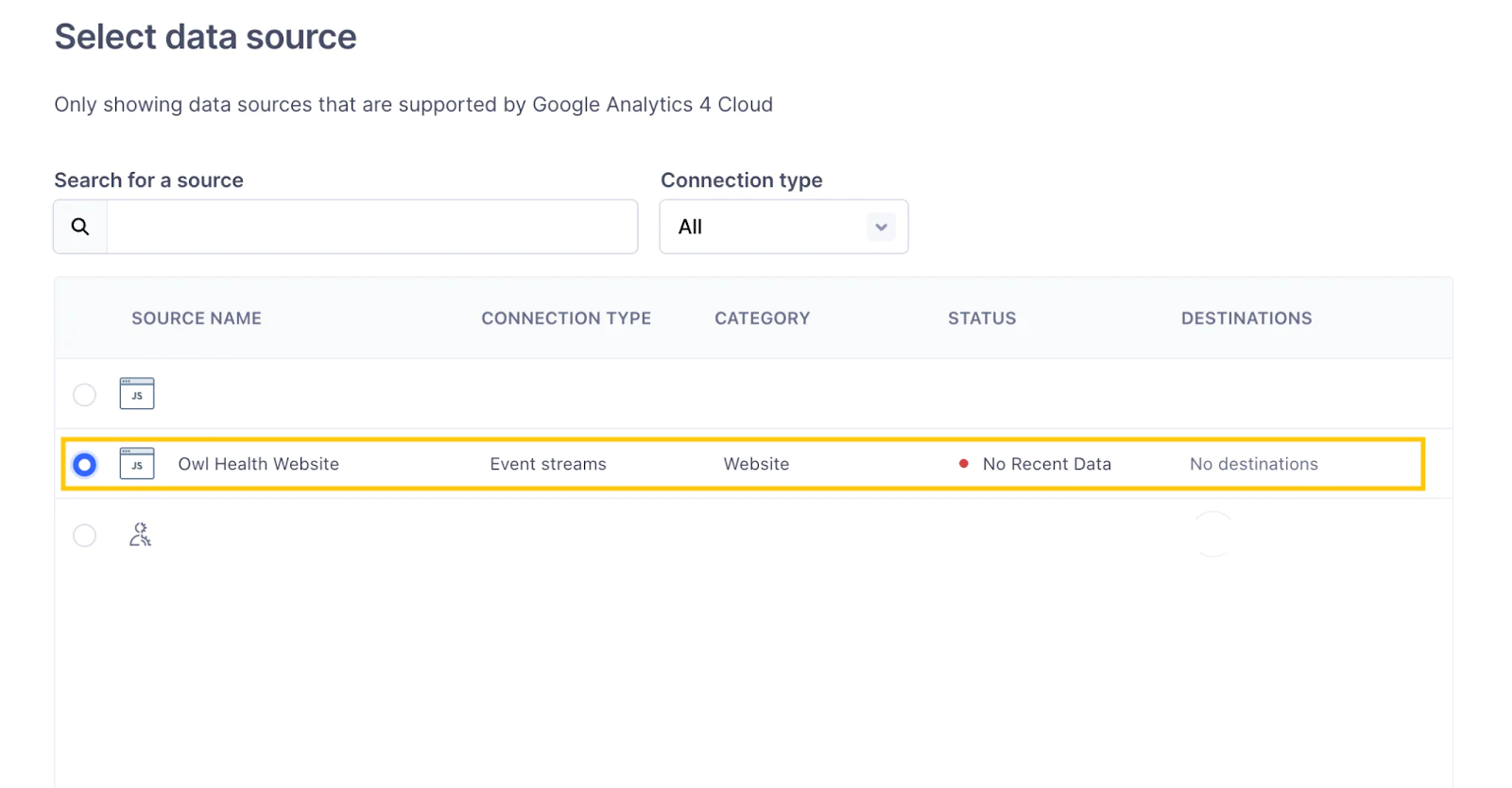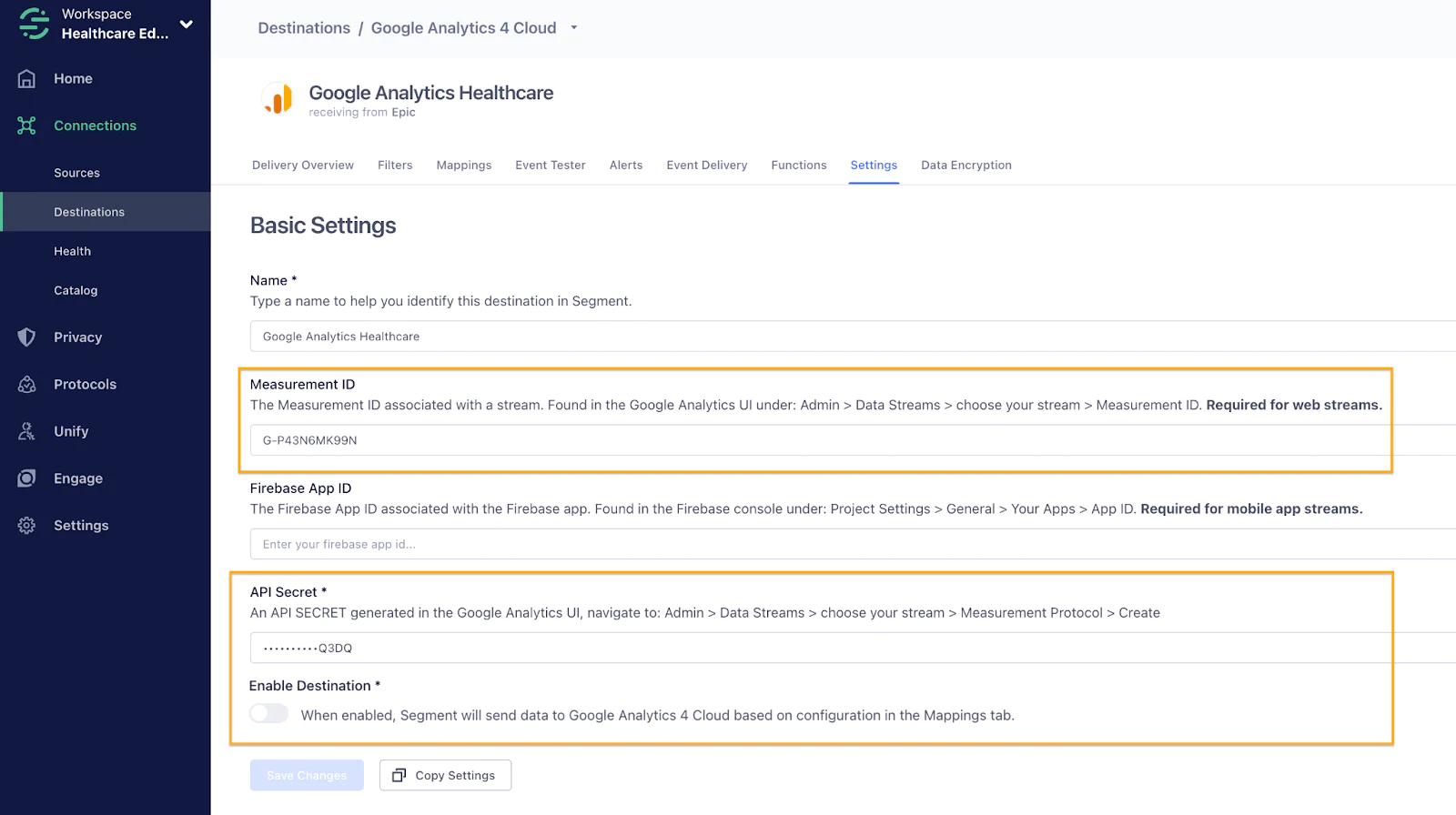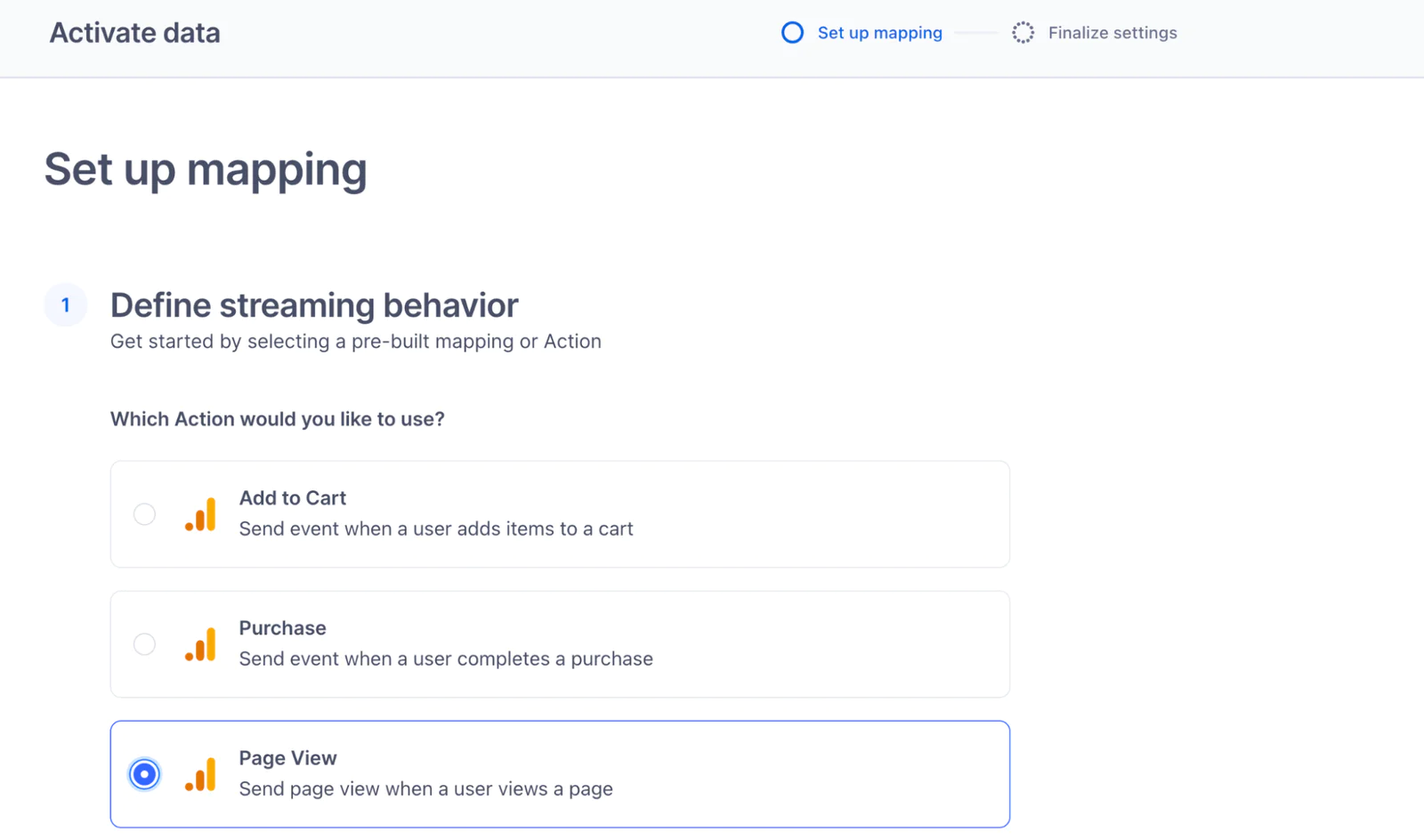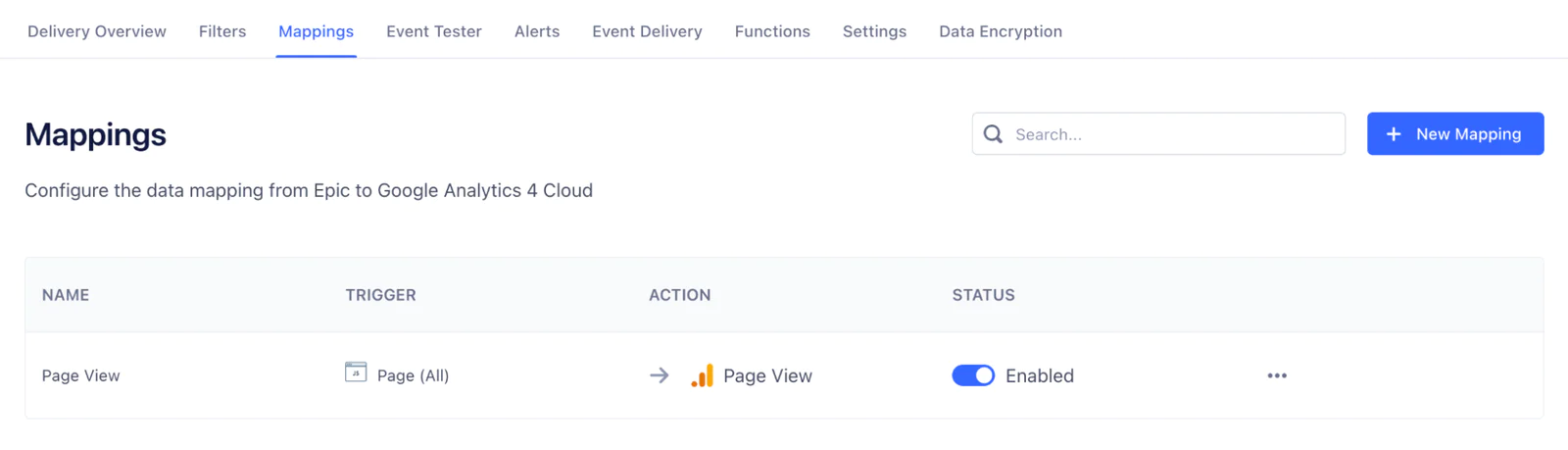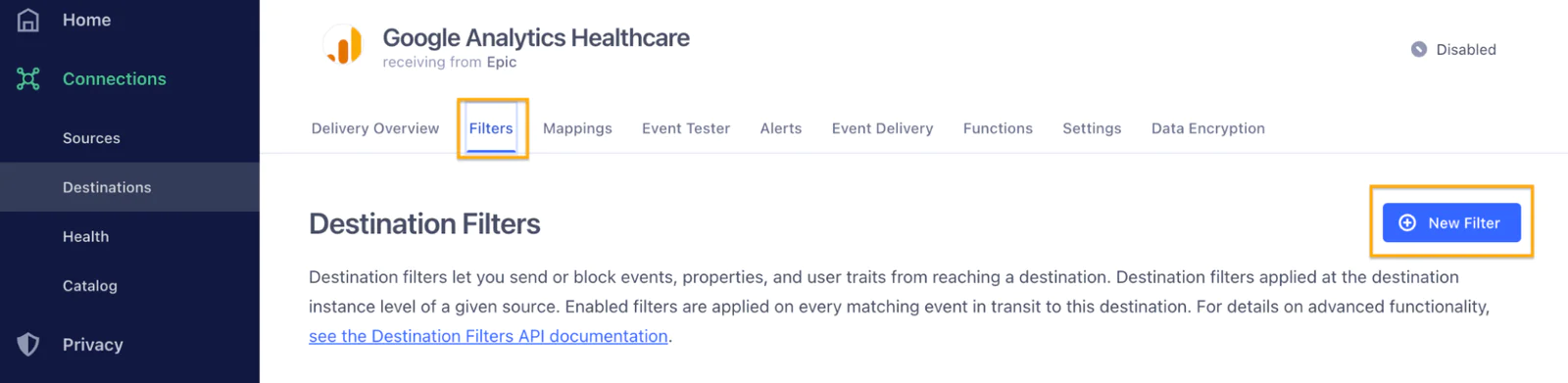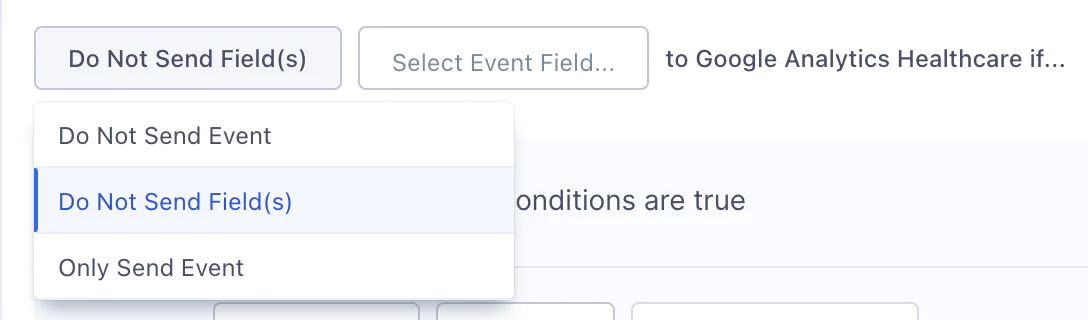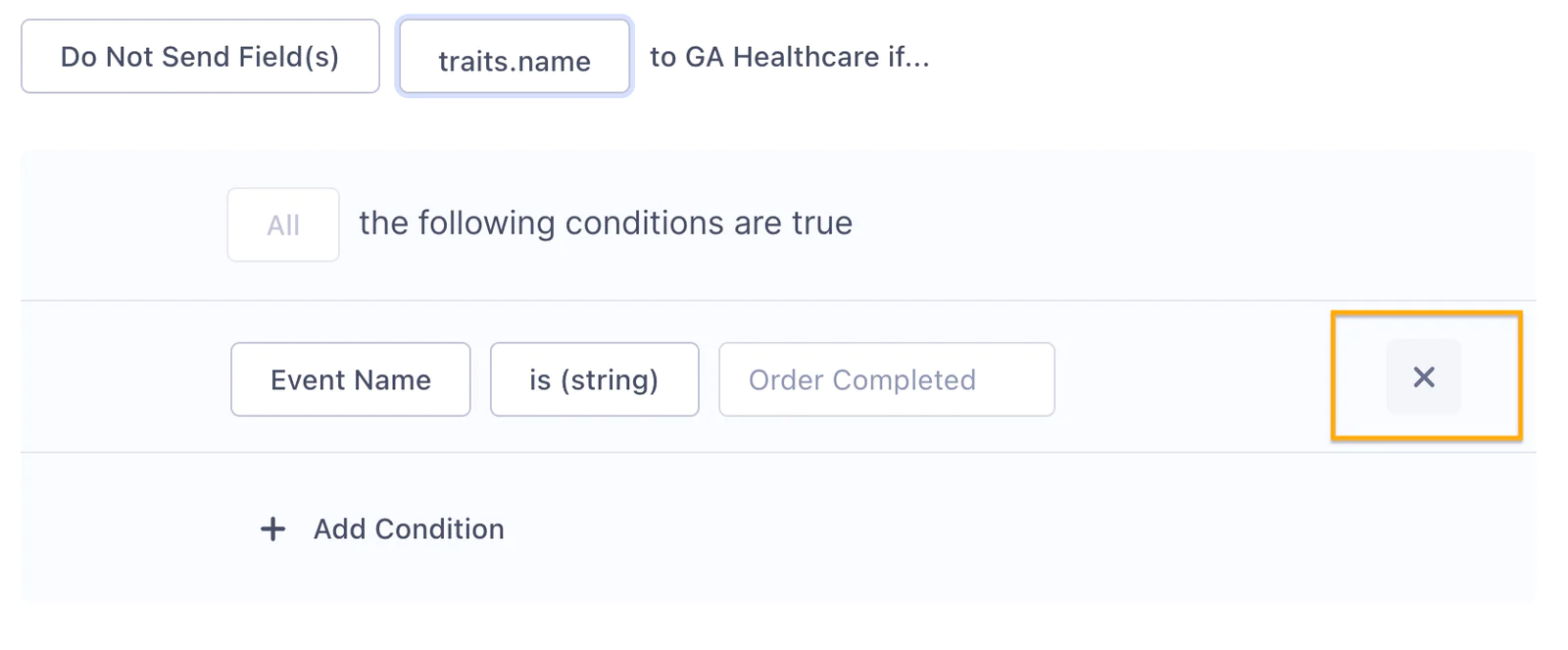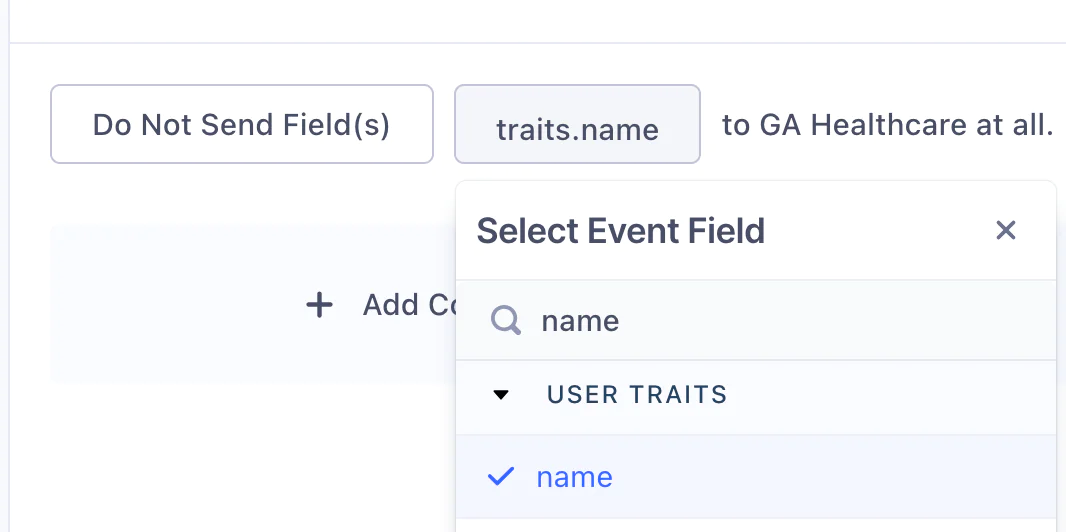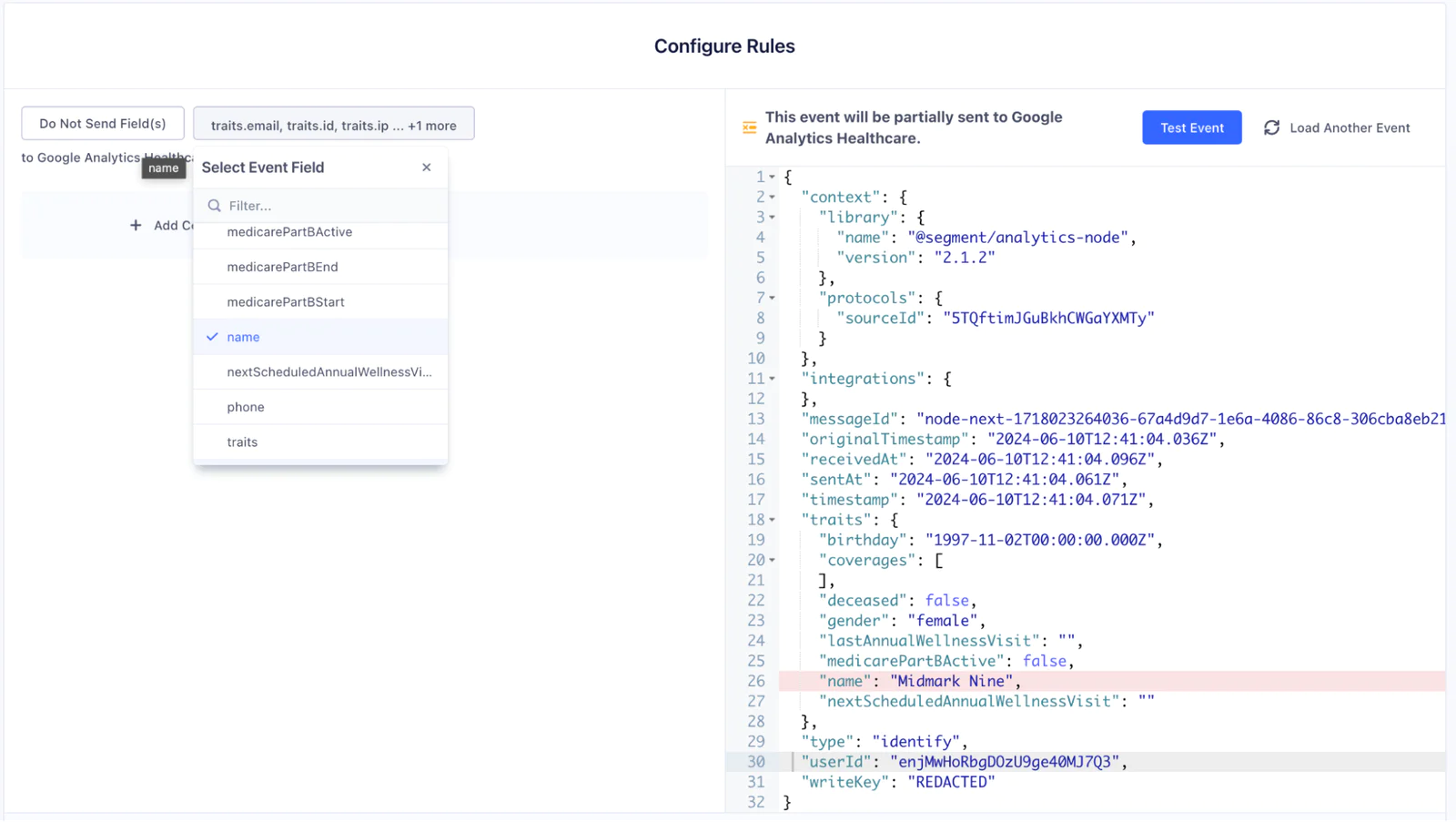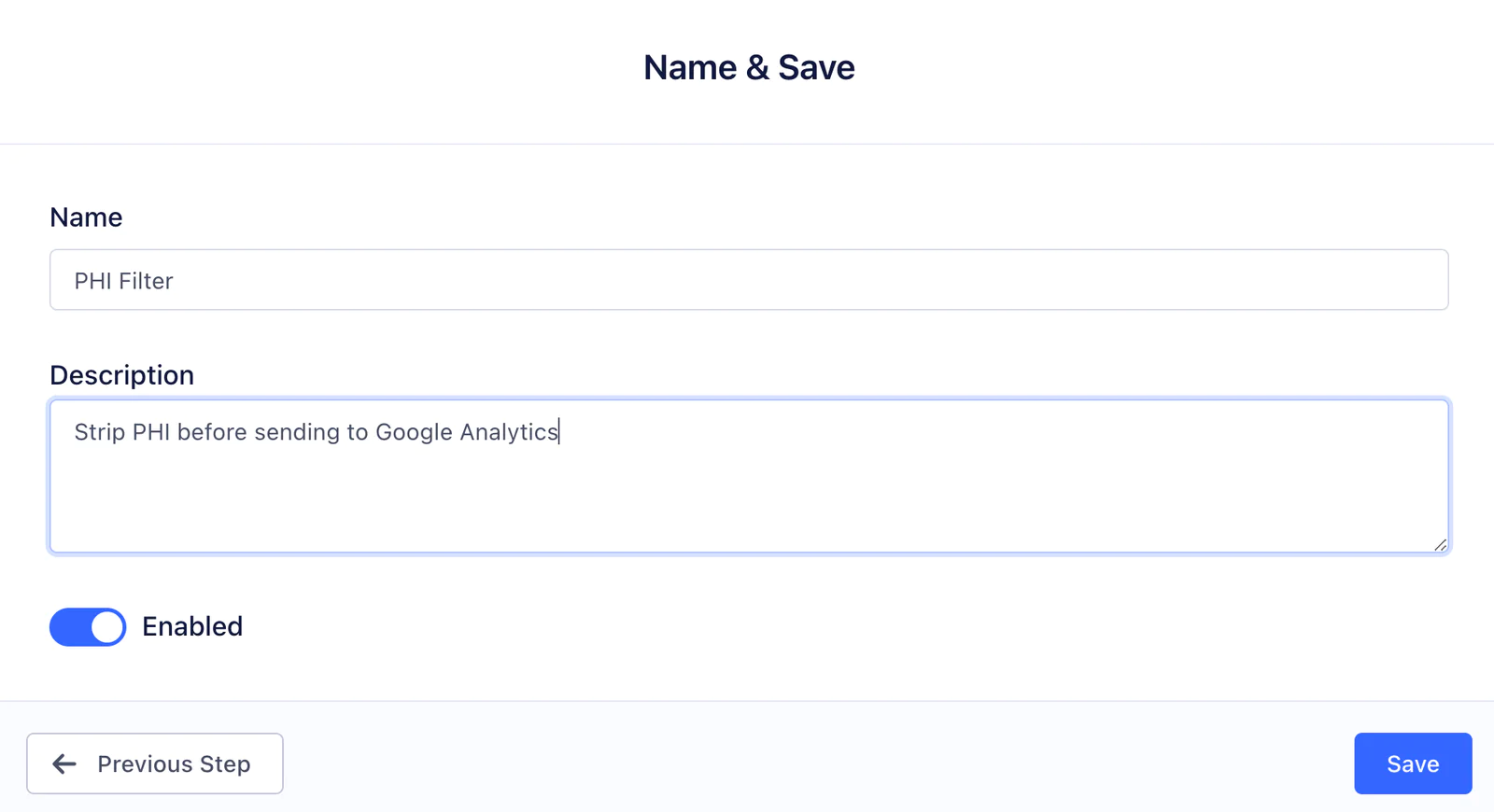Removing PHI for Google Analytics Website Tracking
How healthcare customers can use Twilio Segment to remove HIPAA identifiers before sending data to Google Analytics.
What do you need?
-
Segment Connections
-
Google Analytics 4 Account
Easily personalize customer experiences with first-party data
With a huge integration catalog and plenty of no-code features, Segment provides easy-to-maintain capability to your teams with minimal engineering effort. Great data doesn't have to be hard work!