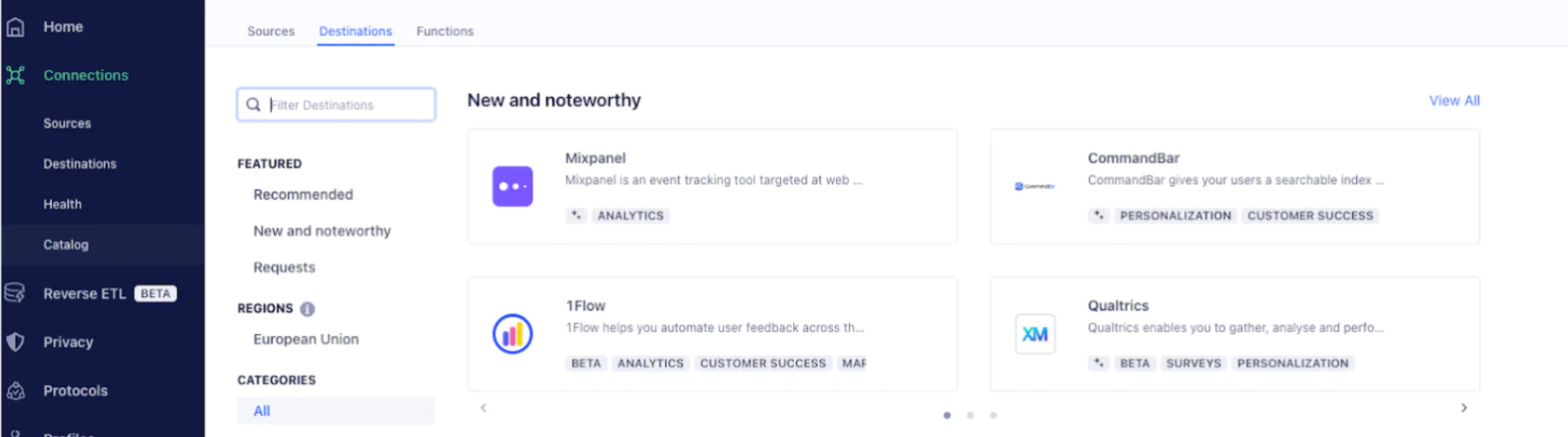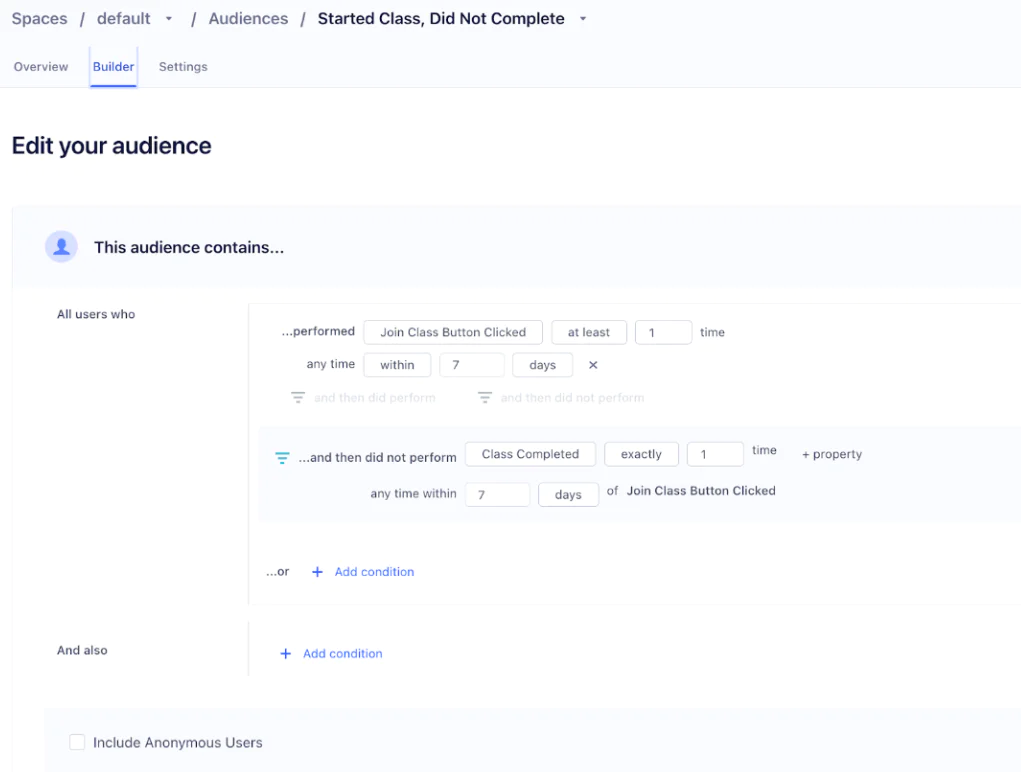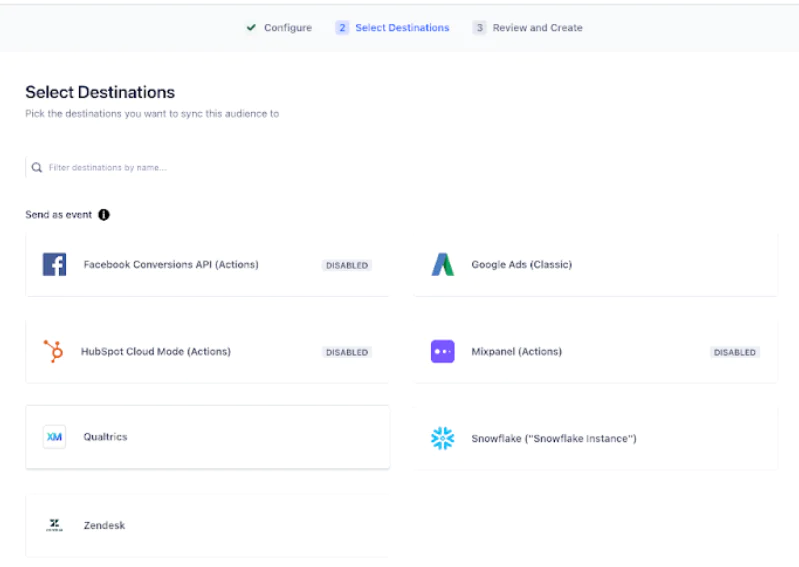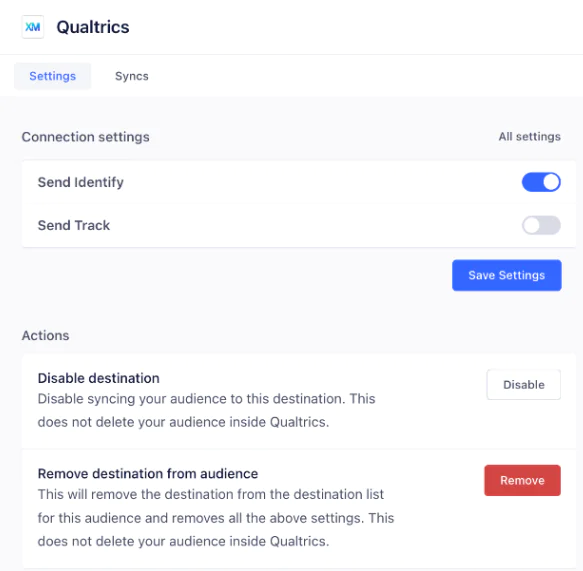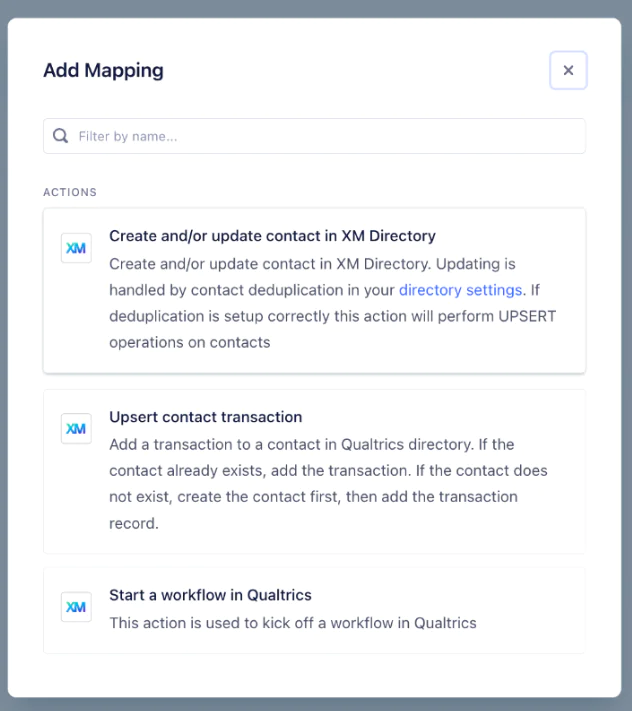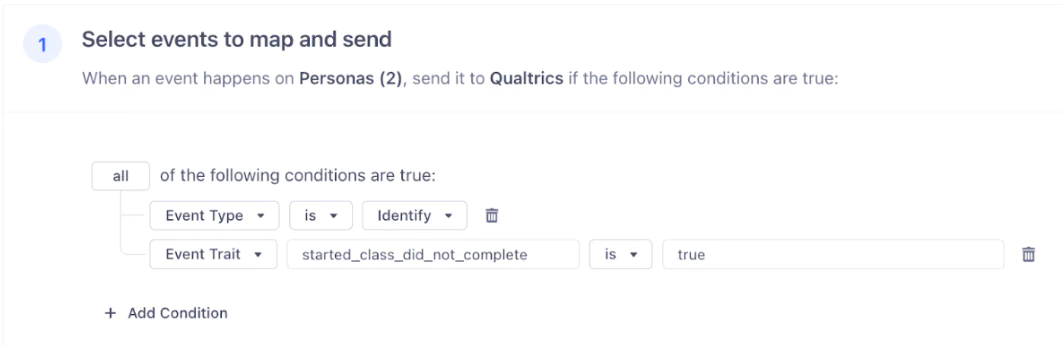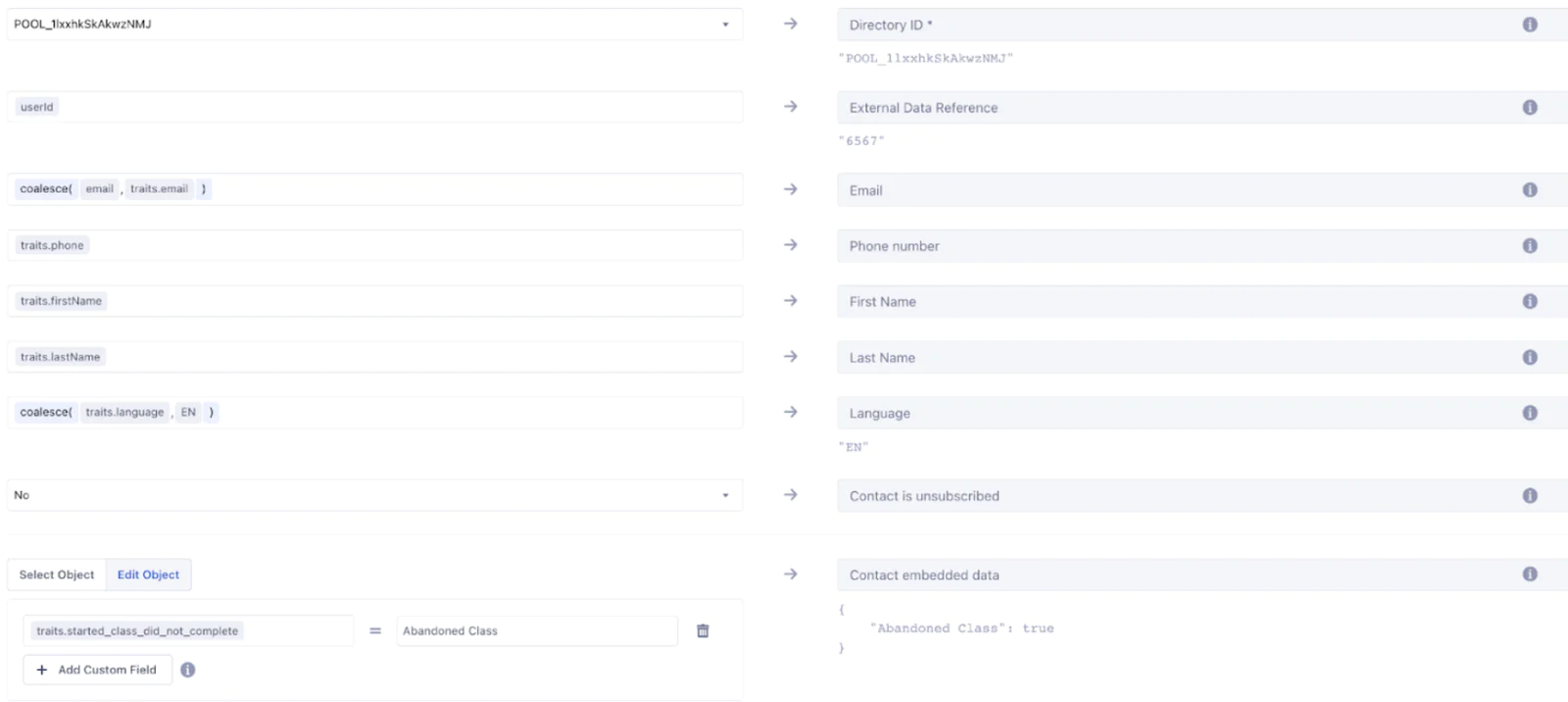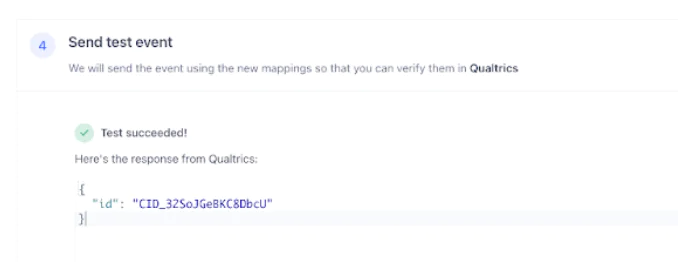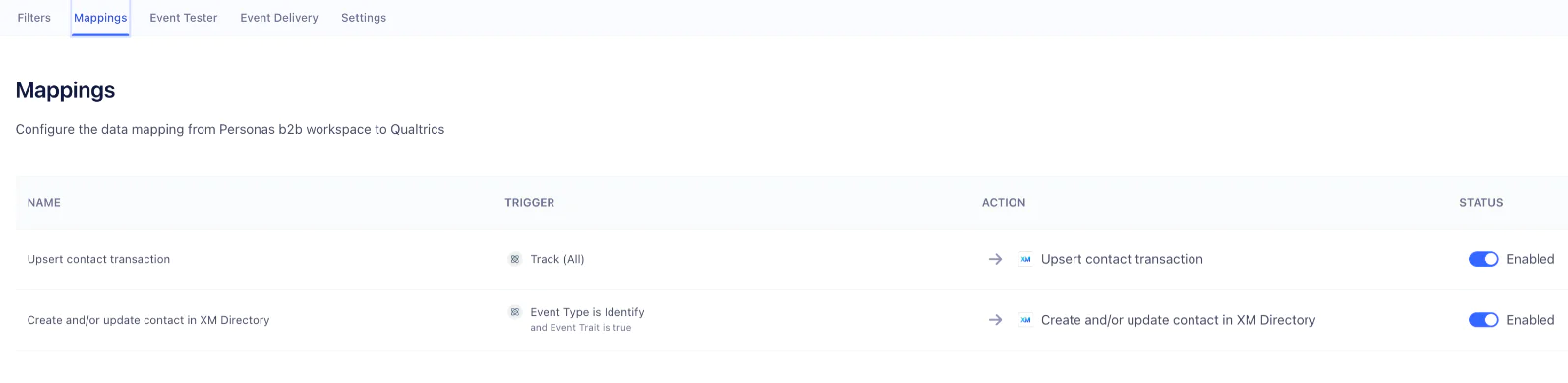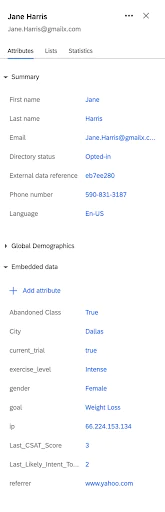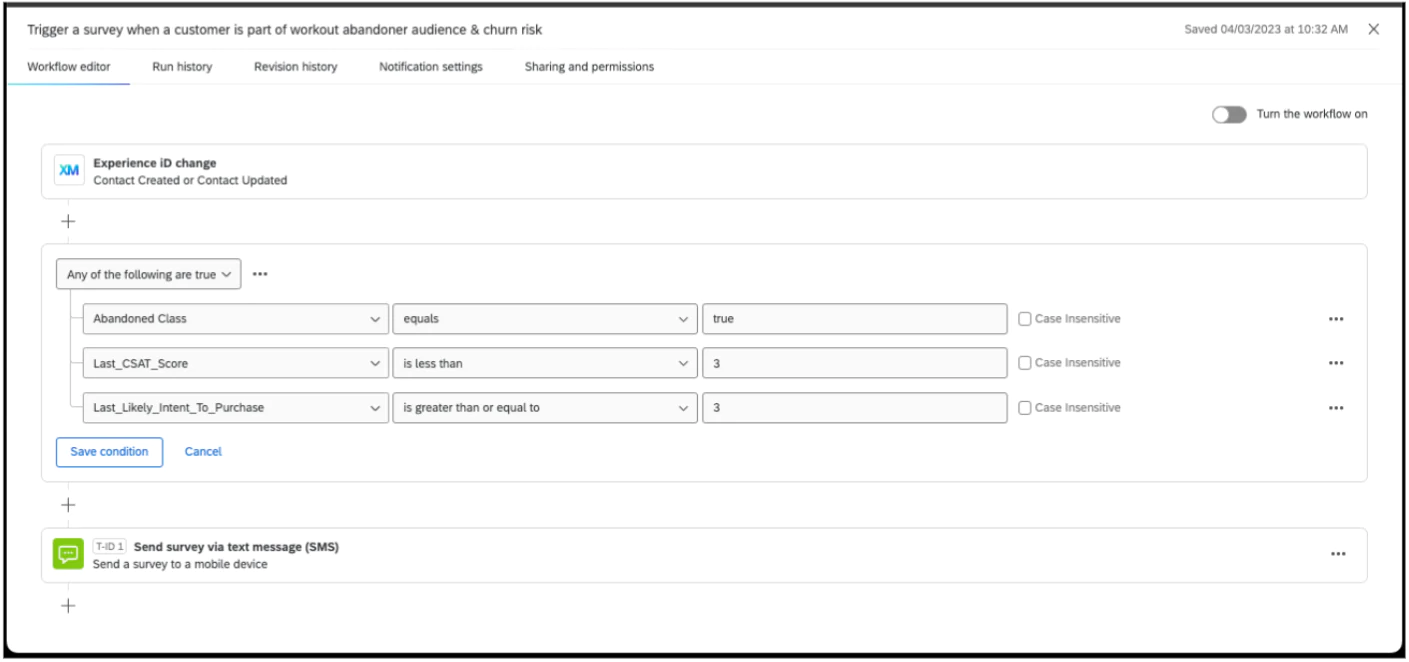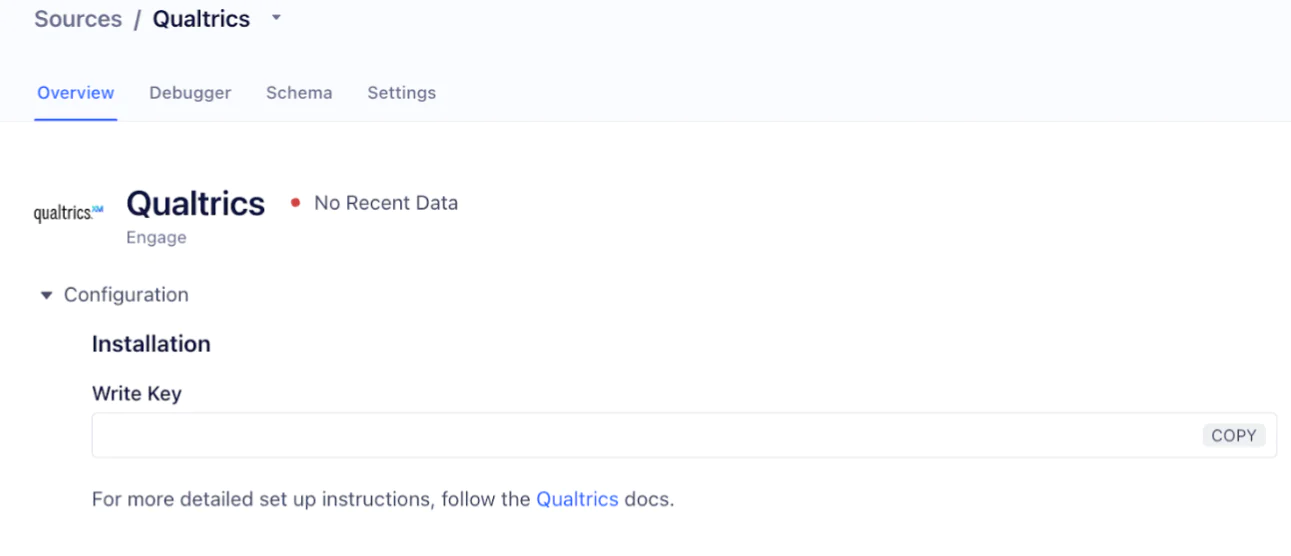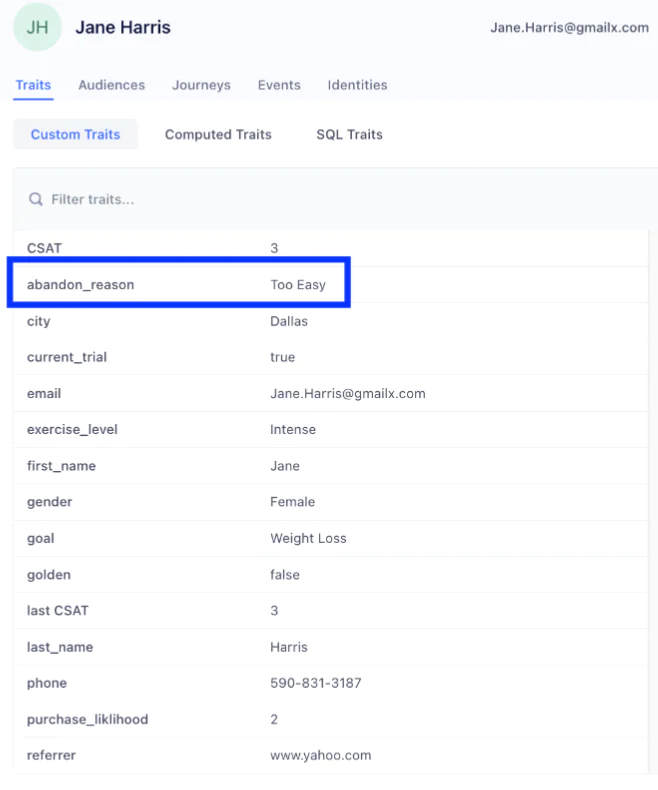Personalization often represents the difference between a customer who wants to come back to your product and a customer who leaves in search of a better fit elsewhere. But personal preferences can change as people interact with your brand. In order to truly personalize a customer’s experience, your understanding of them must update whenever their preferences do. That’s why leading companies use a CDP like Segment to combine all behavioral signals from an individual, including their feedback from Qualtrics, to enhance marketing activation. We especially supercharge activation of the data by combining the behavioral signals captured by Segment with the Qualtrics understanding of the experience.
In this recipe, we’re using the concept of a fitness company that offers workout videos for customers to follow along to at home. (Note: you can use this concept for many other cases, such as new account onboarding, online shopping experience, or educational tutorials.) We’ve noted that customers often fail to reach the end of the workout, so we’d like to create a single-question survey for the customer when this happens to help us understand the root cause of the customer’s dropoff.
Once the survey is created, our next step will be to ensure that the survey data can be passed back into the customer’s profile, so that we can use this feedback to drive personalization, analytics, and other downstream activations.
Segment tracking is implemented on your website or mobile app capturing customer behaviors in the form of Track calls and customer identification in the form of Identify calls
The Qualtrics Segment destination is configured and connected to a website or mobile app source which generates contacts in the XM Directory for identified users
We will begin by connecting Qualtrics to your Engage space.
In your Segment workspace, go to Connections > Destinations and select New Destination.
Choose the Qualtrics destination, and then pick “Configure Qualtrics >”.
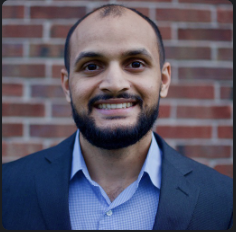 Made by Safdar Jaffari
Made by Safdar Jaffari